Cách chèn hàng trong Excel đơn giản, nhanh chóng
Khi chúng ta sử dụng excel, việc điền nhầm, điền thiếu một dữ liệu nào đó là điều không thể tránh khỏi. Hãy đọc ngay bài viết dưới đây, upanh123.com sẽ hướng dẫn bạn cách chèn hàng trong Excel như thế nào mà không mất dữ liệu hay thay đổi cấu trúc của các ô còn lại.
Cách thêm nhiều hàng trong Excel
Các theo tác thêm hàng, thêm cột là những thao tác cơ bản khi làm việc trên Excel. Để chèn hàng trong Excel, chúng ta thực hiện lệnh Insert. Cách thêm nhiều hàng trong Excel như sau:
Bước 1: Bôi đen hàng phía dưới dải ô chúng ta muốn thêm hàng (Số hàng bôi đen bằng với số hàng muốn thêm)
Bước 2: Nhấp vào thẻ Home trên thanh công cụ, trong nhóm Insert đó chọn Insert Sheet Rows.
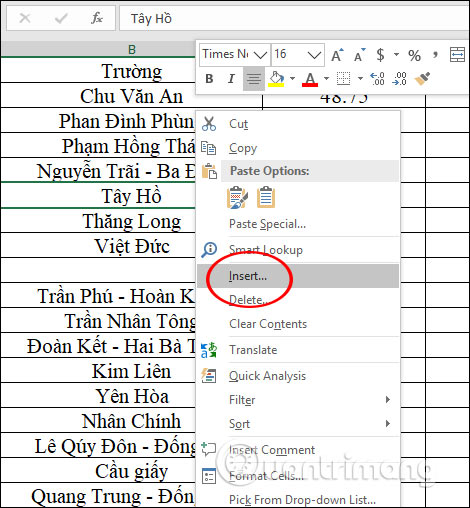
Cách thêm nhiều hàng trong Excel
Ngoài ra, chúng ta có thể nhấp chuột phải vào các hàng đã chọn, chọn Insert – Entire Row
Để nhanh chóng và tiện lợi hơn, chúng ta có thể thực hiện bằng tổ hợp phím tắt Shift + Space và chọn vào hàng phía sau hàng chúng ta muốn chèn. Màn hình sẽ hiển thị lên một cửa sổ và chúng ta nhấn giữa tổ hợp phím Shift + mũi tên xuống. Cuối cùng là nhấn Insert trong thẻ Home.
Đây chính là cách chèn hàng trong Excel đơn giản, nhanh chóng tiện lợi mà các bạn có thể áp dụng.
Cách thêm nhiều dòng trong Excel 2010
Cách thêm nhiều dòng trong Excel 2010 cũng tương tự như cách thêm nhiều hàng trong Excel thông thường.
Bước 1: Bôi đen dòng phía dưới dòng mà bạn muốn thêm.
Bước 2: Sử dụng phím tắt Shift + Space.
Bước 3: Bật tab Home và nhấn Enter.
Bước 4: Chuyển đến tab Home trong Excel và nhấp vào biểu tượng Insert.
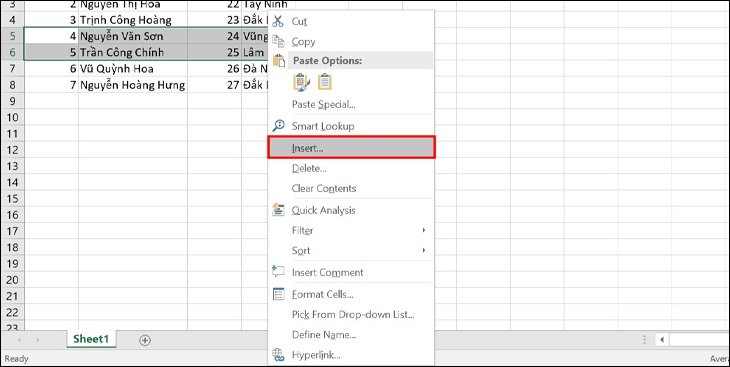
Cách thêm nhiều dòng trong Excel 2010
Cách xóa hàng trong Excel
Cách xóa hàng trong Excel khá đơn giản:
Bước 1: Nhấp chuột phải vào hàng bạn muốn xóa.
Bước 2: Khi một cửa sổ mới hiện lên thì chúng ta bấm vào Xóa ô.
Để xóa toàn bộ cột thì chúng ta chọn vào mục xóa toàn bộ cột.
Để xóa toàn bộ hàng thì chúng ta chọn vào mục xóa toàn bộ hàng.
Lưu ý: Để xóa thông tin trên hàng hoặc cột mà không ảnh hưởng tới cấu trúc của toàn bộ bảng tính thì chúng ta bôi đen hàng hoặc cột muốn xóa, sau đó nhấn Delete.
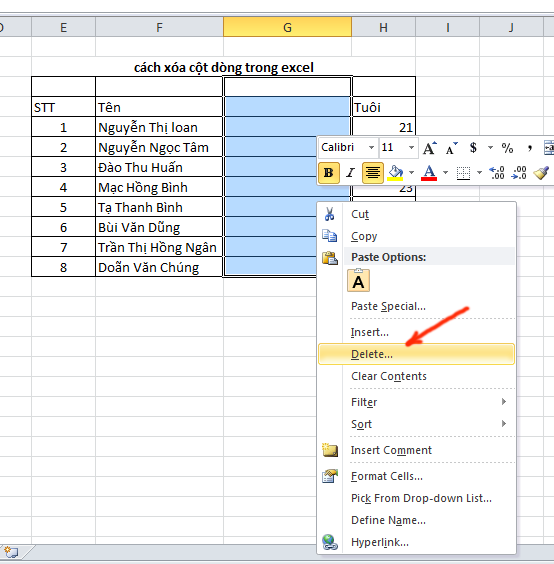
Cách xóa hàng trong Excel
Cách chèn thêm cột trong Excel
Cách chèn thêm cột trong Excel cũng tương tự như cách chèn hàng trong Excel, chúng ta thực hiện lệnh Insert theo các bước như sau:
Bước 1: Bôi đen cột bên phải dải ô chúng ta muốn thêm cột.
Bước 2: Nhấn vào thẻ Home trên thanh công cụ, trong nhóm Insert đó chọn Insert Sheet Column.
Để nhanh chóng và tiện lợi hơn, chúng ta có thể thực hiện bằng tổ hợp phím tắt Shift + Space và chọn vào cột bên phải cột chúng ta muốn chèn. Màn hình sẽ hiển thị lên một cửa sổ và chúng ta nhấn giữa tổ hợp phím Shift + mũi tên bên phải. Cuối cùng là nhấn Insert trong thẻ Home.
Đây chính là cách chèn cột nhanh chóng, tiện lợi mà các bạn có thể áp dụng.
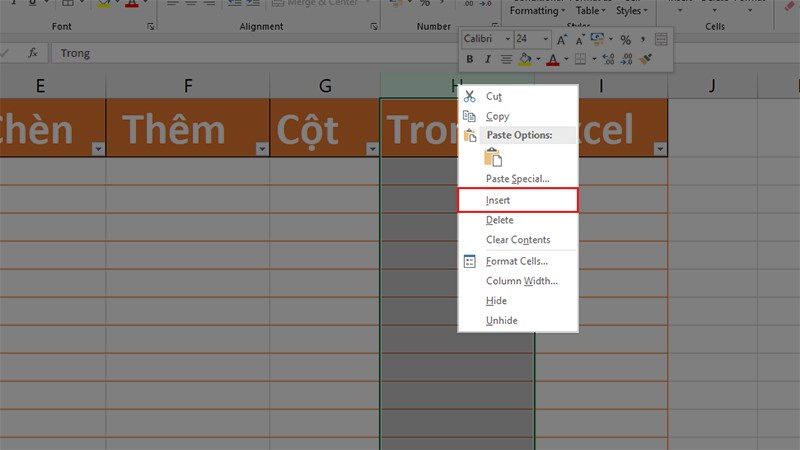
Cách chèn thêm cột trong Excel
Cách chèn dòng trống xen kẽ trong Excel
Cách chèn dòng trống xen kẽ trong Excel mà vẫn giữ nguyên các định dạng và nội dung của các dải ô còn lại là điều thắc mắc của rất nhiều người. Chúng ta thực hiện theo các bước như sau:
Bước 1: Nhấp vào số thứ tự của dòng cần chèn thêm, tiếp đó ấn giữ phím Ctrl.
Bước 2: Nhấp chuột phải vào vùng đã chọn và ấn mục Insert trên menu.
Bước 3: Khi hộp thoại Insert xuất hiện thì chúng ta chọn kiểu dòng mà chúng ta muốn chọn và ấn Ok.
Bước 4: Kiểm tra kết quả xem đã chính xác và phù hợp chưa.
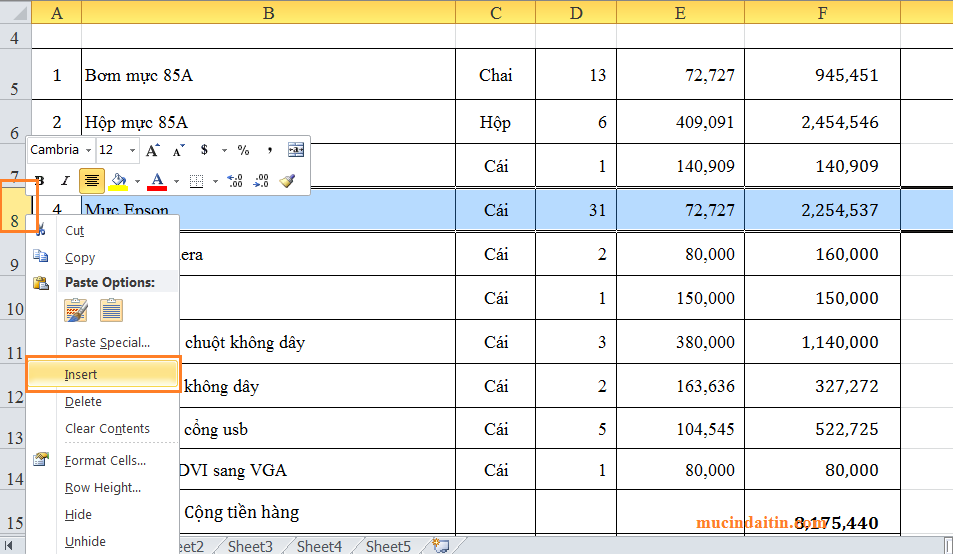
Cách chèn dòng trống xen kẽ trong Excel
Phím tắt thêm dòng trong Excel
Ngoài cách chèn hàng trong Excel bằng Insert thì chúng ta toàn toàn có thể sử dụng phím tắt thêm dòng trong Excel. Chúng ta thực hiện theo các thao tác sau: Tại vị trí cần thêm dòng, ấn tổ hợp phím tắt Ctrl + Shift + phím “+” hoặc Ctrl + phím “+”.
Hướng dẫn các bước thực hiện chi tiết:
Bước 1: Tiến hành chọn dòng ở vị trí cần chèn, tiếp đó nhấp chuột vào ô thứ tự của dòng vừa chọn hoặc bất kỳ ô nào trên dòng đó. Tiếp đó nhấn tổ hợp phím Shift + Space để tiến hành bôi đen tự động.
Bước 2: Chúng ta tiến hành chèn thêm dòng bằng cách gõ tổ hợp phím Ctrl + Shift + Dấu + hoặc tổ hợp phím Ctrl + Shift + Dấu +. Ngoài ra, nếu chúng ta sử dụng bàn phím phụ thì có thể nhấn tổ hợp Ctrl + Dấu +.
Bước 3: Chúng ta sẽ thấy dòng mới được tạo trên ở phía trên của các dòng đã bôi đen trước đó.
Ngoài ra, để có thể chèn nhiều dòng cùng một lúc ở bảng Excel có dữ liệu lớn thì chúng ta hãy sử dụng phím tắt Fn + F4 hoặc sử dụng phím nút F4. Phím tắt F4 này sẽ lặp lại hành động của bạn vừa làm nhiều lần.
Cách thêm dòng trong Excel trên điện thoại
Hiện nay, người ta không chỉ sử dụng Excel trên máy tính mà người ta còn sử dụng cả Excel trên điện thoại. Việc sử dụng Excel trên điện thoại chính là cách chúng ta có thể xử lý công việc được mọi lúc, mọi nơi. Điện thoại thông minh có nhiều chức năng nổi bật, tuy nhiên nó vẫn sẽ không đáp ứng được một số thao tác với bảng tính như trên máy tính. Tuy nhiên, chúng ta vẫn có thể thực hiện được một số thao tác như xóa dòng, chèn hàng trong Excel.
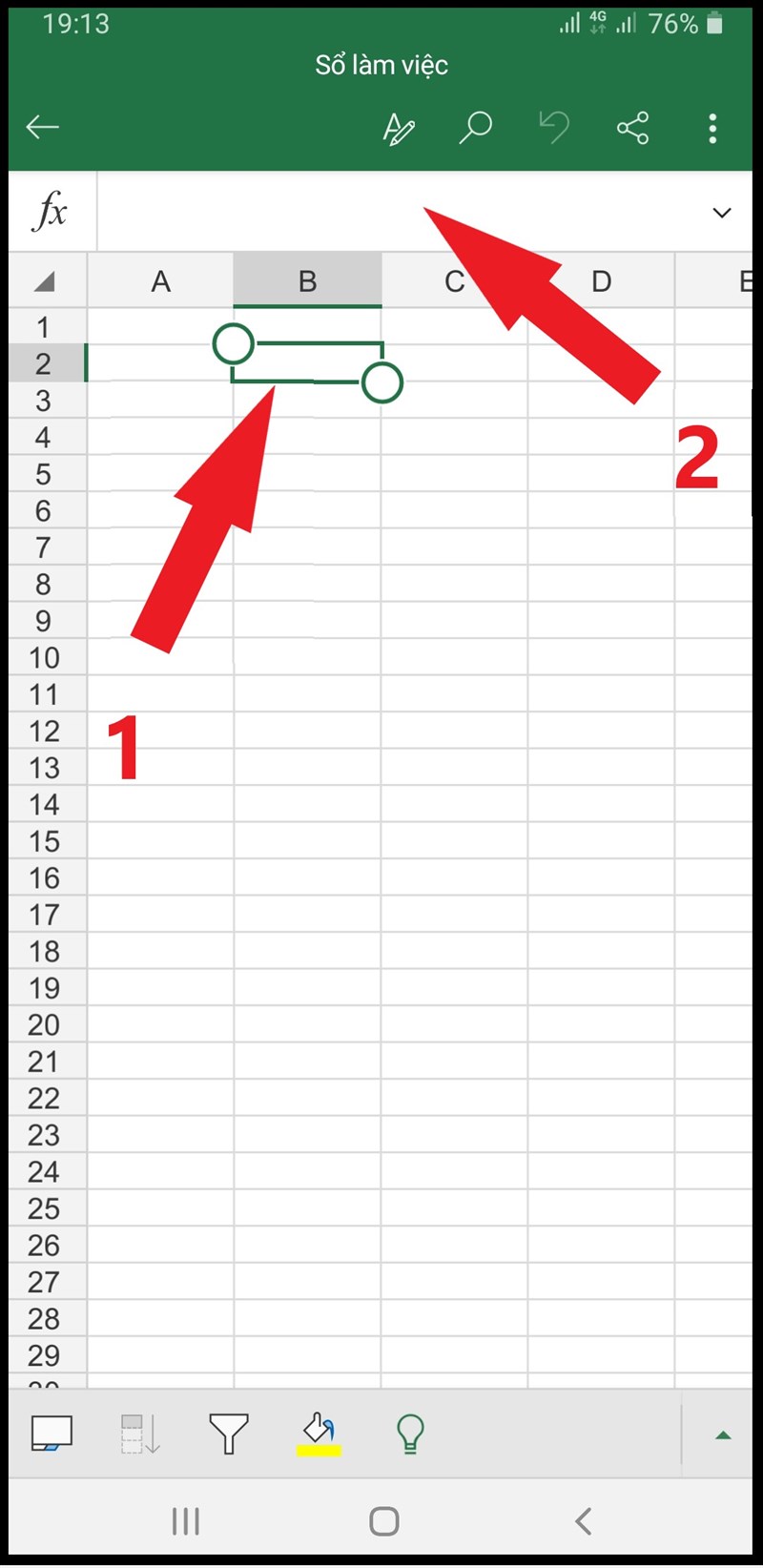
Cách thêm dòng trong Excel trên điện thoại
Trước tiên, chúng ta cần tải phần mềm Excel về thiết bị, tùy vào hệ điều hành của bạn mà Excel sẽ có những phiên bản làm việc khác nhau.
- Nếu dùng Iphone thì chúng ta vào App Store, gõ từ khóa Excel và tải Microsoft Excel.
- Nếu dùng điện thoại Android thì chúng ta cào CH Play nhập từ khóa Excel và tải Microsoft Excel.
- Sau khi tải xong, ấn vào mở và chúng ta có thể sử dụng chúng ngay.
Cách thêm dòng trong Excel trên điện thoại như sau:
Thông thường, trên máy tính chúng ta phải nhấn đúp chuột để bôi đen và thêm dòng. Còn trong ứng dụng của điện thoại thì chúng ta cần nhấp double click vào dưới dòng chúng ta muốn thêm. Lúc này điện thoại sẽ hiện thêm một cửa sổ nhỏ, nhấn Add new. Nhập dữ liệu chúng ta muốn thêm vào hàng và nhấn vào dấu tích xanh ở bên phải màn hình. Vậy là chúng ta đã có thể thêm dòng trong Excel trên điện thoại một cách dễ dàng.
Cách thêm dòng trong Excel MacBook
Ngoài điện thoại thì dòng máy tính MacBook cũng là một thứ đồ công nghệ khó sử dụng đối với nhiều người. Bởi đây là dòng máy tính cao cấp, hệ điều hành khác hoàn toàn so với Window và không phải ai cũng sử dụng chúng. Vì vậy, có những thao tác trên Excel của MacBook gây khó khăn cho một số người mới sử dụng dòng máy tính này. Vậy, cách thêm dòng trong Excel MacBook như thế nào? Hôm nay upanh123.com sẽ chia sẻ cho bạn một số phím tắt trên Excel của MacBook.

Cách thêm dòng trong Excel MacBook
Trước khi sử dụng những phím tắt này thì chúng ta cần phải kiểm tra xem MacBook của bạn đã có Office chưa, nếu chưa có thì cần phải cài đặt ngay. Việc sử dụng các phím tắt sẽ giúp chúng ta làm việc hiệu quả hơn, đặc biệt là dân văn phòng hoặc những người thường xuyên sử dụng máy tính. Các phím tắt khi làm việc với các dải ô trong trên Excel MacBook gồm:
- Tổ hợp phím tắt Control + Shift + Phím “+”: Bỏ ẩn cột.
- Tổ hợp phím Control + 0 (số 0): Ẩn cột.
- Tổ hợp phím Control + Spacebar: Chọn cột.
- Tổ hợp phím Control + Shift + Phím “+” : Bỏ ẩn hàng.
- Tổ hợp phím Control + 9: Ẩn hàng.
- Tổ hợp phím Shift + Spacebar: Chọn hàng.
- Tổ hợp phím Shift + delete: Chọn ô đang hoạt động trong nhiều ô.
- Tổ hợp phím Command + Shift + * (dấu hoa thị): Chọn ô hiển thị.
- Tổ hợp phím Command + ; (dấu chấm phẩy): Nhập thời gian.
- Tổ hợp phím Control + Phím “;”: Nhập ngày.
- Tổ hợp phím Command + K hoặc Control + K: Chèn liên kết.
- Tổ hợp phím Command + – hoặc Control + – : Xóa ô.
- Tổ hợp phím Control + Shift + = : Chèn ô.
Như vậy bài viết trên đây upanh123.com vừa hướng dẫn bạn cách chèn hàng trong Excel đơn giản, nhanh chóng. Hy vọng với những thủ thuật trên đây sẽ giúp rút ngắn được thời gian khi sử dụng Excel. Chúc các bạn thành công!
Xem thêm: Các bước lọc dữ liệu trong Excel chi tiết, dễ hiểu
Office -