Các bước lọc dữ liệu trong Excel chi tiết, dễ hiểu
Nếu bạn đang phải xử lý một khối lượng dữ liệu trên Excel lớn thì việc thu nhỏ vùng tìm kiếm để lọc dữ liệu là điều mà bất cứ ai cũng nên biết. Hiện nay, Excel đã có nhiều công cụ giúp việc thao tác trên cửa sổ làm việc một cách dễ dàng hơn. Trong bài viết hôm nay, upanh123.com sẽ hưỡng dẫn bạn các bước lọc dữ liệu trong Excel một cách chi tiết, nhanh chóng và hiệu quả. Bao gồm cách tạo bộ lọc có ngày tháng năm, chữ số và cả ký tự, cách sử dụng các hàm dữ liệu, tạo nút lọc và cách lọc dữ liệu trên điện thoại.
Hàm lọc dữ liệu có điều kiện trong Excel là gì?
Trước khi đi vào các bước lọc dữ liệu trong Excel thì chúng ta cùng tìm hiểu thông tin về hàm lọc dữ liệu có điều kiện trong Excel là gì? Hàm lọc dữ liệu trên Excel được gọi là hàm FILTER. Đây là một hàm dùng để lọc các dữ liệu có điều kiện trên Excel với cách thực hiện là =FILTER(array,include,if empty).
Các biến số trong đó gồm:
- Array: Đây là vùng dữ liệu mà chúng ta cần lọc.
- Include: Số cột cần lọc và điều kiện lọc.
- Is empty: Cách hiển thị kết quả trả về khi không có dữ liệu cần lọc.
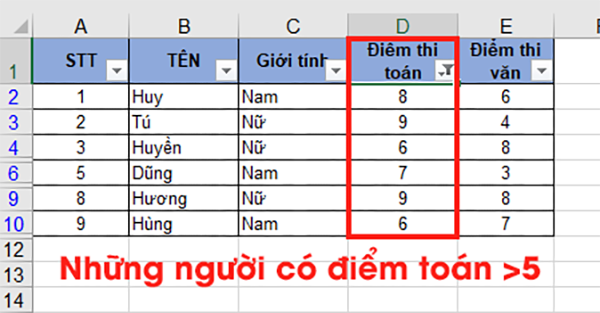
Hàm lọc dữ liệu có điều kiện trong Excel là gì?
Chúng ta cần lưu ý, hàm FILTER chỉ thực hiện được và hiển thị khi trang Excel của bạn là phiên bản 2019, 2020, 2021 còn các phiên bản cũ hơn sẽ không hiển thị và cũng không thực hiện được.
Thông qua việc lọc thông tin của một trang tính, hàm FILTER có thể giúp chúng ta tìm thấy được giá trị cần một cách nhanh chóng. Chúng ta có thể thực hiện lọc đối với một hoặc nhiều cột, nhiều hàng khác nhau. Đối với tính năng này, chúng ta hoàn toàn có thể kiểm soát được nội dung mà mình muốn xem hoặc những nội dung mà chúng ta muốn ẩn đi. Ngoài ra, chúng ta cũng có thể tìm kiếm dữ liệu dạng văn bản bằng cách sử dụng hộp thoại tìm kiếm.
Lưu ý: Khi sử dụng hàm FILTER để lọc thì chúng ta có thể thực hiện ẩn đi các dữ liệu bên ngoài bộ lọc hoặc thực hiện thao tác ẩn toàn bộ nội dung bên trong bộ lọc để thuận tiện hơn cho việc hiển thị.
Ứng dụng của hàm FILTER:
- Sử dụng để trả về đầy đủ dữ liệu như dữ liệu ban đầu.
- Lọc dữ liệu với nhiều điều kiện kết hợp.
- Tìm kiếm dữ liệu để tiết kiệm thời gian.
Cách tạo nút chọn lọc trong Excel
Cách tạo nút chọn lọc trong Excel chính là cách tạo bộ lọc Filter. Chúng ta có thể dễ dàng tìm thấy chức năng này trong thẻ Data trên thanh công cụ hoặc có thể thực hiện thao tác nhanh Ctrl + Shift + L.
Các bước lọc dữ liệu trong Excel bằng bộ lọc Filter như sau:
Bước 1: Chức năng lọc Filter chỉ áp dụng cho từng sheet riêng biệt chứ không áp dụng cho tất cả các sheet của toàn bộ file dữ liệu. Vì vậy, việc đầu tiên chúng ta cần bôi đen toàn bộ bảng tính mà chúng ta muốn áp dụng chức năng này.
Để lựa chọn toàn bộ bảng tính, ngoài cách bôi đen thì chúng ta có thể sử dụng tổ hợp phím tắt Ctrl + Shift + 8. Hoặc nếu chỉ muốn lọc dữ liệu ở một cột thì đặt con trỏ chuột lên phần ký tự chữ của bảng và ấn Ctrl + Shift + mũi tên xuống để lựa chọn bôi đen toàn bộ cột.
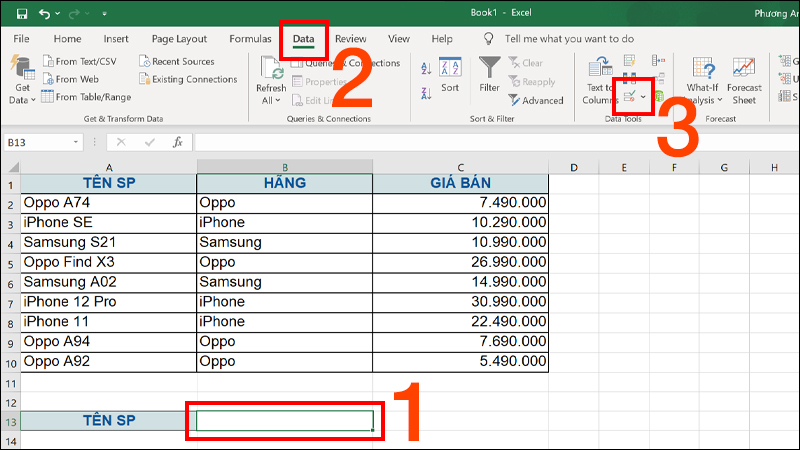
Cách tạo nút chọn lọc trong Excel
Bước 2: Thực hiện ấn tổ hợp phím Ctrl + Shift + mũi tên sang phải (>). Như vậy, chúng ta đã bôi đen được toàn bộ table. Kiểm tra lại xem còn phần nào chúng ta chưa chọn hay không, nếu đã chọn được toàn bộ dữ liệu thì chúng ta tới bước 3.
Bước 3: Trong thẻ Data, chọn Filter. Lúc này trên hàng đầu tiên của bảng tính sẽ xuất hiện một cái mũi tên trỏ xuống, đây chính là nút lọc. Như vậy bạn đã tạo thành công nút lọc trong Excel, đồng thời trên thẻ Data thì tính năng Filter đã được tô đậm.
Lưu ý: Với bảng tính có nhiều sheet làm việc khác nhau thì mỗi sheet sẽ phải tạo một bộ lọc Filter khác nhau. Bộ lọc Filter của từng sheet sẽ không có giá trị đối với các sheet khác của bảng tính.
Cách lọc nhiều dữ liệu trong Excel
Sau khi thực hiện tạo nút chọn lọc trong Excel thành công thì chúng ta có thể tiến hành lọc dữ liệu. Cách lọc nhiều dữ liệu trong Excel như sau:
Bước 1: Với mỗi cột dữ liệu thì chúng ta sẽ nhấn vào mũi tên trỏ xuống (Đây chính là tính năng lọc Filter vừa tạo ở trên).
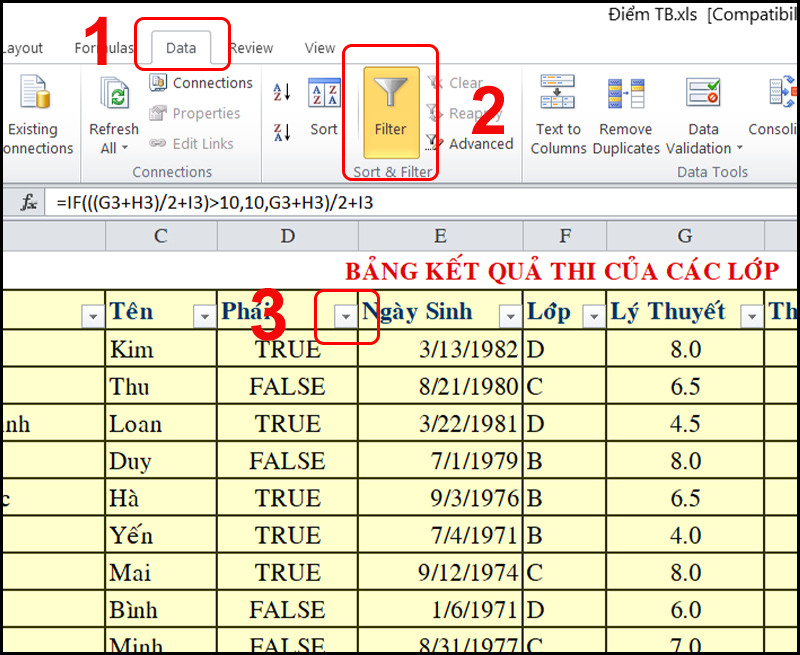
Cách lọc nhiều dữ liệu trong Excel
Bước 2: Ngay khi nhấn vào nút lọc thì một cửa sổ nhỏ hiện lên, lúc này bạn có thể nhập bất kỳ tiêu chí nào giúp bạn lọc ra được dữ liệu mà mình muốn. Đây chính là bước thực hiện cuối trong các bước lọc dữ liệu trong Excel.
Cách lọc tên trong Excel
Cách lọc tên trong Excel chính là một trong những tiêu chí lọc dữ liệu
Ví dụ: Chúng ta đang có một bảng tính có cột thể hiện tên khách hàng, nếu chúng ta muốn lọc tên những khách hàng có tên phương thì chúng ta nhập tiêu chí lọc như sau:
Trên cửa sổ chọn dữ liệu lọc Filter thì chúng ta gõ tên “Phương” vào ô ”Search” rồi nhấn Enter. Như vậy, tất cả những khách hàng có tên phương đều sẽ hiện ra.
Trang tính lúc này sẽ chỉ hiển thị những thông tin liên quan với dữ liệu mà chúng ta đã lọc, điều này giúp bạn nhanh chóng kiểm tra cũng như rà soát thông tin làm việc. Chức năng lọc Filter khác hoàn toàn với tính năng tìm kiếm dữ liệu Find and Replace của Excel – Đây chỉ là công cụ giúp bạn tìm kiếm những thông tin hiển thị dạng text.
Cách lọc dữ liệu trong Excel 2010
Mỗi một phiên bản Microsoft Excel sẽ có những sự thay đổi riêng, đối với những bạn hiện đang sử dụng phiên bản Microsoft Excel 2010 thì việc lọc nhiều dữ liệu bằng công cụ Filter chưa được áp dụng, hay nói cách khác là công cụ này sẽ không hiện lên cho bạn dễ dàng thao tác. Cách lọc dữ liệu trong Excel 2010 thường được nhiều người sử dụng đó là sử dụng tìm kiếm trong giao diện của bộ lọc.
Các bước lọc dữ liệu trong Excel 2010 chi tiết như sau:
Bước 1: Bôi đen vùng dữ liệu mà chúng ta cần lọc.
Bước 2: Trên tab Dữ liệu thì nhấn vào tính năng Sắp xếp và Lọc, tiếp đó nhấn vào Bộ Lọc.
Bước 3: Nhấn vào biểu tượng mũi tên trên đầu cột và chọn dữ liệu muốn lọc.
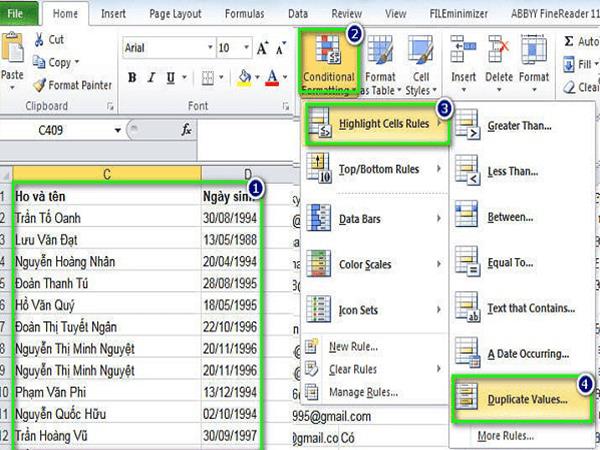
Cách lọc dữ liệu trong Excel 2010
Hàm lọc dữ liệu trùng nhau trong Excel
Trong quá trình làm việc trên Excel việc có các dữ liệu trùng nhau là chuyện rất thường thấy. Các dữ liệu trùng nhau có thể nằm trong cùng một cột hoặc nhiều cột khác nhau, việc xóa chúng sẽ đơn giản hơn khi chúng ta sử dụng hàm lọc dữ liệu trùng nhau trong Excel.
- Cách 1:
Bước 1: Bôi đen toàn bộ dữ liệu cần lọc.
Bước 2: Nhấn Home trên menu, ấn Conditional Formatting, tiếp đó là Highlight Cell Rules, cuối cùng là nhấn vào Duplicate Values.
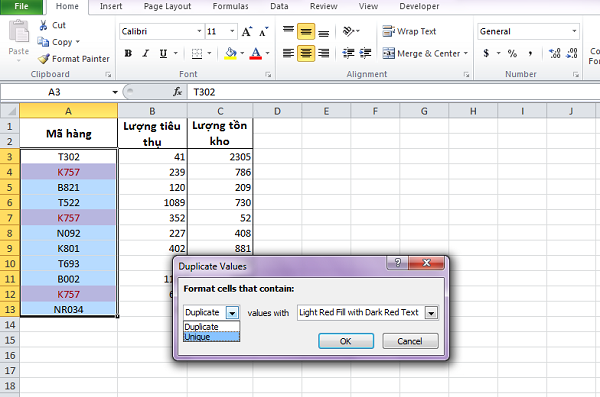
Bước 3: Trên trang tính sẽ hiển thị ra một cửa sổ làm việc Duplicate Values mới. Tại khung bên trái có mục Duplicate, nhấn chọn Duplicate, chọn màu sắc muốn dùng để đánh dấu kết quả lọc.
- Cách 2: Ngoài cách này thì chúng ta cũng có thể sử dụng công thức hàm Excel = A2&B2&C2&D2 và kéo công thức này xuống đất cả các hàng dữ liệu mà chúng ta muốn lọc.
Cách lọc dữ liệu trong Excel trên điện thoại
Hiện nay, điện thoại cũng đã có thể thực hiện một số thao tác cơ bản trên Excel. Tuy nhiên, cách lọc dữ liệu trong Excel trên điện thoại vẫn chỉ dừng lại ở việc sử dụng hộp tìm kiếm trong giao diện của bộ lọc mà thôi. Các bước lọc dữ liệu trong Excel bằng công cụ Filter trên máy tính vẫn chưa thể thực hiện trên điện thoại.
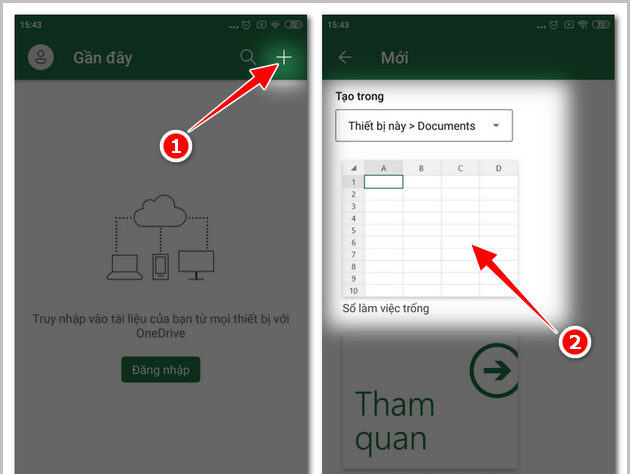
Cách lọc dữ liệu trong Excel trên điện thoại
Sau khi tải ứng dụng Excel trên điện thoại thì chúng ta nhấn nút “More” – Biểu tượng mũi tên ngược trên giao diện. Tiếp đó, cuộn xuống và nhấn vào “Sort & Filter Data”. Chọn kiểu sắp xếp là “Sort Descending” (sắp xếp giảm dần) hoặc “Sort Ascending” (sắp xếp tăng dần). Ngoài ra, chúng ta có thể nhấn “Show Filter Buttons” (Hiển thị Nút lọc) để thay đổi bộ lọc vừa chọn.
Như vậy bài viết trên đây upanh123.com vừa hướng dẫn bạn các bước lọc dữ liệu trong Excel chi tiết, đơn giản, nhanh chóng. Hy vọng với những thủ thuật trên đây sẽ giúp rút ngắn được thời gian khi sử dụng Excel này. Chúc các bạn thành công!
Office -