Tổng hợp các hàm thống kê số lượng trong Excel chi tiết
Sau khi chúng ta tiến hành nhập dữ liệu vào bảng tính của Excel thì chúng ta sẽ cần thống kê lại những dữ liệu cần thiết. Lúc này, chúng ta cần sử dụng tới các hàm thống kê như cơ bản như COUNTIF. Dưới đây là tổng hợp các hàm thống kê số lượng trong Excel chi tiết, các hàm thống kê nâng cao, hàm đếm có điều kiện và hàm tính xác suất.
Hàm COUNTIF là gì? Cách thực hiện
Hàm COUNTIF chính là hàm thống kê số lượng trong Excel được nhiều người sử dụng nhất, chúng được dùng để đếm dữ liệu, đếm ô trùng lặp. Thường thì hàm này sẽ được dùng để đếm số ô, thống kê dữ liệu. Hàm COUNTIF có công thức: =COUNTIF(range;criteria). Trong đó: Đối số criteria cần để trong dấu ngoặc kép. Không phân biệt chữ thường hay chữ hoa.
- Criteria: Điều kiện cần đếm.
- Range: Là vùng cần đếm dữ liệu.
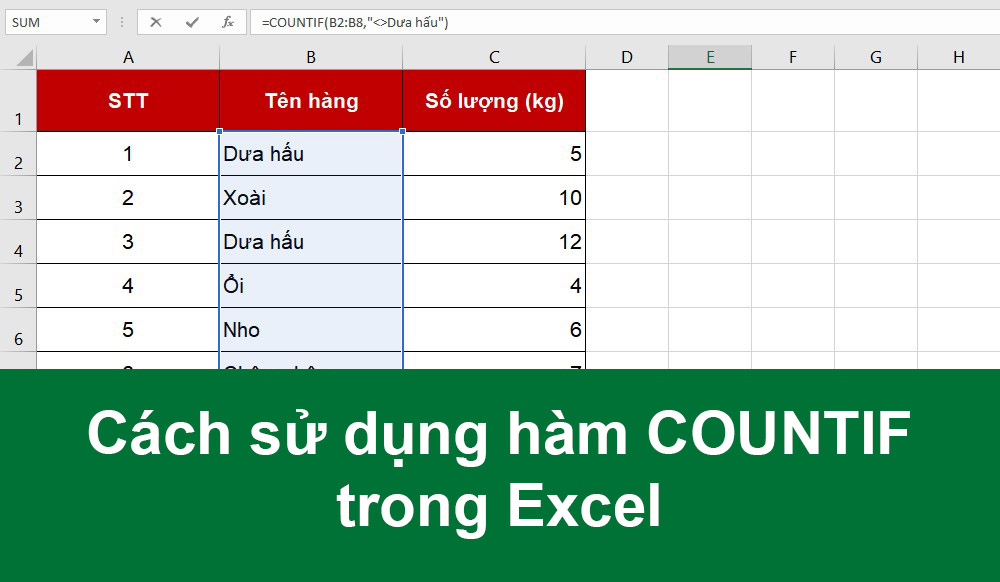
Hàm COUNTIF là gì? Cách thực hiện
Cách dùng hàm COUNTIFS trong Excel
Hàm COUNTIF chính là hàm thống kê số lượng trong Excel nâng cao từ hàm COUNTIF, đây cũng là hàm được nhiều người sử dụng, chúng được dùng để đếm dữ liệu, đếm ô trùng lặp.
Cú pháp thực hiện: =COUNTIFS(criteria_range1, criteria1, [criteria_range2, criteria2],…).
Trong đó:
- [criteria_range2, criteria2] là các cặp vùng chọn và điều kiện bổ sung, cho phép tối đa 127 cặp vùng chọn và điều kiện.
- Criteria1 là điều kiện áp dụng cho vùng chọn criteria_range1, giá trị bắt buộc có thể là ô, biểu thức, văn bản.
- Criteria_range1 là vùng chọn đầu tiên cần thống kê, giá trị bắt buộc.
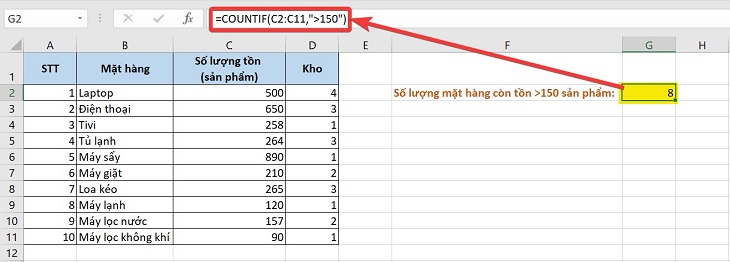
Cách dùng hàm COUNTIFS trong Excel
Lưu ý khi sử dụng:
– Các giá trị văn bản cần được đặt trong dấu ngoặc kép, còn số thì không.
– Hàm COUNTIFS không phân biệt chữ hoa chữ thường.
– Nếu cần tìm dấu ? hay dấu * thực thì gõ dấu ~ ở trước ký tự đó.
– Có thể dùng các ký tự ? để thay thế cho ký tự nào đó, dấu * thay thế cho cả một chuỗi ký tự.
– Điều kiện vùng chọn tham chiếu đến ô trống thì hàm COUNTIFS tự động coi giá trị là 0.
– Các vùng chọn bổ sung cần phải có cùng số hàng và cột với vùng criteria_range1, có thể tách rời nhau.
Lưu ý: Khi một toán tử logic gồm một số, nhiều số, toán tử thì dữ liệu sẽ được đặt trong dấu ngoặc kép và có công thức như sau:
=COUNTIFS(A1:A10,”jim”) // count equal to “jim”.
=COUNTIFS(A1:A10,”>40″) // count greater than 40.
=COUNTIFS(A1:A10,90) // count equal to 90.
Các hàm thống kê nâng cao trong Excel
Các hàm thống kê nâng cao trong Excel gồm:
- Hàm ROWS:
Cách thực hiện: =ROWS(array)
Trong đó: Array chính là ô dữ liệu hoặc vùng dữ liệu bạn muốn thống kê tổng số hàng.
- Hàm ROW
Cách thực hiện: =ROW(reference)
Trong đó:
Reference chính là ô dữ liệu hoặc vùng dữ liệu bạn muốn thống kê tổng số hàng.
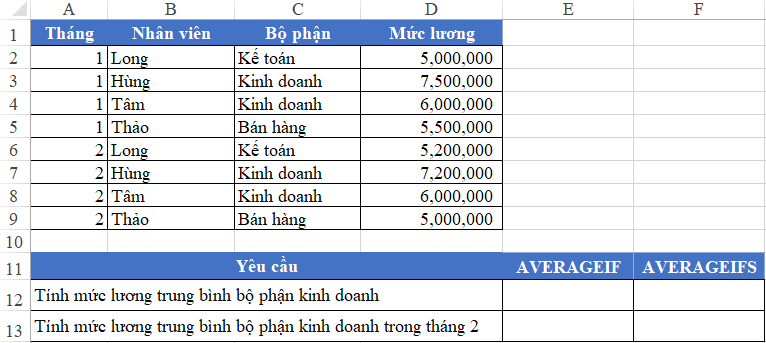
Các hàm thống kê nâng cao trong Excel
- Hàm COLUMN:
Cách thực hiện: =COLUMN(reference)
Trong đó:
Reference chính là ô dữ liệu hoặc vùng dữ liệu bạn muốn thống kê tổng số hàng.
- Hàm AVERAGE:
Cách thực hiện: =AVERAGE(number1;number2;…number)
Trong đó:
- number: Là giá trị cuối cùng để tính trung bình.
- number2: Là giá trị thứ 2 để tính trung bình.
- number1: Là giá trị đầu tiên để tính trung bình.
- Hàm RANK
Cách thực hiện: =RANK(number,ref, order)
Trong đó:
- Order: Là kiểu sắp xếp tăng dần hoặc giảm dần.
- Ref: Là vùng dữ liệu có chứa giá trị mà bạn muốn biết thứ hạng của giá trị đó.
- Number: Là giá trị mà bạn muốn xếp hạng.
- Hàm SUMIFS:
Cách thực hiện: =SUMIFS(sum_range, criteria_range1, criteria1, criteria_range2, criteria2,…)
Trong đó:
- Criteria_range2, criteria2,…: Là vùng dữ liệu và điều kiện bổ sung để xác định giá trị cần tính tổng.
- Criteria1: Điều kiện để xét các ô trong criteria_range1.
- Criteria_range1: Là vùng dữ liệu mà bạn muốn xét điều kiện.
- Sum_range: Là vùng dữ liệu mà bạn muốn tính tổng.
- Hàm SUMIF
Cách thực hiện: =SUMIF(range, criteria, sum_range)
Trong đó:
- Sum_range: Tính tổng vùng dữ liệu có dữ liệu phù hợp với điều kiện.
- Criteria: Điều kiện để xét các ô cần tính tổng.
- Range: Là vùng dữ liệu mà bạn muốn xét điều kiện.
- Hàm COUNTBLANK:
Cách thực hiện: =COUNTBLANK(Range).
Trong đó: Range chính là ô dữ liệu hoặc vùng dữ liệu bạn muốn thống kê tổng số hàng.
- Hàm COUNTA:
Công thức của hàm COUNTA:
Cách thực hiện: =COUNTA(value1, value2, …)
Trong đó:
- Value2: Là tham chiếu ô hoặc dãy ô bổ sung có chứa giá trị mà bạn muốn đếm.
- Value1: Là tham chiếu ô hoặc dãy ô có chứa giá trị mà bạn muốn đếm.
Hàm đếm số lượng có điều kiện
Hàm thống kê số lượng trong Excel theo điều kiện chính là hàm COUNT. Công thức hàm đếm số lượng có điều kiện COUNT được thực hiện như sau:
=COUNT(Value1, [Value2],….).
Trong đó:
- Value 2 có thể để đếm tối đa 255 tham số, vùng chọn bổ sung, ô tham chiếu mà bạn muốn đếm giá trị ô.
- Value 1 là giá trị đầu tiên để tham chiếu hoặc vùng chọn để đếm ô giá trị. Đây chính là tham số bắt buộc phải có trong công thức.
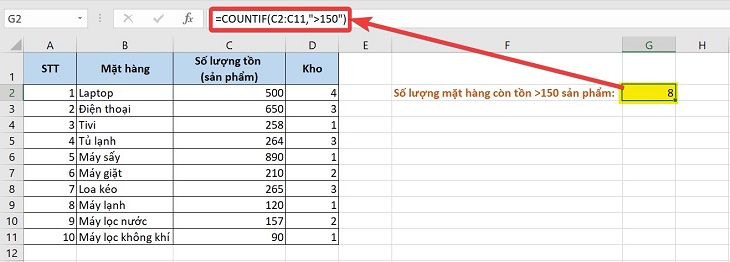
Hàm đếm số lượng có điều kiện
Lưu ý khi dùng hàm COUNT.
- Nếu muốn đếm một số nào với điều kiện cho trước thì cần dùng hàm COUNTIFS.
- Với những trường hợp ngoại lệ như các văn bản, giá trị logic hay các giá trị không thể dưới dạng số thì phải dùng COUNTA.
- Các tham số có thể chứa hoặc tham chiếu đến các kiểu dữ liệu khác nhau, nhưng hàm COUNT sẽ chỉ đếm số.
- Các giá trị logic, số dưới dạng văn bản nhập trực tiếp vào danh sách các tham số trong hàm COUNT sẽ được đếm.
- Hàm COUNT sẽ chấp nhận những tham số cần đếm là các số, ngày tháng hay viết dưới dạng văn bản của số.
- COUNT bỏ qua giá trị văn bản và ô trống.
- COUNT bỏ qua các giá trị logic TRUE và FALSE.
- COUNT có thể xử lý tối đa 255 đối số.
Các hàm xác suất thống kê trong Excel
Các hàm xác suất thống kê trong Excel được dùng phổ biến chính là hàm PROB. Đây chính là hàm tính xác suất những giá trị nằm giữa giới hạn chỉ định.
Cách thực hiện: = PROB(x_range, prob_range, [lower_limit], [upper_limit])
Trong đó:
- upper_limit (tùy chọn) : Nếu đối số này bị bỏ qua, hàm trả về xác suất được liên kết với giá trị của lower_limit. Đây là giá trị giới hạn trên của sự kiện mà bạn muốn xác suất.
- lower_limit (tùy chọn): Là giá trị giới hạn dưới của sự kiện mà bạn muốn xác suất.
- prob_range: Đây là phạm vi xác suất cho mỗi giá trị tương ứng trong mảng x_range và các giá trị trong phạm vi này phải cộng tối đa 1.
- x_range: Các giá trị x có xác suất liên quan. Đây là phạm vi giá trị số hiển thị các sự kiện khác nhau.

Các hàm xác suất thống kê trong Excel
Hàm thống kê tổng số lượng trong Excel
Cùng với hàm thống kê số lượng trong Excel thì hàm thống kê tổng số lượng trong Excel cũng được rất nhiều người quan tâm. Thông thường, người ta sẽ sử dụng hàm SUMIF để tính tổng số lượng với một hoặc nhiều điều kiện duy nhất.
Cách thực hiện:
=SUMIF(<vùng để kiểm tra điều kiện>, <điều kiện>, <vùng cần tính tổng>)
Ví dụ: Một số trường hợp cần dùng tới hàm này như:
- Tính tổng [đại lượng cần tính tổng] nếu [điều kiện].
- Tính tổng doanh thu của năm 2016 trở về trước.
- Tính tổng doanh thu của một nhân viên A.
- Tính tổng doanh thu trong tháng 1 cho 1 công ty.
Ngoài ra, chúng ta có thể thực hiện tổng thống kê số lượng trong Excel với cú pháp thực hiện như:
=SUMIFS(<vùng cần tính tổng>, <vùng điều kiện 1>, < điều kiện 1>, <vùng điều kiện 2>, < điều kiện 2>, …)
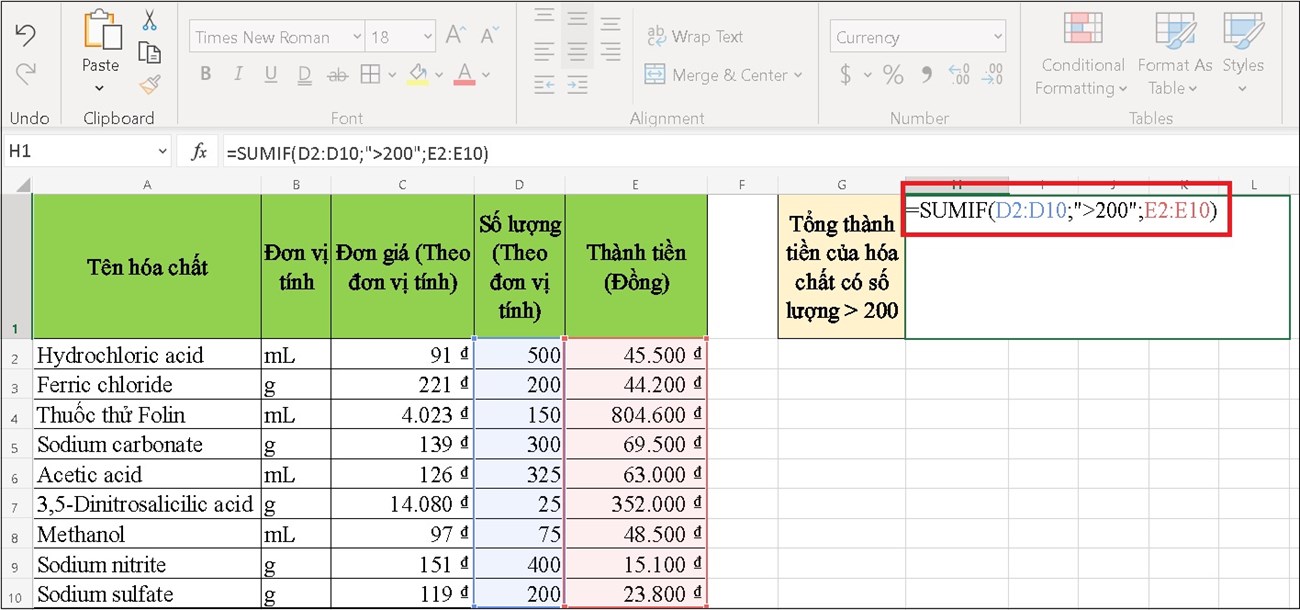
Hàm thống kê tổng số lượng trong Excel
Để hiểu cách thức làm việc của hàm này, chúng ta có ví dụ sau: Tính xem nhân viên của công ty ABC trong năm 2021 có doanh số bao nhiêu:
- <điều kiện 2> là nhân viên A, được lưu tại ô F2
- <vùng điều kiện 2> là nhân viên, được lưu tại C3:C6
- <điều kiện 1> chính là 2021, chúng ta sẽ lưu ở ô E2
- <vùng điều kiện 1> là năm, được lưu tại A3:A6
- <vùng cần tính tổng> chính là cột B, cụ thể hơn là vùng B3:B6
Để giải quyết bài toán này, chúng ta thực hiện công thức như sau: =SUMIFS(B33:B6,A2:A6,E2,C3:C6,F2).
Nếu chúng ta không cần thực hiện thêm công thức nào nữa thì chúng ta viết công thức SUMIFS như sau: =SUMIF(B:B,A:A,E1,C:C,F2)
Lưu ý: Khi muốn tính tổng theo điều kiện, sử dụng các kí tự dấu hỏi chấm, dấu sao.
Trên đây là thông tin về các hàm thống kê số lượng trong Excel chi tiết, các hàm thống kê nâng cao, hàm đếm có điều kiện và hàm tính xác suất. Hy vọng với những thủ thuật trên đây sẽ giúp rút ngắn được thời gian khi sử dụng Excel này. Chúc các bạn thành công!
Xem thêm: Hàm lấy ký tự có điều kiện trong Excel là gì? Cách sử dụng
Office -Hàm lấy ký tự có điều kiện trong Excel là gì? Cách sử dụng
Cách sử dụng hàm làm tròn lên 0.5 trong Excel nhanh chóng
Cách viết dấu nhỏ hơn hoặc bằng trong Excel và Word nhanh chóng
Công thức tính điểm trung bình trong Excel đơn giản
Cách sắp xếp tên giống nhau trong Excel đơn giản, nhanh chóng
Cách tính tổng trong Excel nhanh nhất có kèm ví dụ chi tiết
Trong bảng tính Excel hàm TODAY trả về kết quả như thế nào?