Cách sắp xếp tên giống nhau trong Excel đơn giản, nhanh chóng
Trong quá trình làm việc trên phần mềm bảng tính Excel chắc hẳn bạn cũng đã từng khó khăn trong việc sắp xếp dữ liệu. Đặc biệt là việc sắp xếp những dữ liệu dạng text trùng nhau. Đọc ngay để tìm hiểu về cách sắp xếp tên giống nhau trong Excel, cách sắp xếp dữ liệu bằng hàm đơn giản, nhanh chóng.
Sắp xếp dữ liệu trong Excel
Để sắp xếp dữ liệu trong Excel của một cột ta thực hiện như sau:
– Bước 1: Kích chuột vào ô dữ liệu đầu tiên mà bạn muốn tiến hành sắp xếp dữ liệu.
– Bước 2: Kích chọc mục Data trên thanh công cụ, kích chọn Filter. Ngay sau đó, ở mỗi cột sẽ xuất hiện thêm một icon hình mũi tên.
– Bước 3: Kích chuột vào mũi tên đó để bắt đầu sắp xếp dữ liệu. Lựa chọn kiểu sắp xếp bao gồm Sort Smallest to Largest hay Sort Largest to Smallest và cuối cùng là nhấn OK để hoàn thiện.
Chúng ta cũng thực hiện tượng tự cho các cột khác.
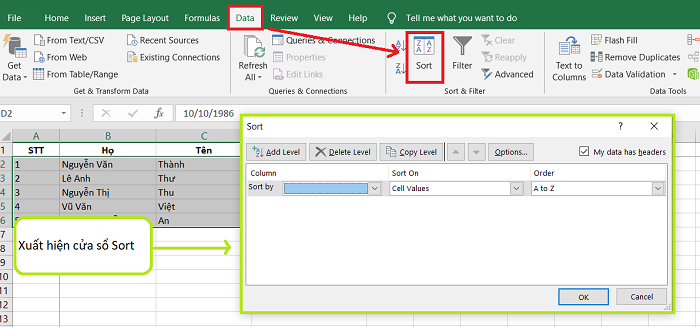
Sắp xếp dữ liệu trong Excel
Cách lọc dữ liệu: Việc thực hiện thao tác lọc dữ liệu sẽ giúp chúng ta kiểm soát và quản lý được dữ liệu của mình một cách hiệu quả và tốt nhất.
Các bước lọc dữ liệu như sau:
- Lọc dữ liệu cho 1 cột:
– Bước 1: Kích chuột vào ô dữ liệu đầu tiên mà bạn muốn tiến hành sắp xếp dữ liệu.
– Bước 2: Kích chọc mục Data trên thanh công cụ, kích chọn Filter. Ngay sau đó, ở mỗi cột sẽ xuất hiện thêm một icon hình mũi tên.
– Bước 3: Tiến hành lọc dữ liệu.
Cách sắp xếp dữ liệu giống nhau trong Excel
Việc sắp xếp dữ liệu trong Excel có thể được thực hiện theo nhiều yêu cầu khác nhau, từ việc sắp xếp tên họ theo thứ tự của bảng chữ cái, sắp xếp theo thứ tự ngày tháng, sắp xếp thứ tự các hàng hay sắp xếp số lượng sale sản phẩm từ cao đến thấp và ngược lại. Cách sắp xếp dữ liệu giống nhau trong Excel như sau:
Lưu ý: Cách này chính là cách sắp xếp dữ liệu đơn giản, có thể áp dụng cho Excel 365, Excel 2019, Excel 2016, Excel 2013, Excel 2007, Excel 2010.
Bước 1: Mở file dữ liệu cần sắp xếp theo thứ tự, kích chuột vào ô đầu tiên của cột chứa muốn lọc dữ liệu. Dữ liệu sẽ được sắp xếp kể từ dòng thứ hai sau dòng được chọn.
Bước 2: Kích chọn mục Data trên thanh công cụ, kích chọn mục Filter để bắt đầu tạo bộ lọc và sắp xếp dữ liệu. Ngoài việc dùng thủ công như thế này, chúng ta có thể nhấn tổ hợp phím Ctrl + Shift + L để tạo bộ lọc.
Bước 3: Ở đầu mỗi cột sẽ xuất hiện một mũi tên trỏ xuống, kích vào mũi tên đó và lựa chọn theo những yêu cầu sau:
- Cách sắp xếp thứ tự ngày tháng: Tùy thuộc vào từng loại dữ liệu mà chúng ta sẽ tùy chỉnh hiển thị nội dung sao cho phù hợp với tùy chọn sắp xếp dữ liệu. Tuy nhiên, A > Z và Z > A vẫn là ký hiệu đại diện cho việc sắp xếp dữ liệu từ cao xuống thấp hay từ thấp đến cao.
Để sắp xếp được những dữ liệu ngày tháng, chúng ta kích chọn mũi tên trỏ xuống, một cửa sổ tùy chọn sẽ hiện lên. Kích chọn:
– Sort Newest to Oldest: Sắp xếp ngày tháng từ gần đến xa.
– Sort Oldest to Newest: Sắp xếp ngày tháng từ xa đến gần.
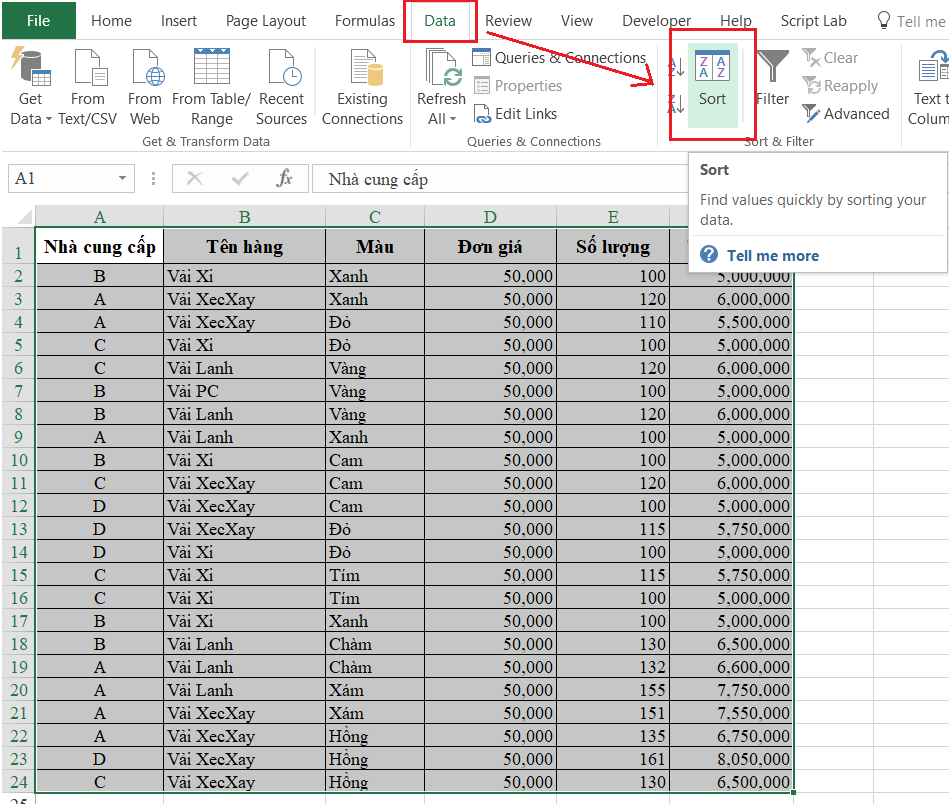
Cách sắp xếp dữ liệu giống nhau trong Excel
- Cách sắp xếp tên giống nhau trong Excel theo bảng chữ cái a, b, c như sau:
Để sắp xếp được những dữ liệu text theo tên màu sắc, chúng ta kích chọn mũi tên trỏ xuống, một cửa sổ tùy chọn sẽ hiện lên. Kích chọn:
– Sort Z to A: Sắp xếp ngược lại.
– Sort A to Z: Sắp xếp theo thứ tự bảng chữ cái.
Ngay sau khi tiến hành sắp xếp dữ liệu thì các dữ liệu của các dòng sẽ tự động sắp xếp thành từng cột một, mỗi cột sẽ thể hiện một màu sắc và những tên giống nhau sẽ được bôi màu giống nhau và nằm kế bên nhau.
Lưu ý: Dấu hiệu nhận biết dữ liệu được sắp xếp theo thứ tự giảm dần hay tăng dần sẽ dựa vào mũi tên hiển thị ở ngay ô ký tự cột. Ngoài ra, ngay sau khi chúng ta tiến hành sắp xếp dữ liệu trong Excel thì chúng ta hoàn toàn có thể khôi phục lại dữ liệu bằng cách nhấn tổ hợp phím Ctrl + Z.
Hàm sắp xếp thứ tự có điều kiện
Một cách sắp xếp tên giống nhau trong Excel đơn giản nữa chính là sử dụng hàm. Hàm sắp xếp thứ tự có điều kiện chính là hàm có sẵn trong Excel có chức năng sắp xếp lại dữ liệu theo ý muốn. Dữ liệu sau khi sắp xếp sẽ dễ nhìn và dễ tìm kiếm hơn. Chúng ta có thể sắp xếp dữ liệu theo giá trị, theo chữ cái, theo thứ tự giảm dần, theo thứ tự tăng dần. Cách thực hiện hàm SORT như sau: =SORT(array, sort_index, sort_order, by_col)
Trong đó:
- by_col: Sắp xếp theo dòng hay theo cột. Mặc định là theo cột và không bắt buộc.
- sort_index: Tiêu chuẩn sắp xếp theo cột hay dòng thứ mấy trong mảng dữ liệu (nhập số cụ thể). Mặc định là cột/dòng đầu tiên.
- array: Là mảng dữ liệu cần sắp xếp (có thể gồm nhiều dòng, nhiều cột nhưng phải liên tục).
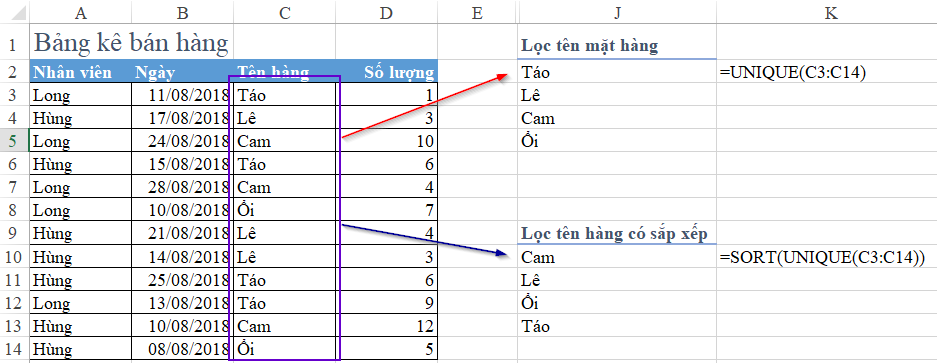
Hàm sắp xếp thứ tự có điều kiện
Ví dụ của hàm SORT: Sắp xếp điểm số của học sinh theo thứ tự giảm dần.
Tại ô C2 nhập =SORT(C2:C6;2;2) và nhấn Enter.
Trong đó:
- 2: Sắp xếp theo thứ tự giảm dần.
- 2: Sắp xếp theo dòng thứ nhất.
- C2:C6: Là phạm vi bạn muốn sắp xếp.
Hàm sắp xếp thứ tự có điều kiện SORT kết hợp:
- Hàm sắp xếp thứ tự có điều kiện SORT kết hợp với hàm UNIQUE:
Thông thường, chúng ta sẽ dùng hàm UNIQUE để sắp xếp danh sách các dữ liệu không trùng nhau. Ngoài ra, nếu chúng ta muốn dữ liệu tự động sắp xếp theo bảng chữ cái từ A đến Z và ngược lại. Cách thực hiện:
=SORT(UNIQUE(C3:C8))
Trong đó: C3:C8: Là vùng muốn lọc danh sách.
- Hàm sắp xếp thứ tự có điều kiện SORT kết hợp với chức năng Filter:
Hàm SORT kết hợp cùng chức năng Filter sẽ đồng thời được trích lọc và sắp xếp theo.
Cách xếp tên theo thứ tự a b c trong Excel
Mục đích của việc sắp xếp tên theo thứ tự a b c trong Excel:
– Giúp người xem dễ dàng theo dõi dữ liệu, sắp xếp khoa học, đẹp mắt.
– Tạo được sự chuyên nghiệp khi làm việc với Excel.
– Sắp xếp tên theo thứ tự bảng chữ cái để dễ quản lý, theo dõi, tìm kiếm tên.
– Thao tác thực hiện xếp tên đơn giản, dễ thực hiện.
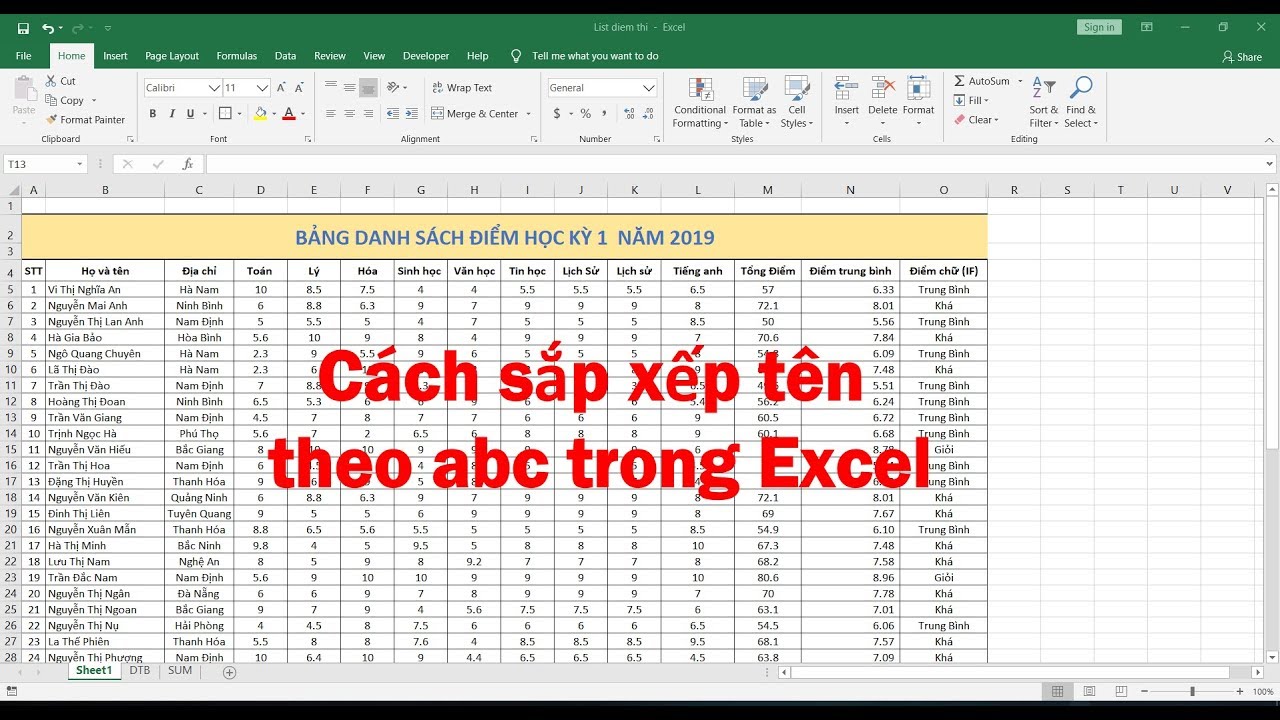
Cách xếp tên theo thứ tự a b c trong Excel
Cách sắp xếp tên giống nhau trong Excel đơn giản:
Họ và tên chung một cột: Thực tế, Excel không có chức năng sắp xếp dữ liệu theo bảng chữ cái a b c mà chỉ có chức năng sắp xếp Sort Z to A và Sort A to Z. Cả hai chức năng này sẽ dựa vào chữ cái đầu để sắp xếp theo thứ tự trong bảng chữ cái.
Theo quy ước của phương Tây, tên người Việt Nam sẽ được ghi chép theo quy ước tên trước, họ sau. Nếu chúng ta sử dụng tính năng sắp xếp dữ liệu thì Excel sẽ sắp xếp theo họ chứ không phải theo tên, do đó chúng ta cần tách tên ra khỏi họ rồi mới tiến hành sắp xếp được. Ctrl + H
Cách xếp tên theo thứ tự a b c trong Excel:
Bước 1: Bôi đen cột tên, kích chọn mục Data trên thanh công cụ, kích chọn mục Sort A to Z.
Bước 2: Lúc này cột tên sẽ được sắp xếp theo thứ tự của bảng chữ cái a b c, cùng với đó là cột thứ tự cũng bị đảo theo.
Bước 3: Thực hiện viết lại số thứ tự.
Bước 4: Click vào biểu tượng tùy chọn ở bên cạnh ô đầu tiên, kích chọn Fill Series để sắp xếp cột số thứ tự theo đúng trật tự.
Trên đây là về cách sắp xếp tên giống nhau trong Excel, cách sắp xếp dữ liệu trùng nhau đơn giản, nhanh chóng. Hy vọng với những thủ thuật trên đây sẽ giúp rút ngắn được thời gian khi sử dụng Excel này. Chúc các bạn thành công!
Xem thêm: Cách tính tổng trong Excel nhanh nhất có kèm ví dụ chi tiết
Office -Cách tính tổng trong Excel nhanh nhất có kèm ví dụ chi tiết
Trong bảng tính Excel hàm TODAY trả về kết quả như thế nào?
Microsoft Excel là phần mềm gì? Tầm quan trọng của việc sử dụng Excel?
Địa chỉ ô trong Excel là gì? Các loại địa chỉ ô và cách xác định chúng
Màn hình làm việc của Excel có những gì? Sự khác biệt so với Word
Hướng dẫn cách nhập mã ra tên sản phẩm trong Excel
Hướng dẫn cách chuyển đổi Convert to Number trong Excel