Địa chỉ ô trong Excel là gì? Các loại địa chỉ ô và cách xác định chúng
Địa chỉ ô trong Excel chính là một thuật ngữ còn xa lạ đối với nhiều người bởi chúng ta thường chỉ quan tâm tới các hàng trong Excel, cách định dạng bảng, nhập dữ liệu hay tính toán các con số mà thôi. Đọc ngay bài viết dưới đây, upanh123 sẽ mang tới cho bạn thông tin địa chỉ ô trong Excel là gì, các loại địa chỉ ô và cách xác định chúng.
Trong Excel có mấy loại địa chỉ ô?
Một thuật ngữ còn xa lạ với nhiều người khi làm việc trong Excel chính là địa chỉ ô. Vậy, địa chỉ ô trong Excel là gì? Thực chất, khi làm việc trên Excel chúng ta luôn phải thao tác và làm việc với địa chỉ ô. Địa chỉ ô chính là điểm giao nhau của mỗi dòng, mỗi cột và ngược lại. Vậy liệu bạn có biết trong Excel có mấy loại địa chỉ ô? Thực tế, trong Excel có 3 loại địa chỉ ô chính là địa chỉ hỗn hợp, địa chỉ tương đối và địa chỉ tuyệt đối. Trong đó, hai loại địa chỉ thường xuyên được sử dụng chính là địa chỉ tương đối và địa chỉ tuyệt đối.

Trong Excel có mấy loại địa chỉ ô?
Trước khi đi tìm hiểu về từng loại địa chỉ trong Excel thì chúng ta hãy cùng tìm hiểu qua về địa chỉ vùng và địa chỉ ô.
Địa chỉ vùng: Đây chính là vùng do nhiều ô tạo thành, nó gồm địa chỉ ô bắt đầu và kết thúc, chúng sẽ được ngăn cách bằng dấu “:”.
Ví dụ: “D2:F24”. Để tính tổng được tất cả các giá trị trong vùng D2:F24, chúng ta dùng hàm SUM, kết quả trả về sẽ là tổng các số trong vùng dữ liệu D2:F24.
Địa chỉ ô trong Excel chính là điểm giao nhau của mỗi dòng và mỗi cột, nói cách khác đây chính là điểm giao nhau tạo thành ô. Địa chỉ ô sẽ có dạng như sau: A1, B4, H2, D7,…
Trong đó, số cột luôn đứng phía trước số dòng.
Các loại địa chỉ ô trong Excel gồm:
- Địa chỉ tương đối:
Đây chính là địa chỉ sẽ thay đổi liên tục khi sao chép dữ liệu.
Ví dụ: Chúng ta có 2 cột là B và C chứa các trường dữ liệu là số. Bây giờ chúng ta lấy 2 số ở hai cột cộng lại với nhau thì kết quả sẽ được Excel hiển thị ở cột thứ 3. Tiếp đó, thay vì phải nhập công thức để tính tổng cho từng ô của bảng tính thì chúng ta sao chép công thức sang tất cả các ô bên dưới bằng cách nhấn tổ hợp phím Ctrl + Dấu huyền“`”. Lúc này, chúng ta quan sát thấy các ô bên dưới sẽ tự động thay đổi.
Việc cập nhật địa chỉ của các cột hoặc các dòng tương ứng chính là một điểm rất hay của phần mềm Excel. Để tắt công thức thì chúng ta có thể tiến hành bấm tổ hợp phím Ctrl + Dấu huyền“`”.
Nhìn chung, địa chỉ tương đối chính là địa chỉ có thể tự động cập nhật địa chỉ khi chúng ta tiến hành copy công thức xuống những ô còn lại trong hàng, trong cột của bảng tính.
- Địa chỉ tuyệt đối:
Ngược lại với địa chỉ tương đối, địa chỉ tuyệt đối chính là địa chỉ cố định, không có sự thay đổi kể cả khi sao chép công thức. Để tạo được địa chỉ tuyệt đối rất dễ dàng, chúng ta có thể nhấn phím tắt F4, như vậy dữ liệu sẽ tự động thêm dấu ($) ở phía trước.
– Nhìn chung, địa chỉ tuyệt đối chính là địa chỉ chứa ô dữ liệu có dấu ($) ở phía trước chỉ số của cột và dòng.
Địa chỉ hỗn hợp trong Excel là gì?
Cùng với câu hỏi địa chỉ ô trong Excel là gì thì địa chỉ hỗn hợp trong Excel là gì cũng được rất nhiều người quan tâm. Bởi vốn dĩ địa chỉ hỗn hợp rất ít được người dùng nhắc tới hay sử dụng. Nếu địa chỉ tương đối sẽ cố định cột và dòng thì địa chỉ hỗn hợp sẽ cố định cột, thắt chặt hàng hoặc cố định hàng, thắt chặt cột. Như vậy, có hai loại địa chỉ hỗn hợp, nếu sử dụng địa chỉ hỗn hợp trong Excel thì khi thực hiện sao chép công thức thì cột hoặc hàng sẽ không đổi.
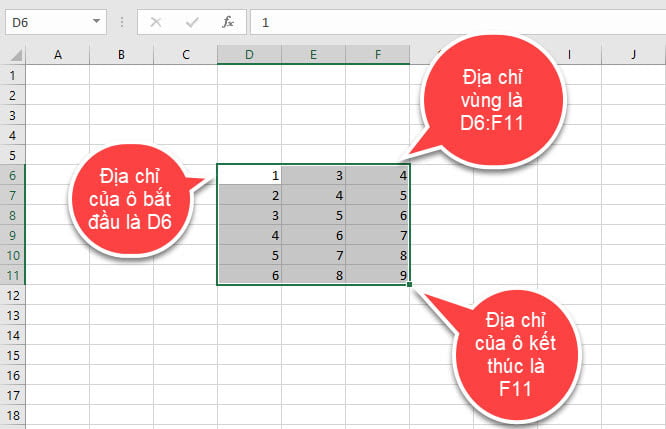
Địa chỉ hỗn hợp trong Excel là gì?
Ví dụ về địa chỉ hỗn hợp trong Excel như sau:
– CỘT$DÒNG: Địa chỉ tương đối dòng, tuyệt đối cột (VD: A$8, B$9, D$14)
– $CỘT DÒNG: Địa chỉ tuyệt đối dòng, tương đối cột (VD: $A8, $B9, $D14)
Cách thức nhập địa chỉ hỗn hợp trong các công thức hàm tính toán như sau: Khi gõ công thức thì chúng ta nhập dấu $ vào phía trước của địa ô. Ngoài ra, nếu muốn nhanh chóng hơn thì có thể vẫn thực hiện như cách xác định địa chỉ tương đối hoặc tuyệt đối như bình thường, tiếp đó nhấn F4 để chuyển đổi giữa các loại địa chỉ.
Cách xác định địa chỉ ô trong Excel
Sau khi biết rõ về thông tin địa chỉ ô trong Excel là gì thì cách xác định địa chỉ ô trong Excel lại khiến chúng ta phải đau đầu. Cách lấy địa chỉ của ô tính nào đó như sau:
- Xác định địa chỉ ô bằng Microsoft Visual Basic for Applications:
Bước 1: Nhấn và giữ tổ hợp phím Alt + F11, lúc này một cửa sổ mới mang tên Microsoft Visual Basic for Applications được mở ra.
Bước 2: Tại cửa sổ này nhấp chuột hai lần vào tên của trang tính để mở phần chỉnh sửa mã. Tiếp đó copy đoạn mã code này và dán vào phần chỉnh sửa:
Private Sub Worksheet_SelectionChange(ByVal Target As Range)
Range(“B1”).Value = ActiveCell.Address
EngSub
Lưu ý: B1 chính là ô mà chúng ta muốn hiển thị địa chỉ, có thể thay đổi sao cho phù hợp.
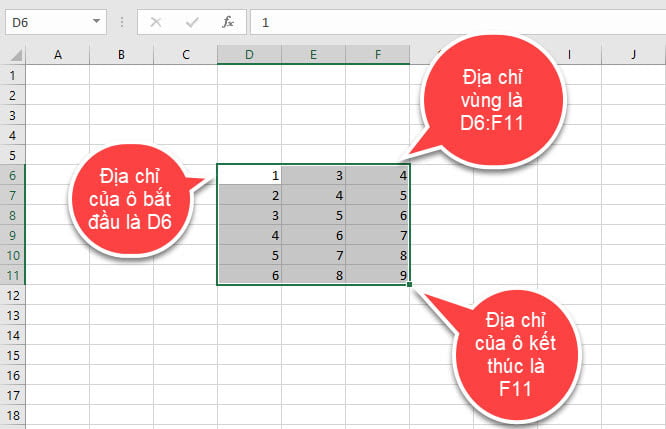
Cách xác định địa chỉ ô trong Excel
Bước 3: Sau khi dán đoạn mã code thì nhấn vào mục File trên Menu và kích chọn Close and Return to Microsoft Excel.
Như vậy, địa chỉ của ô tính bạn cần sẽ hiển thị, nếu di chuyển sang ô tính khác thì địa chỉ cũng sẽ thay đổi.
- Xác định địa chỉ ô bằng VBA Code:
Bước 1: Nhấn và giữ tổ hợp phím Alt + F11, lúc này một cửa sổ mới mang tên Microsoft Visual Basic for Applications được mở ra.
Bước 2: Tại cửa sổ này nhấp chuột hai lần vào tên của trang tính để mở phần chỉnh sửa mã. Tiếp đó copy đoạn mã code này và dán vào phần chỉnh sửa:
Sub select Range()
MsgBox ActiveCell.Address
EngSub
Bước 3: Nhấn chọn Run để bắt đầu chạy đoạn mã code này.
Bước 4: Một hộp thoại hiển thị địa chỉ ô tính đã hiện lên. Nếu chúng ta di chuyển ô tính thì địa chỉ cũng sẽ tự thay đổi.
- Xác định địa chỉ ô bằng công thức hàm ADDRESS:
Bước 1: Kích chuột vào ô cần lấy địa chỉ.
Bước 2: Nhập công thức =ADDRESS(ROW(),COLUMN()) và nhấn Enter. Như vậy, địa chỉ ô tính sẽ hiển thị ngay tại ô dữ liệu đó.
- Xác định địa chỉ ô bằng công thức Cell:
Bước 1: Kích chuột vào ô cần lấy địa chỉ.
Bước 2: Nhập công thức: =CELL(“address”) và nhấn Enter.
Một vài thao tác cơ bản đối với địa chỉ ô trong Excel
Để hiểu rõ địa chỉ ô trong Excel là gì thì chúng ta có thể thực hiện một vài thao tác cơ bản đối với địa chỉ ô trong Excel như sau:
- Cách bấm địa chỉ tuyệt đối trong Excel:
– Quay lại thành địa chỉ tương đối (A2): Nhấn F4 bốn lần.
– Địa chỉ tuyệt đối chỉ áp dụng cho dòng ($A2): Nhấn F4 ba lần.
– Địa chỉ tuyệt đối chỉ áp dụng cho cột (A$2): Nhấn F4 hai lần.
– Tuyệt đối cho cả dòng và cột ($A$2): Nhấn F4 một lần.
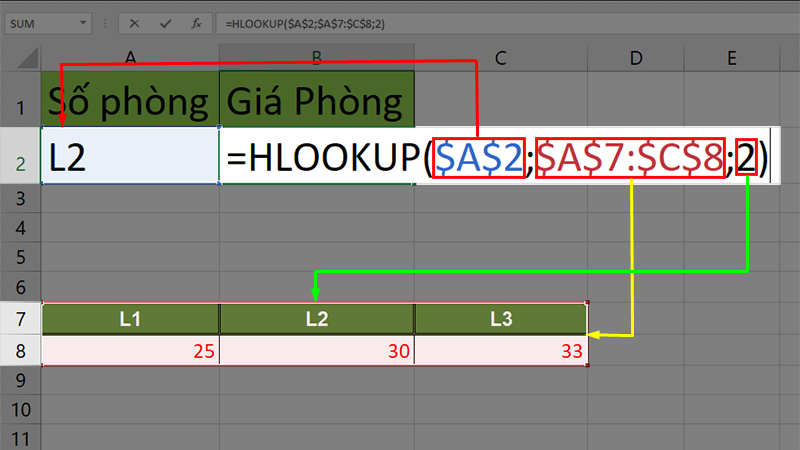
Một vài thao tác cơ bản đối với địa chỉ ô trong Excel
- Chỉ số trên dưới:
Bước 1: Gõ toàn bộ dữ liệu trong ô.
Bước 2: Bôi đen toàn bộ dữ liệu trong ô muốn đưa lên hoặc hạ xuống.
Bước 3: Kích chọn hộp thoại Format Cells bằng tổ hợp phím Ctrl + 1, một cửa sổ mới hiện lên kích chọn Superscript để đưa lên, Subscript cho đưa xuống.
Bước 4: Nhấn OK.
Trên đây là thông tin địa chỉ ô trong Excel là gì, các loại địa chỉ ô và cách xác định chúng. Hy vọng với những thủ thuật trên đây sẽ giúp rút ngắn được thời gian khi sử dụng Excel này. Chúc các bạn thành công!
Xem thêm: Màn hình làm việc của Excel có những gì? Sự khác biệt so với Word
Office -Màn hình làm việc của Excel có những gì? Sự khác biệt so với Word
Hướng dẫn cách nhập mã ra tên sản phẩm trong Excel
Hướng dẫn cách chuyển đổi Convert to Number trong Excel
Cách tính xếp hạng trong Excel cực nhanh chóng, dễ hiểu
Tổng hợp cách cắt bảng trong Excel nhanh chóng, tiện lợi
Cách khắc phục lỗi Excel 2010 bị khóa, treo, không hiển thị dữ liệu
Một tập tin Excel còn được gọi là gì? Phân biệt Workbook và Worksheet