Tổng hợp cách cắt bảng trong Excel nhanh chóng, tiện lợi
Tính năng cắt bảng trong Excel hỗ trợ người dùng rất nhiều trong việc quan sát dữ liệu, đối chiếu các dữ liệu từ nhiều sheet và nhiều file khác nhau. Để làm được điều này, chúng ta cần sử dụng hàm, công cụ hoặc phím tắt có sẵn trên Excel. Vậy làm sao để cắt bảng trong Excel thành từng sheet hoặc từng file riêng biệt? Hôm nay, upanh123 sẽ tiến hành thực hiện như sau:
- Chia bảng dữ liệu Excel thành 2 phần:
Bước 1: Nhấp chuột vào bất kỳ vị trí nào trong bảng tính Excel, ngoại trừ ô đầu tiên rồi nhấp vào Split trên thanh ribbon để bắt đầu tách bảng. Lúc này trên màn hình sẽ hiển thị thành 2 phần bằng nhau. Nội dung sẽ được giữ nguyên và chỉ thay đổi về kích thước để chúng ta có thể dễ dàng so sánh được hai loại dữ liệu.
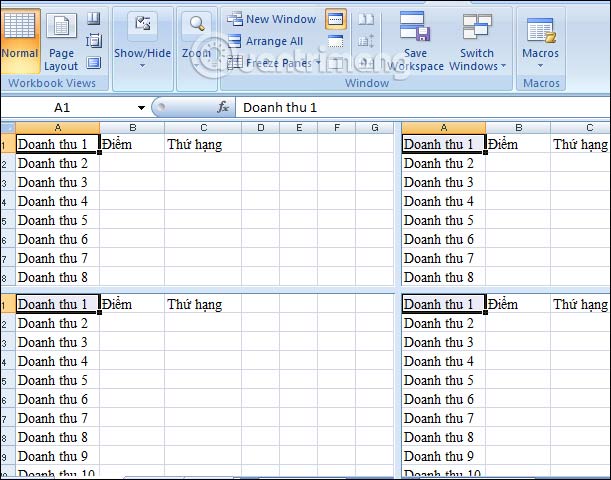
Tổng hợp cách cắt bảng trong Excel nhanh chóng, tiện lợi
- Cách dùng Split tách bảng Excel thành 4:
Bước 1: Nhấn vào ô đầu tiên của bảng dữ liệu, kích chọn mục View trên menu. Nhấn chọn tính năng Split. Vậy là bảng tính đã được tách thành 4 bảng tính khác nhau và nội dung bên trong thì giống nhau.
Bước 2: Các bảng dữ liệu trên sẽ được ngăn cách nhau bằng những đường kẻ ngang và khi chúng ta kích chuột vào thì có thể kéo dài hoặc thu hẹp theo từng nhu cầu sử dụng.
Bước 3: Ở mỗi bảng dữ liệu sẽ có các thanh cuộn di chuyển lên di chuyển xuống, sang trái hoặc sang phải. Để hủy việc cắt bảng ra thành nhiều phần chúng ta có thể nhấn vào tính năng Split trên thanh công cụ.
Cách bỏ định dạng bảng trong Excel
Ngoài cách cắt bảng trong Excel cho dễ nhìn thì việc sử dụng bộ định dạng bảng trong Excel sao cho đẹp, cho bắt mắt chính là cách để chúng ta có thể quan sát, tính toán, sắp xếp và chắt lọc một cách nhanh chóng và dễ dàng.
Khi chúng ta chuyển một dữ liệu nào đó sang một bảng Excel khác hay sang một sheet khác thì chúng ta nên định dạng trước bảng Excel đó sao cho màu chữ, màu nền, font chữ cho phù hợp. Lúc này, chúng ta có thể lựa chọn những định dạng bảng có sẵn hoặc tự chỉnh sửa theo ý thích.
Ngoài định dạng có sẵn trên Excel thì chúng ta hoàn toàn có thể sử dụng Table Style Options. Các yếu tố tên trong Table Style Options bao gồm:
- Filter button – ẩn hoặc hiện mũi tên ở hàng tiêu đề.
- First column và last column – thay đổi định dạng cột đầu tiên và cuối cùng của bảng.
- Banded row và Banded columns – thay đổi độ đậm nhạt của các hàng, cột xen kẽ.
- Total row – thêm hàng tổng vào cuối bảng với danh sách các chức năng cho mỗi ô trong hàng tổng.
- Header row – Ẩn hoặc hiện dòng tiêu đề của bảng.
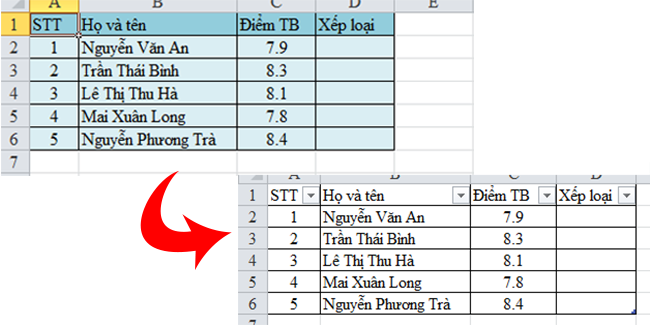
Cách bỏ định dạng bảng trong Excel
Cách bỏ định dạng bảng trong Excel như sau:
- Lựa chọn 1 ô bất kỳ trong bảng.
- Kích chọn mục Design trên thanh menu và chọn Table Styles, kích chọn nút More.
- Ở mục phía dưới bảng, kích chọn Clear.
Ngoài ra, chúng ta có thể thực hiện bỏ định dạng bảng của trang làm việc hiện tại theo cách như sau: Kích chọn Design, chọn Tools, kích chọn Convert to Range. Nhấp chuột vào bảng Table ở thanh ribbon, kích chọn Convert to Range.
Để thay đổi định dạng trong Excel như sau:
Bước 1: Chọn một ô bất kỳ hoặc một vùng dữ liệu bất kỳ muốn thay đổi định dạng.
Bước 2: Tại mục Design trên menu, kích chọn mục Table Styles, nhấn chọn mục More.
Bước 3: Lựa chọn loại định dạng bảng mà bạn muốn sử dụng, nhấn chuột lựa chọn bảng đó.
Cách copy bảng trong Excel
Để copy một bảng tính mà vẫn giữ nguyên được định dạng ban đầu thì chúng ta thực hiện theo những bước như sau:
Bước 1: Tại trang Excel bạn muốn copy dữ liệu, kích đúp chuột phải vào tên sheet muốn copy, lựa chọn mục Move hoặc Copy.
Bước 2: Tại ô Before Sheet, lựa chọn vị trí mà chúng ta muốn đặt sheet vừa copy, kích chọn Create a copy, nhấn chọn OK.
Lưu ý:
- Khi tiến hành di chuyển các sheet thì chúng ta sẽ chuyển sheet đó sang một vị trí mới và không giữ lại sheet gốc.
- Để di chuyển các sheet, chúng ta thực hiện tương tự như cách copy sheet nhưng không nhấn chọn Create a copy.
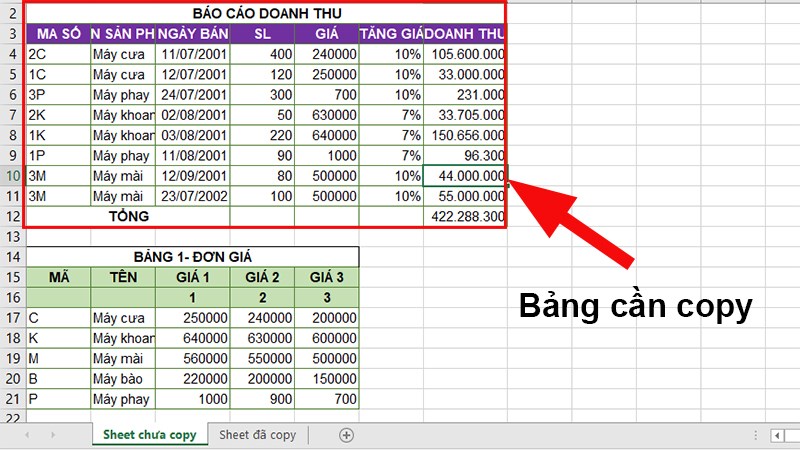
Cách copy bảng trong Excel
Tại mục Before Sheet:
- Chọn Move to end để tiến hành di chuyển sheet đã copy đi xuống phía cuối của danh sách.
- Chọn Sheet1, Sheet2,… để di chuyển sheet vừa copy xuống phía trước sheet đang được chọn.
Cách copy bảng trong Excel từ file này sang một file khác. Để thực hiện được, chúng ta tiến hành mở cả 2 file cùng một lúc.
Bước 1: Trên bảng tính của sheet muốn copy, một bảng tùy chọn hiện lên, nhấn chọn mục Move hoặc Copy.
Bước 2: Kích chọn To book, chọn file Excel muốn copy.
Bước 3: Tại ô Before Sheet, chọn vị trí muốn đặt sheet vừa copy, kích chọn Create a copy và nhấn OK.
Cách xóa Table trong Excel
Để xóa Table trong Excel và trở về định dạng ban đầu thì chúng ta hoàn toàn có thể thực hiện theo những cách sau đây:
Bước 1: Tại bảng muốn xóa định dạng thì chúng ta kích chọn bất kỳ ô dữ liệu nào đó trong toàn bộ bảng và nhấn chọn mục Table, kích chọn Convert to Range.
Bước 2: Một cửa sổ báo Do you want to convert the table to a normal range? hiện lên. Lúc này chúng ta nhấn Yes. Vậy là bảng dữ liệu sẽ không còn định dạng ban đầu nữa.
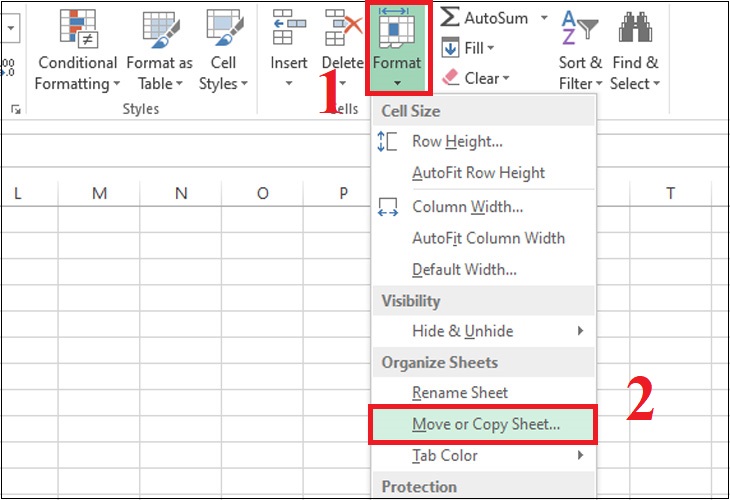
Cách xóa Table trong Excel
Cách xóa Table trong Excel bằng Clear Format:
Bước 1: Bôi đen tất cả vùng dữ liệu cần xóa bảng rồi nhấn chọn mục Home trên menu. Kích chọn mục Clear, kích chọn Clear Format. Như vậy, định dạng của bảng sẽ hoàn toàn biến mất và trở về định dạng ban đầu.
Loại bỏ định dạng bảng trong Word
Cũng giống như cách cắt bảng trong Excel thì cách cắt bảng hay loại bỏ định dạng bảng trong Word cũng được rất nhiều người quan tâm. Tuy nhiên, cách thực hiện loại bỏ định dạng bảng trong Word sẽ thực hiện tương tự giống cách xóa Table trong Excel mà upanh123 đã hướng dẫn ở trên.
Cách bỏ phần trăm trong Excel
Khi chúng ta áp dụng định dạng Percentage cho các dữ liệu bên trong trang tính thì những ô dữ liệu này sẽ tự động thêm % ở cuối. Tuy nhiên cách này không phải lúc nào cũng chính xác và cũng không phải ai cũng muốn hiển thị dữ liệu dưới dạng %.
Cách bỏ phần trăm trong Excel như sau: Trên mục Format Cells, kích chọn mục “tab Number”. Ở mục “Decimal places”, kích chọn thuộc tính “Percentage” một lần nữa. Như vậy, chúng ta đã có thể loại bỏ phần trăm trong Excel một cách dễ dàng.
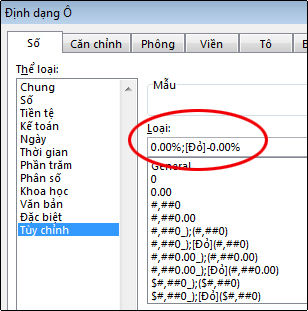
Cách bỏ phần trăm trong Excel
Ngoài ra, chúng ta vẫn có thể loại bỏ phần trăm trong Excel bằng cách xóa Table hoặc bỏ định dạng bảng. Tuy nhiên, hai cách này sẽ có thể làm mất đi một phần hoặc toàn bộ dữ liệu trong file Excel. Vì vậy, chúng ta nên cân nhắc và sử dụng các phương pháp sao cho phù hợp với mục đích và nhu cầu.
Cách xóa chữ mà không mất bảng trong Excel
Cùng với cách cắt bảng trong Excel thì cách xóa chữ mà không mất bảng trong Excel cũng được rất nhiều người quan tâm. Cách thực hiện như sau:
Cách 1: Cách xóa chữ mà không mất dữ liệu không sử dụng Clear:
+ Xóa liên kết: chọn ô cần xóa, nhấn chuột phải và chọn Remove Hyperlink.
+ Xóa chú thích: chọn ô cần xóa, nhấn chuột phải và chọn Delete comment.
+ Xóa nội dung: chọn ô cần xóa và ấn Delete hoặc Backspace trên bàn phím.
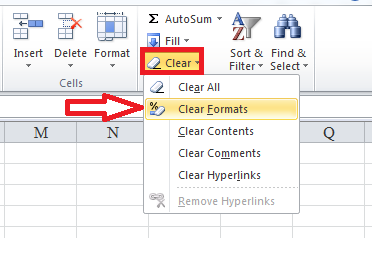
Cách xóa chữ mà không mất bảng trong Excel
Cách 2: Sử dụng công cụ Clear:
Bước 1: Kích chọn ô mà chúng ta muốn xóa hoặc bôi đen một vùng dữ liệu muốn xóa.
Bước 2: Kích chọn vào mục Home trên menu, kích chọn Clear.
Lúc này, chúng ta lựa chọn các mục sau:
+ Để xóa liên kết được gắn cho ô được chọn: Chọn Clear Hyperlinks.
+ Để xóa các chú thích được áp dụng: Chọn Clear Comments.
+ Để xóa nội dung của ô được chọn: Chọn Clear Contents.
+ Để xóa định dạng đang áp dụng cho ô được chọn: Chọn Clear Formats.
Trên đây là thông tin tổng hợp cách cắt bảng trong Excel, cách bỏ định dạng bảng trong Excel và Word và cách bỏ phần trăm cũng như xóa chữ mà không làm mất định dạng. Hy vọng với những thủ thuật trên đây sẽ giúp rút ngắn được thời gian khi sử dụng Excel này. Chúc các bạn thành công!
Xem thêm: Cách khắc phục lỗi Excel 2010 bị khóa, treo, không hiển thị dữ liệu
Office -Cách khắc phục lỗi Excel 2010 bị khóa, treo, không hiển thị dữ liệu
Một tập tin Excel còn được gọi là gì? Phân biệt Workbook và Worksheet
Hàm trích xuất dữ liệu trong Excel là gì? Cách sử dụng hiệu quả
Công thức hàm nhân 2 cột trong Excel và cách sử dụng
Hàm đổi số tiền thành chữ trong Excel cực đơn giản
Cách khóa file và cách bỏ khóa file Excel nhanh chóng, tiện lợi
Cách dùng Ctrl + D trong Excel – Một số phím tắt quan trọng