Hàm đổi số tiền thành chữ trong Excel cực đơn giản
Thay vì chúng ta phải mất hàng giờ đồng hồ để nhập liệu trên Excel rồi lại mất công tính toán các dữ liệu đó sao cho phù hợp thì chúng ta hoàn toàn có thể sử dụng các hàm trong Excel để thay mình tính toán. Với các hàm trong Excel, mọi chuyện sẽ được nhanh chóng giải quyết. Đối với các bạn làm việc trong lĩnh vực kế toán, thu ngân, ngân hàng,… những con số liên quan tới % chắc hẳn luôn khiến chúng ta đau đầu.
Các hàm đổi số tiền thành chữ trong Excel luôn là thứ khiến chúng ta băn khoăn và mất thời gian. Nếu như chúng ta đang lúng túng trong cách chuyển đổi số thành chữ trực tiếp trong Excel bằng hàm, muốn tìm phần mềm đổi số thành chữ thì hãy đọc bài viết dưới đây.
Hàm VND trong Excel
Hàm đổi số tiền thành chữ trong Excel thông dụng và thường xuyên được sử dụng nhất chính là hàm VND trong Excel. Việc chúng ta sử dụng hàm này sẽ giúp những công việc thống kê dữ liệu được nhanh chóng, tăng năng suất làm việc. Cách làm này còn mang lại cho chúng ta lợi ích to lớn, chúng ta chỉ cần thiết lập hàm này một lần và sau đó Excel sẽ thực hiện nó một cách tự động, thay vì cứ mỗi con số chúng ta lại phải nhập một lần.
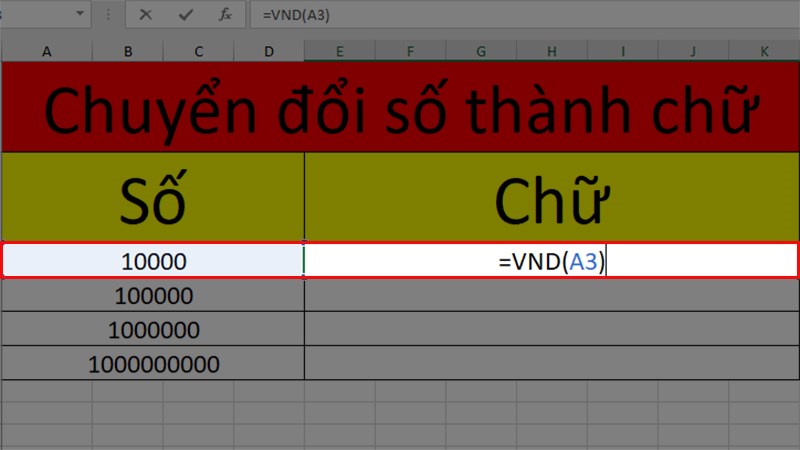
Hàm VND trong Excel
- Cách đổi số tiền thành chữ trong Excel bằng hàm VND:
Đây chính là cách có độ chính xác cao, cách dùng tiện lợi, nhanh chóng và không cần phải tải phần mềm. Tuy nhiên, đây lại cách có quá ít lựa chọn chuyển đổi. Cách thực hiện hàm VND như sau:
Hàm số 1: =USD(số cần đổi, true): Đổi số thành chữ theo Tiếng Anh có chữ “Dollar” ở phía cuối chữ.
Hàm số 2: =USD(số cần đổi): Đổi số thành chữ theo Tiếng Anh.
Hàm số 3: =VND(số cần đổi, true): Đổi số thành chữ theo Tiếng Việt có chữ “đồng” phía cuối của chữ.
Hàm số 4: =VND(số cần đổi): Đổi số thành chữ theo Tiếng Việt.
- Cách đổi số tiền thành chữ trong Excel bằng phần mềm VnTools:
Bước 1: Tải và cài đặt phần mềm VnTools.
Bước 2: Mở mục file Excel muốn chuyển số thành chữ, kích chọn File trên thanh menu của Excel.
Bước 3: Tìm tới mục More, kích chọn Options.
Lưu ý: Một vài dòng máy tính sẽ không hiển thị chữ More, do đó chúng ta có thể kích trực tiếp vào mục Options luôn.
Bước 3: Một hộp thoại mới sẽ hiện lên, kích chọn mục Add Ins.
Bước 4: Tiếp tới mục Manage, kích chọn Go.
Bước 5: Một hộp thoại Add-Ins hiện ra, lúc này nhấn chọn Browse.
Bước 6: Tìm tới vị trí đang chứa file cài đặt phần mềm VnTools, nhấp chuột phải, chọn Ufunctions, nhấn OK.
Bước 7: Tiếp tục nhấn vào NTD’s Tools và nhấn OK.
Bước 8: Quay trở lại giao diện Excel, đi tới mục VnTools vừa được thêm vào trên menu, kích chọn mục đổi số thành chữ.
Bước 9: Một cửa sổ sẽ hiện ra, kích chọn ô dữ liệu chứa kết quả muốn chuyển đổi.
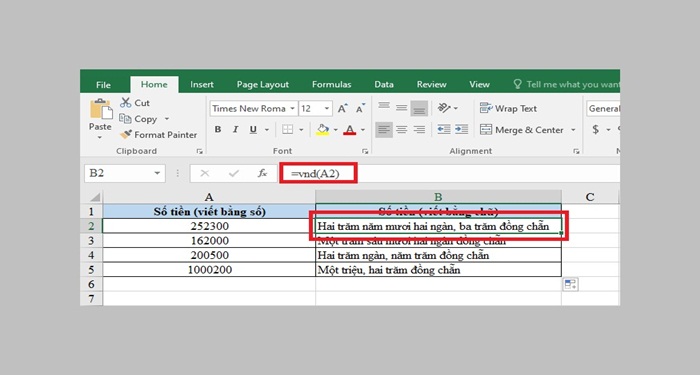
Hàm VND trong Excel
Trong đó:
Ô chứa kết quả: là ô chứa kết quả sau khi dịch từ số ra chữ.
Ô cần chuyển đổi: là ô chứa giá trị số cần chuyển thành chữ.
Lưu ý: Nếu dữ liệu bạn cần chuyển đổi ra chữ không phải dạng tiền tệ thì bạn cần phải bỏ chọn mục dùng đơn vị cho hàm VND nha.
Công thức đổi số thành chữ
Có vô vàn hàm đổi số tiền thành chữ trong Excel, các hàm này cũng sẽ có cách sử dụng và công thức hoàn toàn khác nhau. Để thực hiện được bài toán đổi số thành chữ, ngoài cách sử dụng hàm VND, chúng ta có thể sử dụng công thức kết hợp của hàm ADDRESS và hàm SUBSTITUTE. Công thức đổi số thành chữ gồm:
=SUBSTITUTE(ADDRESS(1,col_number,4),”1″,””)
- Ngoài cách sử dụng công thức kết hợp của hàm ADDRESS và hàm SUBSTITUTE thì chúng ta còn có thể chuyển số thành chữ dựa vào các bước dưới đây:
Lưu ý: Đây là phương pháp đổi số thành chữ trên phần mềm Excel 2016.
Bước 1: Mở mục file Excel muốn chuyển số thành chữ, kích chọn File trên thanh menu của Excel, kích chọn mục Options.
Bước 2: Một cửa sổ Excel Options hiện lên, nhấn chọn mục Formulas, tìm tới mục R1C1 reference style để bỏ tích ở đầu và nhấn chọn OK.
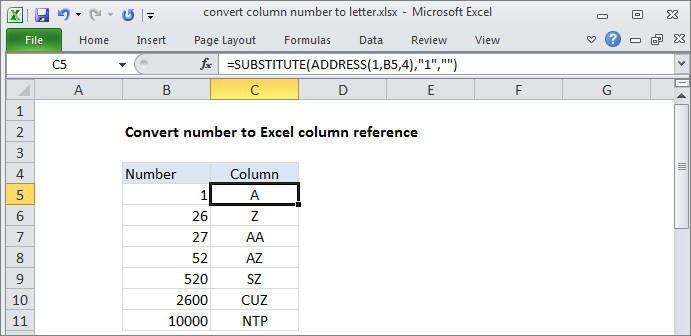
Công thức đổi số thành chữ
Bước 3: Lúc này, trên đầu mỗi cột của dữ liệu sẽ hiển thị các chữ số thay vì các số 1, 2, 3 như ban đầu.
- Sử dụng hàm CHAR chuyển số thành chữ trong Excel.
Đây cũng là một cách đơn giản, nhanh chóng, tiện lợi, cách thực hiện như sau: =CHAR(64+A1)
Trong đó: A1 chính là ô có chứa giá trị số mà chúng ta muốn chuyển sang văn bản, chữ.
Phần mềm đổi số thành chữ AccHelper
Bluesofts AccHelper là một Add ins trong Excel được sử dụng để đổi số thành chữ mà không hề bị lỗi font chữ. Tiện ích này có thể thay thế hàm VND đổi số tiền thành chữ trong Excel và cả hàm ADDRESS và hàm SUBSTITUTE. Phần mềm đổi số thành chữ AccHelper chính là một Add In DLL đã được cài đặt sẵn trên Delphi và biên dịch ra mã máy. Phần mềm này tương thích với tất cả các phiên bản Excel từ 2016 trở xuống.
Chức năng chính của Bluesofts AccHelper:
- Chuyển mã văn bản về Unicode nhanh chóng để phù hợp tương thích với tất cả máy tính.
- Hàm USD() đọc tiếng Anh.
- Hàm VND() đọc tiếng Việt.
- Cung cấp các hàm đọc số thành chữ ra tiếng Việt hoặc tiếng Anh trong Microsoft Excel.
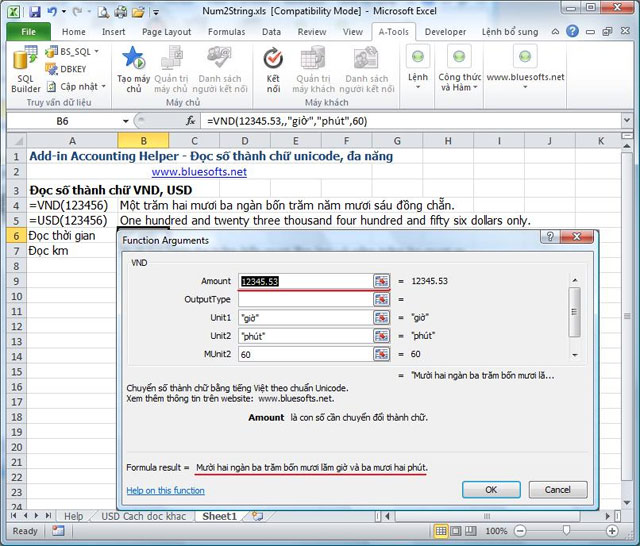
Phần mềm đổi số thành chữ AccHelper
Cách sử dụng Bluesofts AccHelper:
Cấu trúc hàm: =VND (Amount, OutputType, Unit1, Unit2, MUnit2, Has Grouping Symbol). Trong đó:
- Ha Grouping Symbol: Giá trị kiểu logic(boolean), nếu là TRUE thì chuỗi kết quả sẽ có dấu phẩy (,) ngăn cách câu, FALSE là giá trị ngầm định không có dấu (,) ngăn cách.
- MUnit 2: Là con số được nhân với số lẻ của Amount, quy đổi số lẻ từ đơn vị Unit 1 sang Unit 2, ngầm định giá trị là 1.
- Unit 2: Giá trị kiểu chuỗi, chỉ ra loại đơn vị tiền tệ cho số lẻ, ngầm định là “xu”.
- Unit 1: Giá trị kiểu chuỗi, chỉ ra loại đơn vị tiền tệ, ngầm định là “đồng”.
- OutputType: Là một số, nếu giá trị là 1 hàm trả về kiểu chuỗi TCVN3, 2 kiểu chuỗi VNI, 3 kiểu chuỗi Unicode.
- Amount: Số tiền cần chuyển đổi thành văn bản.
Đổi số tiền bằng chữ trong Excel không cần Add in
Ngoài các phần mềm Add ins được cài thêm thì rất nhiều bạn lại quan tâm tới những phần mềm đổi số tiền bằng chữ trong Excel không cần Add in. Tuy những phần mềm này không yêu cầu chúng phải Add ins nhưng nó sẽ khiến máy tính của chúng ta hiện rất nhiều thông báo Trojan do nhầm tưởng các macro là virus. 1 template có thể đảm đương được nhiệm vụ và thay thế hàm đổi số tiền thành chữ trong Excel mà không cần Add ins đó là Accounting Helper.
Bước 1: Bạn tải template Accounting Helper về máy
Bước 2: Mở file Excel vừa tải về, ở Row 7 đến Row 13 copy sang 1 sheet mới.
Bước 3: Tại ô B1 của sheet mới vừa được copy, nhập số muốn chuyển thành chữ và nhấn chọn Enter.
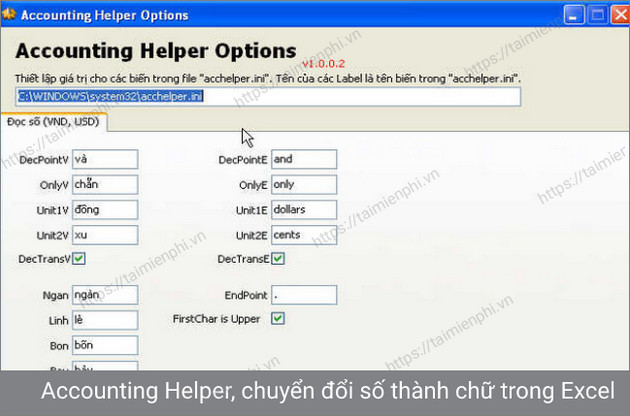
Đổi số tiền bằng chữ trong Excel không cần Add in
Lỗi #NAME khi đổi số thành chữ
Lỗi #NAME là lỗi mà chúng ta thường xuyên mắc phải khi làm việc trên trang tính Excel, đây chính là lỗi bị sai định danh khi sử dụng các hàm, lệnh tính toán. Và cả hàm đổi số tiền thành chữ trong Excel cũng không ngoại lệ. Thông thường, chúng ta sẽ thấy lỗi này xuất hiện ở tất cả các hàm cơ bản như MAX, MIN, SUM, VLOOKUP hay LEN,…
Khi chúng ta thấy sự xuất hiện của lỗi #NAME khi đổi số thành chữ thì chúng ta thường tìm cách xử lý lỗi mà cần tìm cách khắc phục nội dung của hàm vừa thực hiện.
Có rất nhiều nguyên nhân dẫn tới lỗi này:
– Lỗi #NAME? do chưa bật hỗ trợ hàm.
– Lỗi #NAME? do thiếu dấu 2 chấm khi quét chọn dải ô.
– Lỗi #NAME? do cú pháp hàm thiếu dấu ngoặc kép cho văn bản.
– Lỗi #NAME? do công thức tham chiếu đến tên, vị trí chưa được xác định.
– Lỗi #NAME? do dư chữ trong công thức, chứa lỗi đánh máy trong tên, vị trí đã được xác định.
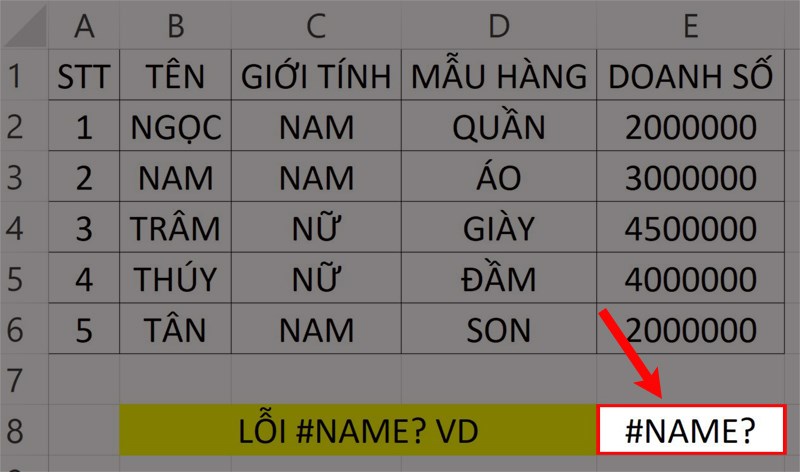
Lỗi #NAME khi đổi số thành chữ
Cách khắc phục: Bật hỗ trợ hàm và chỉnh sửa lại công thức hàm.
Trên đây là thông tin về cách thực hiện hàm đổi số tiền thành chữ trong Excel, thông tin về phần mềm đổi số thành chữ Add ins và không Add ins. Hy vọng với những thủ thuật trên đây sẽ giúp rút ngắn được thời gian khi sử dụng Excel này. Chúc các bạn thành công!
Xem thêm: Cách khóa file và cách bỏ khóa file Excel nhanh chóng, tiện lợi
Office -Cách khóa file và cách bỏ khóa file Excel nhanh chóng, tiện lợi
Cách dùng Ctrl + D trong Excel – Một số phím tắt quan trọng
Hàm nếu thì trong Excel là hàm gì? Cách sử dụng chi tiết
Hàm cộng chuỗi trong Excel cực hay và hữu ích nhất
Cách tạo 2 dòng trong 1 ô Excel đơn giản, nhanh chóng
Một hàm trong Excel có dạng như thế nào? 10 hàm cơ bản
Thư viện code VBA trong Excel hữu ích cho người mới bắt đầu