Thư viện code VBA trong Excel hữu ích cho người mới bắt đầu
Mã macro Excel (viết tắt là VBA) được sử dụng để tự động hóa một số tác vụ trên phần mềm làm việc trên Excel mà không cần chúng ta phải thực hiện chúng một cách thủ công. Phần mềm này sẽ giúp bạn tiết kiệm được thời gian làm việc và đưa ra được những thông tin, kết quả chính xác và đáng tin cậy. Hôm nay, upanh123.com xin gửi tới bạn thư viện code VBA trong Excel, cách viết chương trình bằng Excel, một số đoạn code hay và một số ví dụ về VBA trong Excel.
Cách viết chương trình bằng Excel
Trước khi đi tìm hiểu về thư viện code VBA trong Excel thì chúng ta sẽ đi tìm hiểu về các bước viết chương trình bằng Excel. Excel Macros được xem là một chương trình có thể giúp chúng ta thực hiện những thao tác lặp lại từ đơn giản cho tới nâng cao. Khi làm việc trên chương trình này, chúng ta sẽ phải tìm hiểu thêm rất nhiều thông tin khác như Outlook Macro, PowerPoint Macro, Word Macro.

Cách viết chương trình bằng Excel
VBA là viết tắt của Visual Basic for Applications, đây chính là một ngôn ngữ lập trình đi kèm với một số phần mềm của Microsoft. Để bắt đầu viết chương trình bằng Excel Macros nói riêng và Macros nói chung thì bước đầu tiên chúng ta cần mở được trình soạn thảo VBA. Các bước thực hiện như sau:
Bước 1: Ở trong bảng Excel, tiến hành nhấn chuột phải vào thanh Ribbon, kích chọn Customize the Ribbon.
Bước 2: Một cửa sổ Excel Options hiện lên, chọn mục Developer.
Bước 3: Thẻ Developer sẽ xổ xuống, tiến hành chỉnh sửa Macro Security bằng cách nhấn vào nhóm code, chọn Macro Security.
Bước 5: Bấm Ctrl + S để lưu file.
Bước 6: Tiến hành mở trình soạn thảo VBA bằng cách nhấn vào thẻ Developer, chọn Visual Basic để bắt đầu nhập code.
Bước 7: Khi cửa sổ của VBA hiện lên thì chúng ta tiến hành viết code vào cửa sổ này.
Bước 8: Tiến hành thêm 1 Module mới vào
Bước 9: Ở vị trí Module thì chúng ta tiến hành đổi tên Module và gõ mấy dòng code đầu tiên xem thử. Nếu chúng ta bấm nút chạy mà chương trình không bị lỗi thì chúng ta đã thực hiện viết code VBA thành công.
Các đoạn code hay trong Excel
Thư viện code VBA trong Excel hữu ích cho người mới bắt đầu được chia sẻ dưới đây chắc chắn sẽ hỗ trợ bạn rất nhiều trong việc hoàn thành công việc.

Các đoạn code hay trong Excel như sau:
- Mã code gửi active workbook của bạn bằng email một cách nhanh chóng.
Sub CopyWorksheetToNewWorkbook()
ThisWorkbook.ActiveSheet.Copy _
Before:=Workbooks.Add.Worksheets(1)
- Mã code sao chép worksheet đang hoạt động vào một workbook mới.
Sub CloseAllWorkbooks()
Dim wbs As Workbook
For Each wbs In Workbooks
wbs.Close SaveChanges:=True
- Mã code để đóng tất cả các workbook đang mở.
Sub FileBackUp()
ThisWorkbook.SaveCopyAs Filename:=ThisWorkbook.Path & _
“” & Format(Date, “mm-dd-yy”) & ” ” & _
- Mã code giúp bạn lưu một tệp hỗ trợ cho workbook của bạn.
Sub DisablePageBreaks()
Dim wbAs Workbook
Dim wksAs Worksheet
Application.ScreenUpdating= False
For Each wbIn Application.Workbooks
For Each ShtIn wb.WorksheetsSht.DisplayPageBreaks= False
Next Sht
Next wb
Application.ScreenUpdating= True
- Mã code để vô hiệu hóa ngắt trang
Sub SaveWorkshetAsPDF()
Dimws As Worksheet
For Each ws In Worksheetsws.ExportAsFixedFormat xlTypePDF,
“ENTER-FOLDER-NAME-HERE” & ws.Name & “.pdf” Nextws
- Mã code lưu tất cả worksheet vào một tệp PDF riêng.
Sub UnhideRowsColumns()
Columns.EntireColumn.Hidden = False
Rows.EntireRow.Hidden = False
- Mã code để thực hiện chỉ trong một bước.
Sub deleteBlankWorksheets()
Dim Ws As Worksheet
On Error Resume Next
Application.ScreenUpdating= False
Application.DisplayAlerts= False
For Each Ws In Application.Worksheets
If Application.WorksheetFunction.CountA(Ws.UsedRange) = 0 Then
Ws.Delete
End If
Next
Application.ScreenUpdating= True
Application.DisplayAlerts= True
End Sub
Unhide all Rows and Columns
- Mã code kiểm tra tất cả các worksheets trong workbook đang hoạt động và xóa chúng nếu có một worksheet trống.
Sub lockCellsWithFormulas()
With ActiveSheet
.Unprotect
.Cells.Locked = False
.Cells.SpecialCells(xlCellTypeFormulas).Locked = True
.Protect AllowDeletingRows:=True
End With
End Sub
Delete all Blank Worksheets
- Mã code để protect cell with formula chỉ với một cú click chuột.
Sub SortWorksheets()
Dim i As Integer
Dim j As Integer
Dim iAnswer As VbMsgBoxResult
iAnswer = MsgBox(“Sort Sheets in Ascending Order?” & Chr(10) _
& “Clicking No will sort in Descending Order”, _
vbYesNoCancel + vbQuestion + vbDefaultButton1, “Sort
Worksheets”)
For i = 1 To Sheets.Count
For j = 1 To Sheets.Count – 1
If iAnswer = vbYes Then
If UCase$(Sheets(j).Name) > UCase$(Sheets(j + 1).Name) Then
Sheets(j).Move After:=Sheets(j + 1)
End If
ElseIf iAnswer = vbNo Then
If UCase$(Sheets(j).Name)
Sheets(j).Move After:=Sheets(j + 1)
End If
End If
Next j
Next i
End Sub
Protect all the Cells With Formulas
- Mã code sắp xếp worksheets trong workbook dựa vào tên của worksheet.
Sub UnprotectWS()
ActiveSheet.Unprotect “mypassword”
End Sub
Sort Worksheets
Mac code tắt protect worksheet.
Sub ProtectWS()
ActiveSheet.Protect “mypassword”, True, True
End Sub
Un-Protect Worksheet
- Mã code input box để nhập tổng số sheet mà bạn muốn nhập.
Sub InsertMultipleSheets()
Dim i As Integer
i = InputBox(“Enter number of sheets to insert.”, “Enter
Multiple Sheets”)
Sheets.Add After:=ActiveSheet, Count:=i
End Sub
Protect worksheet
- Mã code thêm nhiều worksheet trong workbook của bạn chỉ trong một bước.
Sub Resize_Charts()
Dim i As Integer
For i = 1 To ActiveSheet.ChartObjects.Count
With ActiveSheet.ChartObjects(i)
.Width = 300
.Height = 200
End With
Next i
End Sub
Insert Multiple Worksheets
- Mã code giúp bạn tạo tất cả các chart có chung kích cỡ.
Sub ProtectAllWorskeets()
Dim ws As Worksheet
Dim ps As String
ps = InputBox(“Enter a Password.”, vbOKCancel)
For Each ws In ActiveWorkbook.Worksheets
ws.Protect Password:=ps
Next ws
End Sub
Resize All Charts in a Worksheet.
- Mã code protect các worksheet chỉ trong một lần.
Sub DeleteWorksheets()
Dim ws As Worksheet
For Each ws In ThisWorkbook.Worksheets
If ws.name ThisWorkbook.ActiveSheet.name Then
Application.DisplayAlerts = False
ws.Delete
Application.DisplayAlerts = True
End If
Next ws
End Sub
Protect all Worksheets Instantly
- Mã code so sánh tên workwheet đang hoạt động với các worksheet khác và sau đó xóa chúng.
Sub UnhideAllWorksheet()
Dim ws As Worksheet
For Each ws In ActiveWorkbook.Worksheets
ws.Visible = xlSheetVisible
Next ws
End Sub
Delete all but the Active Worksheet
- Mã code hiển thị tất cả các worksheets mà bạn đã ẩn trong mà trước.
Sub HideWorksheet()
Dim ws As Worksheet
For Each ws In ThisWorkbook.Worksheets
If ws.Name ThisWorkbook.ActiveSheet.Name Then
ws.Visible = xlSheetHidden
End If
Next ws
End Sub
Unhide all Hidden Worksheets
- Mã code giúp bạn kiểm soát và quản lý worksheets theo một cách đơn giản và tiết kiệm rất nhiều thời gian.
Sub printCustomSelection()
Dim startpageAs Integer
Dim endpageAs Integer
startpage= InputBox(“Please Enter Start Page number.”, “Enter
Value”)
If Not WorksheetFunction.IsNumber(startpage) Then
MsgBox”Invalid Start Page number. Please try again.”, “Error”
Exit Sub
End If
endpage= InputBox(“Please Enter End Page number.”, “Enter
Value”)
If Not WorksheetFunction.IsNumber(endpage) Then
MsgBox”Invalid End Page number. Please try again.”, “Error”
Exit Sub
End If
Selection.PrintOutFrom:=startpage, To:=endpage, Copies:=1,
Collate:=True
End Sub
Worksheet Codes
Mã code để in phạm vi trang điều chỉnh.
Sub printSelection()
Selection.PrintOutCopies:=1, Collate:=True
End Sub
Print Custom Pages
- Mã code giúp bạn in phạm vi được sử dụng mã VBA này để in giấy có lề hẹp.
Sub printComments()
With ActiveSheet.PageSetup
.printComments= xlPrintSheetEnd
End With
End Sub
Print Narrow Margin
- Mã code sẽ giúp bạn tự động in một số công việc mà có thể tiết kiệm rất nhiều thời gian.
Sub rowDifference()
Range(“H7:H8,I7:I8”).Select
Selection.RowDifferences(ActiveCell).Select
Selection.Style= “Bad”
End Sub
Printing Codes
- Mã code làm nổi bật sự khác nhau giữa 2 hàng (các ô tương ứng).
Sub columnDifference()
Range(“H7:H8,I7:I8”).Select
Selection.ColumnDifferences(ActiveCell).Select
Selection.Style= “Bad”
End Sub
Highlight Difference in Rows
- Mã code làm nổi bật sự khác biệt giữa 2 cột (các ô tương ứng).
Sub highlightUniqueValues()
Dim rng As Range
Set rng = Selection
rng.FormatConditions.Delete
Dim uv As UniqueValues
Set uv = rng.FormatConditions.AddUniqueValues
uv.DupeUnique = xlUnique
uv.Interior.Color = vbGreen
End Sub
Highlight Difference in Columns
- Mã code làm nổi bật tất cả các ô được chọn mà có giá trị duy nhất.
Sub highlightMinValue()
Dim rng As Range
For Each rng In Selection
If rng = WorksheetFunction.Min(Selection) Then
rng.Style = “Good”
End If
Next rng
End Sub
Highlight Unique Values
- Mã code kiểm tra tất cả các ô được chọn và làm nổi bật ô đó với giá trị nhỏ nhất.
Sub highlightMaxValue()
Dim rng As Range
For Each rng In Selection
If rng = WorksheetFunction.Max(Selection) Then
rng.Style = “Good”
End If
Next rng
End Sub
Highlight Min Value In The Range
- Mã code kiểm tra tất cả các ô được chọn và làm nổi bật ô đó với giá trị lớn nhất.
Sub blankWithSpace()
Dim rng As Range
For Each rng In ActiveSheet.UsedRange
If rng.Value = ” ” Then
rng.Style = “Note”
End If
Next rng
End Sub
Highlight Max Value In The Range
- Mã code giúp bạn kiểm tra tất cả các ô trong worksheet và làm nổi bật các ô có khoảng trống nhất định.
Sub highlightSpecificValues()
Dim rng As Range
Dim i As Integer
Dim c As Variant
c = InputBox(“Enter Value To Highlight”)
For Each rng In ActiveSheet.UsedRange
If rng = c Then
rng.Style = “Note”
i = i + 1
End If
Next rng
MsgBox “There are total ” & i &” “& c & ” in this worksheet.”
End Sub
Highlight all the Blank Cells Invisible Space
- Mã code giúp bạn đếm các ô có giá trị cụ thể mà bạn sẽ đề cập và sau đó, mã sẽ làm nổi bật tất cả các ô đó.
Sub highlightErrors()
Dim rng As Range
Dim i As Integer
For Each rng In ActiveSheet.UsedRange
If WorksheetFunction.IsError(rng) Then
i = i + 1 rng.Style = “bad”
End If
Next rng
MsgBox “There are total ” & i & ” error(s) in this worksheet.”
End Sub
Highlight Cells with a Specific Text in Worksheet
- Mã code giúp bạn làm nổi bật và đếm tất cả các ô có lỗi.
Sub HighlightMisspelledCells()
Dim rng As Range
For Each rng In ActiveSheet.UsedRange
If Not Application.CheckSpelling(word:=rng.Text) Then
rng.Style= “Bad” End If
Next rng
End Sub
Highlight Cells With Error in the Entire Worksheet
- Mã code kiểm tra tất cả các hàng về lỗi chính tả thì đây là một mã dành cho bạn.
Sub highlightAlternateRows()
Dim rng As Range
For Each rng In Selection.Rows
If rng.RowMod 2 = 1 Then
rng.Style= “20% -Accent1”
rng.Value= rng^ (1 / 3)
Else
End If
Next rng
End Sub
Highlight Cells with Misspelled Words
- Mã code việc làm nổi bật các hàng thay thế, bạn có thể dễ dàng đọc dữ liệu hơn.
Sub highlightCommentCells()
Selection.SpecialCells(xlCellTypeComments).Select
Selection.Style= “Note”
End Sub
Highlight Alternate Rows in the Selection
- Mã code hiện hiện input box để bạn nhập giá trị muốn tìm kiếm.
Sub highlightNegativeNumbers()
Dim Rng As Range
For Each Rng In Selection
If WorksheetFunction.IsNumber(Rng) Then
If Rng.Value
Rng.Font.Color= -16776961
End If
End If
Next
End Sub
Highlight Specific Text
- Mã code làm kiểm tra mỗi ô trong phạm vi này và làm nổi bật tất cả các ô có (negative numbers).
Sub HighlightLowerThanValues()
Dim i As Integer
i = InputBox(“Enter Lower Than Value”, “Enter Value”)
Selection.FormatConditions.Delete
Selection.FormatConditions.Add Type:=xlCellValue,
Operator:=xlLower, Formula1:=i
Selection.FormatConditions(Selection.FormatConditions.Count).S
tFirstPriority
With Selection.FormatConditions(1)
.Font.Color = RGB(0, 0, 0)
.Interior.Color = RGB(217, 83, 79)
End With
End Sub
Highlight Negative Numbers
- Mã code yêu cầu giá trị mà bạn muốn làm nổi bật các giá trị thấp hơn.
Sub HighlightGreaterThanValues()
Dim i As Integer
i = InputBox(“Enter Greater Than Value”, “Enter Value”)
Selection.FormatConditions.Delete
Selection.FormatConditions.Add Type:=xlCellValue,
Operator:=xlGreater, Formula1:=i
Selection.FormatConditions(Selection.FormatConditions.Count).S
tFirstPriority
With Selection.FormatConditions(1)
.Font.Color = RGB(0, 0, 0)
.Interior.Color = RGB(31, 218, 154)
End With
End Sub
Highlight Lower than Values
- Mã code yêu cầu giá trị mà bạn muốn làm nổi bật các giá trị lớn hơn.
Sub HighlightRanges()
Dim RangeName As Name
Dim HighlightRange As Range
On Error Resume Next
For Each RangeName In ActiveWorkbook.Names
Set HighlightRange = RangeName.RefersToRange
HighlightRange.Interior.ColorIndex = 36
Next RangeName
End Sub
Highlight Greater than Values
- Mã code phạm vi được chỉ định trong worksheet.
Sub TopTen()
Selection.FormatConditions.AddTop10
Selection.FormatConditions(Selection.FormatConditions.Count).S
tFirstPriority
With Selection.FormatConditions(1)
.TopBottom = xlTop10Top
.Rank = 10
.Percent = False
End With
With Selection.FormatConditions(1).Font
.Color = -16752384
.TintAndShade = 0
End With
With Selection.FormatConditions(1).Interior
.PatternColorIndex = xlAutomatic
.Color = 13561798
.TintAndShade = 0
End With
Selection.FormatConditions(1).StopIfTrue = False
End Sub
Highlight Named Ranges
- Mã code làm nổi bật top 10 values với màu xanh.
Private Sub Worksheet_BeforeDoubleClick(ByVal Target As Range,
Cancel As Boolean)
Dim strRange As String
strRange = Target.Cells.Address & “,” Target.Cells.EntireColumn.Address & “,” & _
Target.Cells.EntireRow.Address
Range(strRange).Select
End Sub
Highlight Top 10 Values
- Mã code kiểm tra mỗi ô bạn chọn và làm nổi bật các giá trị trùng lặp.
Sub HighlightDuplicateValues()
Dim myRange As Range
Dim myCell As Range
Set myRange = Selection
For Each myCell In myRange
If WorksheetFunction.CountIf(myRange, myCell.Value) > 1 Then
myCell.Interior.ColorIndex = 36
End If
Next myCell
End Sub
Highlight the Active Row and Column
- Mã code giúp bạn định dạng các ô và phạm vi bằng cách sử dụng một số tiêu chuẩn và điều kiện cụ thể.
Sub customHeader()
Dim myText As Stringmy
Text = InputBox(“Enter your text here”, “Enter Text”)
With ActiveSheet.PageSetup
.LeftHeader = “”
.CenterHeader = myText
.RightHeader = “”
.LeftFooter = “”
.CenterFooter = “”
.RightFooter = “”
End With
End Sub
Formatting Codes
- Mã code nhập giá trị tùy chỉnh vào input box. Để thay đổi liên kết của header hoặc footer, bạn có thể điều chỉnh mã và chèn header tùy chỉnh thì đây là một mã dành cho bạn.
Sub dateInHeader()
With ActiveSheet.PageSetup
.LeftHeader = “”
.CenterHeader = “&D”
.RightHeader = “”
.LeftFooter = “”
.CenterFooter = “”
.RightFooter = “”
End With
ActiveWindow.View = xlNormalView
End Sub
- Mã code bổ sung ngày vào phần header và footer trong worksheet.
Sub OpenCalculator()
Application.ActivateMicrosoftApp Index:=0
End Sub
- Mã code mở máy tính trực tiếp từ Excel cho việc tính toán.
Sub UnmergeCells()
Selection.UnMerge
End Sub
Open Calculator (mở máy tính trên excel)
- Mã code không sát nhập tất cả các ô vừa chọn với dữ liệu bị mất của bạn.
Sub RemoveWrapText()
Cells.Select
Selection.WrapText = False
Cells.EntireRow.AutoFit
Cells.EntireColumn.AutoFit
End Sub
- Mã code xóa text wrap khỏi toàn bộ worksheet với một cái nhấp chuột.
Sub AutoFitRows()
Cells.Select
Cells.EntireRow.AutoFit
End Sub
Remove Text Wrap (bỏ chế độ wrap text)
- Mã code để tự động khớp tất cả các hàng trong worksheet.
Sub AutoFitColumns()
Cells.Select
Cells.EntireColumn.AutoFit
End Sub
- Mã code chọn tất cả các ô trong worksheet và tự động khớp ngay lập tức các cột.
Sub InsertMultipleRows()
Dim i As Integer
Dim j As Integer
ActiveCell.EntireRow.Select
On Error GoTo Last
i = InputBox(“Enter number of columns to insert”, “Insert
Columns”)
For j = 1 To i
Selection.Insert Shift:=xlToDown,
CopyOrigin:=xlFormatFromRightorAbove
Next j
Last:Exit Sub
End Sub
- Mã code hiển thị một input box và bạn phải nhập số hàng mà bạn muốn chèn.
Sub InsertMultipleColumns()
Dim i As Integer
Dim j As Integer
ActiveCell.EntireColumn.Select
On Error GoTo Last
i = InputBox(“Enter number of columns to insert”, “Insert Columns”)
For j = 1 To i
Selection.Insert Shift:=xlToRight, CopyOrigin:=xlFormatFromRightorAbove
Next j
Last:Exit Sub
End Sub
- Mã code hiển thị một input box và bạn phải nhập số cột mà bạn muốn chèn.
Sub AddSerialNumbers()
Dim i As Integer
On Error GoTo Last
i = InputBox(“Enter Value”, “Enter Serial Numbers”)
For i = 1 To i
ActiveCell.Value = i
ActiveCell.Offset(1, 0).Activate
Next i
Last:Exit Sub
End Sub
Trên đây là thư viện code VBA trong Excel hữu ích mà bất cứ ai, dù là chuyên hay không chuyên Excel Macros cũng đều cần phải biết.
Ví dụ VBA trong Excel
Khi mới học về VBA, chắc hẳn chúng ta sẽ chưa hình dung được các bước sử dụng VBA hay cách sử dụng thư viện code VBA trong Excel như thế nào cho hiệu quả. Trong VBA, chúng ta có thể tạo ra được rất nhiều chức năng khác nhau, Một số ví dụ VBA trong Excel như sau:
– Gộp nhiều file vào 1 file: Thay vì phải copy paste từng file Excel, bạn hãy nghĩ tới việc có thể để Excel tự làm việc này cho bạn. Bấm 1 nút, dữ liệu ở hàng trăm file Excel sẽ được tự động gộp lại vào 1 file duy nhất.
– Thay vì mất hàng giờ để trích xuất / in ấn tài liệu theo từng trang, giờ đây bạn chỉ cần viết 1 đoạn mã và để Excel tự động làm việc đó cho bạn. Trích xuất dữ liệu từ Excel ra PDF mà có quá nhiều trang, VBA có thể tự động việc này. Với VBA, những thao tác như lưu trữ, trích xuất, in ấn,… chúng ta hoàn toàn có thể được thực hiện một cách tự động chỉ với 1 cú nhấp chuột trong VBA.
– VBA có thể giảm bớt các công thức trong file mà vẫn giữ nguyên được kết quả. VBA sẽ giúp file Excel của bạn trở nên gọn, nhẹ hơn rất nhiều mà không làm thay đổi chức năng vốn có của nó. Điều này tưởng khó khăn nhưng hóa ra lại hết sức đơn giản khi bạn chỉ cần vài đoạn code ngắn trong VBA.
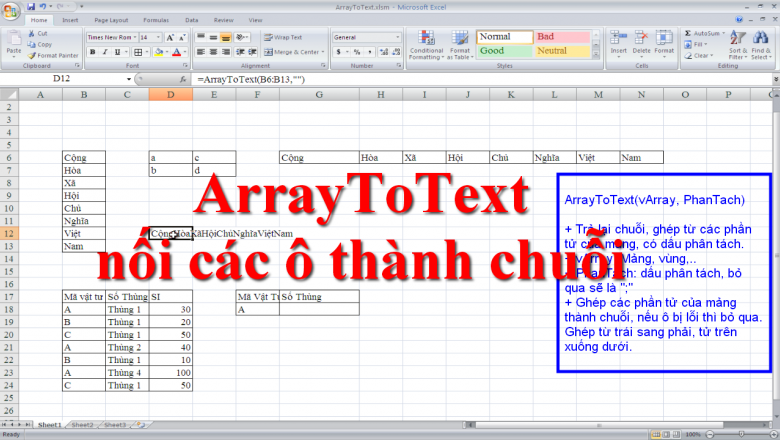
Ví dụ VBA trong Excel
– Tự động thay đổi hình ảnh theo tên được chọn trong 1 danh sách.
– Tự động lọc danh sách không trùng bằng Remove Duplicates hay Advanced Filter. Bằng cách ghi lại các thao tác này với chức năng Record Macro, bạn đã có thể dễ dàng có được các đoạn mã code trong VBA.
– Tự động hóa các báo cáo bằng VBA. Chỉ với 1 cú click chuột, toàn bộ báo cáo phức tạp của bạn đã được cập nhật hoàn toàn tự động! Bạn có thể khiến chức năng Advanced Filter trở nên tự động mỗi khi bạn thay đổi điều kiện báo cáo. Khi đó toàn bộ kết quả báo cáo sẽ được cập nhật lại theo điều kiện mới.
– Ẩn / hiện các Sheet một cách linh hoạt: Với những file Excel có rất nhiều Sheet, VBA có thể kết hợp đồng thời thao tác Chọn Sheet + Ẩn / hiện Sheet, bạn hoàn toàn có thể linh hoạt trong việc:
- Khi không cần làm việc nữa, sẽ tự động ẩn Sheet đó đi.
- Làm việc với Sheet nào thì mở ẩn Sheet đó ra.
– Tạo ra chức năng đăng nhập bằng tài khoản để mở file Excel.
Cấu trúc code trong VBA
Mã macro có thể tự tạo ra bằng cách viết tay mã VBA mà không cần dùng tới thư viện code VBA trong Excel. Trong macro đã có tích hợp sẵn thư viện Gitiho giúp chúng ta sao chép và dán các đoạn mã code khác nhau một cách dễ dàng. Cấu trúc code trong VBA sẽ tùy thuộc vào các đoạn code và mục đích của bạn. Các bước sử dụng mã từ thư viện code VBA trong Excel như sau:
Bước 1: Bên trong giao diện của bảng tính Excel, ấn chọn Developer, kích chọn Visual Basic hoặc nhấn tổ hợp phím Alt + F11. Một cửa sổ Visual Basic hiện lên, kích chọn mục Project Explorer ở bên tay trái. Đây chính là cửa sổ hiển thị các sổ làm việc đang mở và các dự án khác.
Bước 2: Chọn cửa sổ mà chúng ta muốn chèn mã VBA vào và nhấn chọn Insert, tiếp đó nhấn chọn Module.
Bước 3: Sao chép mã từ thư viện code VBA trong Excel và dán vào bài viết này từ cửa sổ Project Explorer.
Bước 4: Chọn tiếp Developer, kích chọn Macros. Lúc này chúng ta nhấn vào Run để xem các danh sách file Excel bên trong. Bên trong cửa sổ của Macros sẽ hiển thị một danh mục có tên là Events, đây chính là mục lưu trữ các mô-đun và thực hiện theo quy trình được giải thích ở trên.
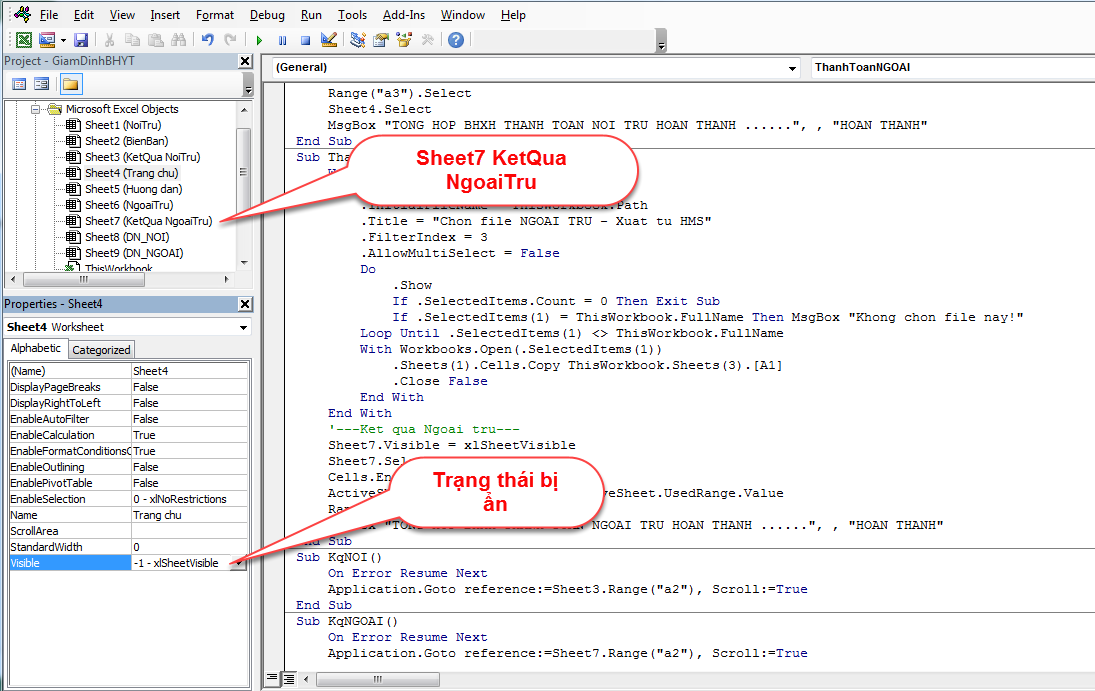
Cấu trúc code trong VBA
- Nếu Excel của bạn chưa hiển thị nút kích hoạt macro VBA thì chúng ta thực hiện theo các bước như sau để mở khóa.
Bước 1: Ở giao diện bảng tính của Excel, kích chọn Customize Quick Access Toolbar, nhấp chuột vào More Commands.
Bước 2: Một danh sách xổ xuống, tìm mục Choose commands from, nhấn chọn macro và nhấp vào Add.
Bước 3: Tiếp đó, chúng ta nhấp vào nút Modify để thay đổi các mã VBA, dán hoặc xóa chúng. Cuối cùng là nhấn OK để hoàn thành.
Hiện tại, nút macro đã bắt đầu xuất hiện trên thanh Toolbar của Excel và chúng ta có thể dễ dàng truy cập nhanh chóng phần mềm macro thông qua bất kỳ một trang tính nào.
Lập trình VBA trên điện thoại
Việc sử dụng VBA sẽ giúp chúng ta giảm thời gian hoàn thành công việc. Ngày nay, nhiều người muốn lập trình VBA trên điện thoại. Tuy nhiên, hiện tại các mã lập trình ở thư viện code VBA trong Excel không thể sử dụng trên điện thoại. Kể cả các phiên bản Excel cho di động mới nhất cũng bị hạn chế trong việc sử dụng các mã code VBA. Do đó, chúng ta chỉ có thể sử dụng chúng trên máy tính mà thôi.
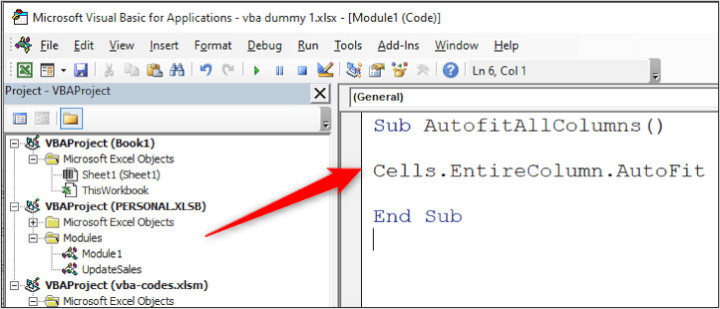
Lập trình VBA trên điện thoại
Chúng ta có một số giải pháp thay thế cho VBA trên điện thoại chính là sử dụng các hàm tính toán cơ bản. Đây là một cách thông dụng, có thể thay thế một số tác vụ. Một số hàm cơ bản như:
- Hàm tra cứu dữ liệu: Hàm HLOOKUP, hàm VLOOKUP, hàm MATCH, hàm INDEX.
- Hàm ngày tháng: Hàm DATE, hàm NOW.
- Hàm sử dụng trong văn bản: Hàm CONCAT, hàm LEFT/RIGHT/MID.
- Hàm điều kiện Logic: Hàm SUMIF, hàm COUNTIF, hàm IF.
- Hàm tính toán Logic: Hàm AVERAGE, hàm COUNT/COUNTA, hàm SUM, hàm MIN/MAX.
- Hàm tính tổng: (SUMPRODUCT, SUMIF, SUMIFS).
- Hàm xử lý chuỗi (LEFT, RIGHT, MID, LEN, TRIM).
- Hàm điều kiện (IF, IFERROR).
- Hàm đếm dữ liệu (COUNT, COUNTA, COUNTIF).
- LARGE (mảng, k) trả về giá trị lớn nhất thứ k trong mảng.
- AVERAGE(number1, [number2], …) trả giá trị trung bình của các đối số.
- MAX(number1, [number2], …) trả về giá trị lớn nhất từ danh sách các đối số.
- MID(text, start_num, num_chars) trả về một số ký tự nhất định từ một chuỗi văn bản, bắt đầu ở bất kỳ vị trí nào bạn chỉ định.
- VALUE(text) chuyển đổi một chuỗi văn bản thành một số.
- TRIM(text) được dùng để loại bỏ hàng đầu, dấu cách cũng như các khoảng trống dư thừa giữa các từ.
Như vậy bài viết trên đây upanh123.com đã gửi tới bạn thư viện code VBA trong Excel, cách viết chương trình bằng Excel, một số đoạn code và một số ví dụ về VBA trong Excel. Hy vọng với những thủ thuật trên đây sẽ giúp rút ngắn được thời gian khi sử dụng Excel này. Chúc các bạn thành công!
Xem thêm: Hàm VLOOKUP trong Excel dùng để làm gì? Cách sử dụng
Office -Hàm VLOOKUP trong Excel dùng để làm gì? Cách sử dụng
File Excel bị ẩn sheet – Nguyên nhân và cách khắc phục
Criteria trong excel là gì? Tổng hợp thông tin về criteria
Cách làm thời khóa biểu đẹp bằng Excel và Word chi tiết
Cách kéo dài ô trong Excel đơn giản, nhanh chóng
Cách đánh số thứ tự tự nhảy trong Excel thông dụng nhất
Cách ghi số 0 trong Excel vào đầu dãy số chi tiết nhất