Cách làm thời khóa biểu đẹp bằng Excel và Word chi tiết
Việc tạo thời khóa biểu là việc rất hữu ích cho các thầy cô giáo cũng như các bạn học sinh. Để quản lý được thời gian biểu, lịch trình một cách chuyên nghiệp và hiệu quả thì cách làm thời khóa biểu đẹp bằng Excel chắc hẳn ai cũng nên biết. Bài viết dưới đây upanh123.com sẽ hướng dẫn bạn cách làm thời khóa biểu đẹp bằng Excel và word trên máy tính cũng như điện thoại đơn giản, nhanh chóng
Tạo thời khóa biểu online
Cách làm thời khóa biểu đẹp bằng Excel khá đơn giản, dễ thực hiện. Để tạo được một thời khóa biểu hoàn chỉnh, cách tạo thời khóa biểu online như sau:
- Tạo thứ, ngày, tháng cho thời khóa biểu Excel
Bước 1: Để dễ dàng lưu lại và tìm kiếm thời khóa biểu, trước tiên, chúng ta cần tạo tên cho thời khóa biểu và viết tất cả các thứ trong tuần.
Bước 2: Bôi đen 5 ô dưới ngày chủ nhật hoặc bất kỳ ô nào bạn có lịch trình, chọn biểu tượng Bottom Borderl, nhấn nút Thick Outside Borders.
Bước 3: Ở góc bên phải của ô mà chúng ta vừa lựa chọn, bôi đen toàn bộ hàng và nhấn chuột vào ô thứ bảy rồi nhấn copy toàn bộ hàng, tiếp đó paste xuống hàng phía dưới. Như vậy là chúng ta đã có một bảng có đầy đủ 30 ngày.
Bước 4: Gõ thủ công số ngày ở ô đầu tiên và ô thứ 2, tiếp đó kéo toàn bộ ô 1 và 2 để Excel tự động điền các ngày trong tuần.
Bước 5: Bôi đen toàn bộ hàng đã ghi tuần hoàn chỉnh và copy xuống những hàng còn lại trong tháng, như vậy là chúng ta đã tạo thành công thứ, ngày, tháng cho thời khóa biểu Excel.
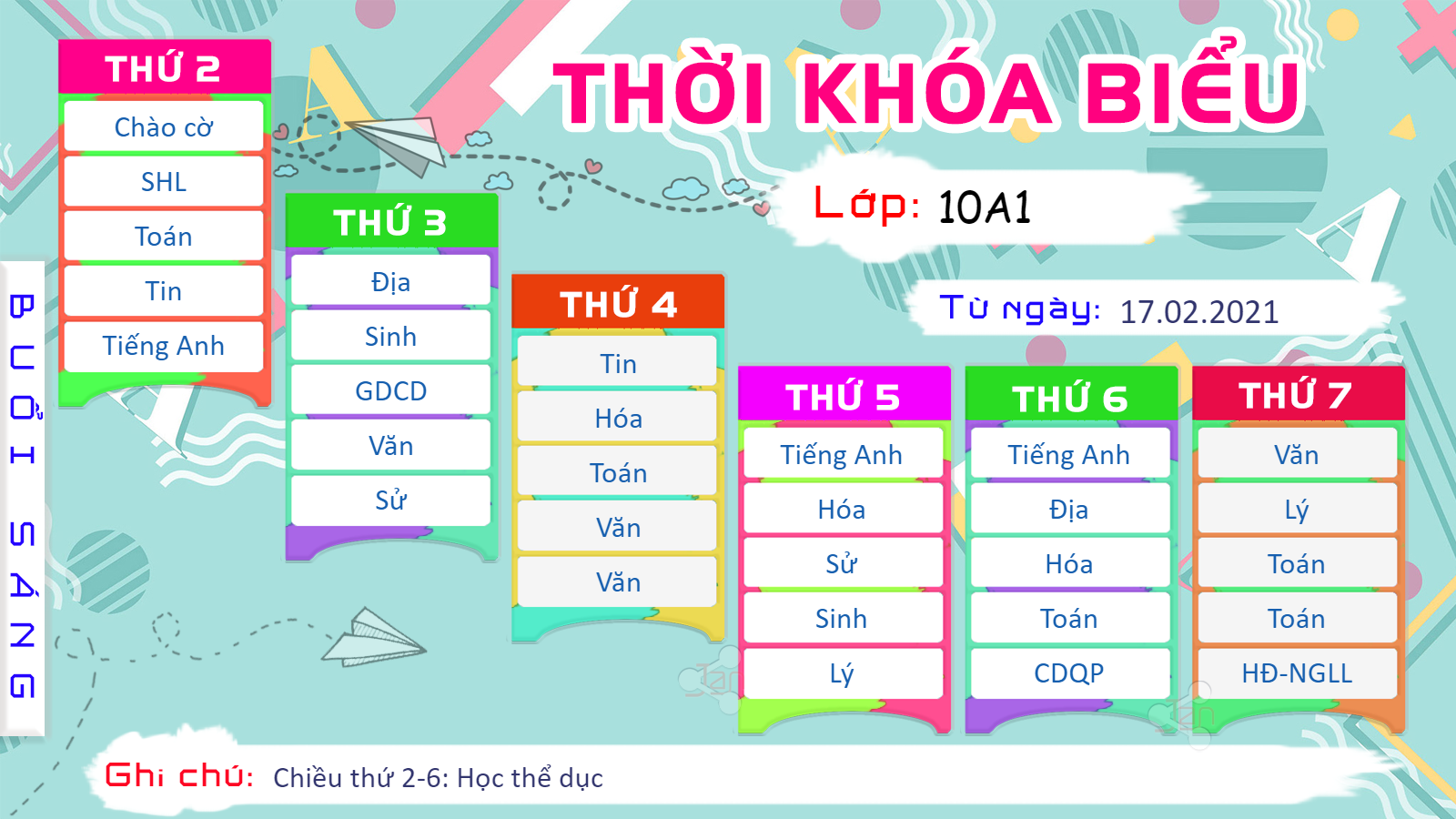
Tạo thời khóa biểu online
- Thêm môn học vào thời khóa biểu tạo trong Excel
Bước 1: Tạo một cột ở bên cạnh thời khóa biểu để làm cột danh sách môn học.
Bước 2: Bôi đen tất cả dữ liệu của bảng tính bao gồm cả thời khóa biểu và danh sách môn học. Nhấn chọn Conditional Formatting, tiếp đó nhấn Highlight Cells Rules, chọn Text that contains.
Bước 3: Một cửa sổ mới hiện lên, tại mục này chúng ta nhập các tên môn học rồi nhấn Custom Format (Mũi tên trỏ xuống ở góc bên phải).
Bước 4: Một cửa sổ mới hiện lên, tại đây nhấn vào mục Fill, chọn màu sắc sẽ hiển thị cho từng môn và nhấn OK.
Bước 5: Tiếp đó, chúng ta sẽ điền đầy đủ tên các môn học, màu sắc riêng của từng môn học. Như vậy cách làm thời khóa biểu đẹp bằng Excel đã được hoàn thành.
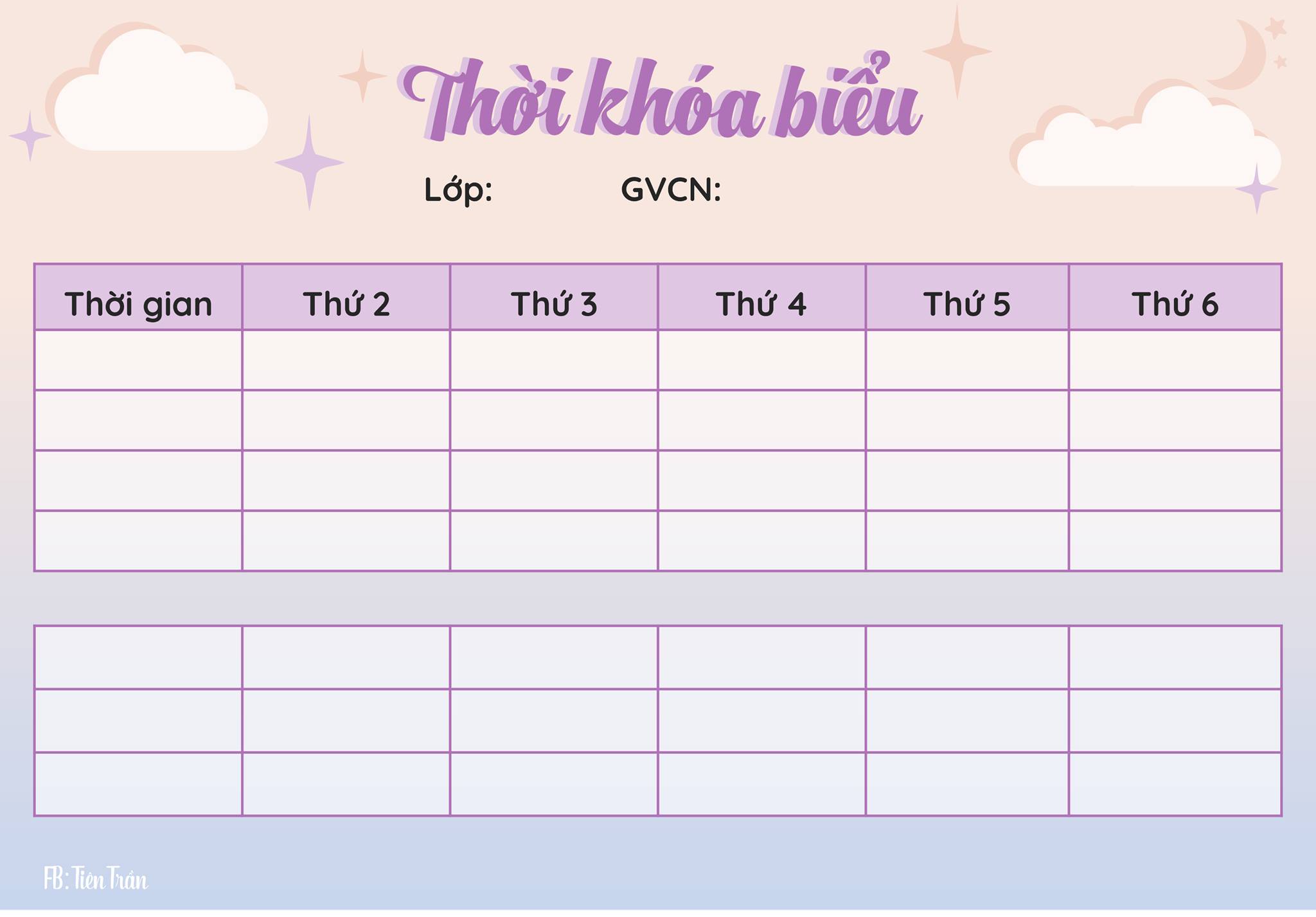
Tạo thời khóa biểu online
Cách làm thời khóa biểu trên Word trên điện thoại
Cách làm thời khóa biểu đẹp bằng Excel khá dễ dàng, tuy nhiên cách làm thời khóa biểu trên Word trên điện thoại lại mất thời gian hơn nhiều. Tuy nhiên hiện tại Word và Excel chưa hỗ trợ chúng ta thực hiện các thao tác tạo thời khóa biểu trên điện thoại. Một giải pháp hay nhất cho chúng ta hiện tại chính là sử dụng các ứng dụng tạo thời khóa biểu dành riêng cho điện thoại. Một số ứng dụng tạo thời khóa biểu mà bạn nên tham khảo như sau:
- Class Timetable: Ứng dụng tạo thời khóa biểu, nhắc nhở học tập.
Đây là ứng dụng tạo thời khóa biểu, hỗ trợ tốt cho các bạn học sinh, sinh viên khi học tập trên điện thoại. Ứng dụng này sẽ giúp chúng ta có thể tạo được một lịch trình làm việc và học tập hiệu quả, thêm được các sự kiện bổ sung một cách nhanh chóng và dễ dàng.
Một số tính năng nổi bật của ứng dụng:
- Tải Class Timetable cho iOS.
- Tải Class Timetable cho Android.
- Phân loại các môn học, giờ học với nhiều màu sắc, icon khác nhau.
- Tính năng nhắc nhở khi có lịch kiểm tra 1 tiết, kiểm tra 15 phút.
- Tính năng nhiệm vụ để nhắc nhở làm bài tập.
- Tạo thời khóa biểu chi tiết theo từng ngày, từng giờ.
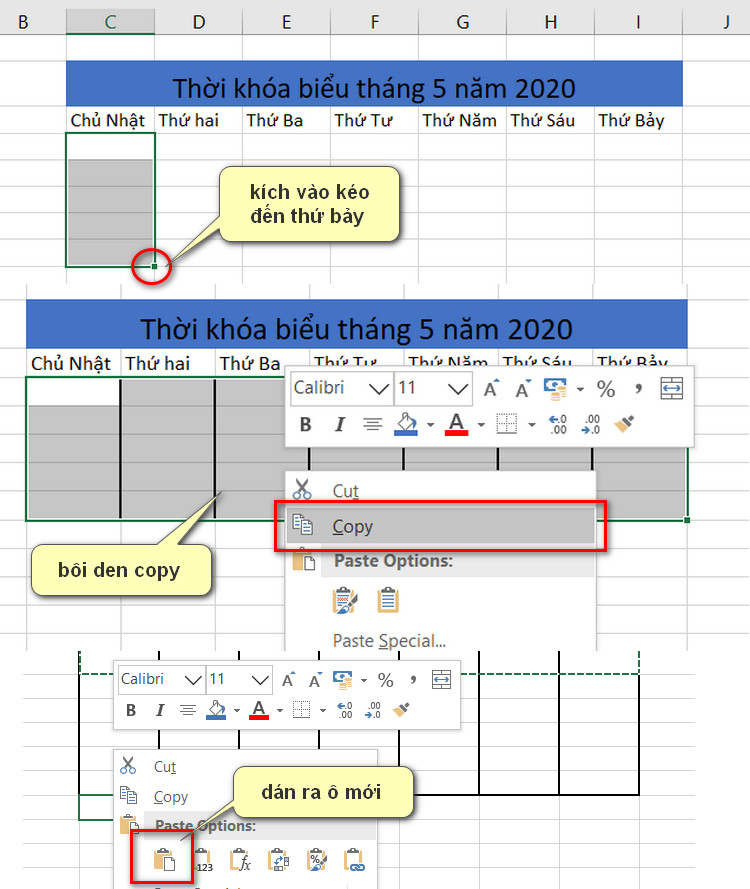
Cách làm thời khóa biểu trên Word trên điện thoại
- Elisa: App tạo thời khóa biểu, quản lý thời gian học tập.
Một số tính năng nổi bật của ứng dụng:
- Cung cấp tài liệu đề thi và đáp án các kỳ thi tuyển sinh.
- Tích hợp bảng điểm trên ứng dụng để tính điểm trung bình môn, điểm trung bình học kỳ và điểm trung bình cả năm.
- Tính năng đếm ngược đến sự kiện, ngày thi, ngày kiểm tra.
- Tạo thời khóa biểu nhanh chóng, chi tiết theo từng ngày, từng giờ.
- Thời Khóa Biểu: App tạo thời khóa biểu
Thời Khóa Biểu là app tạo thời khóa biểu dành cho các bạn học sinh, sinh viên lên lịch và theo dõi thời gian học tập một cách nhanh chóng.
Một số tính năng nổi bật của ứng dụng:
- Tạo thời khóa biểu nhanh chóng, chi tiết theo từng ngày, từng giờ.
- Cho phép thêm các sự kiện để nhắc nhở các việc quan trọng như kiểm tra, thi học kì.
- Tính năng ghim thời khóa biểu lên màn hình chính.
- Lịch học – Tạo thời khóa biểu: App lên lịch học tập
Một số tính năng nổi bật của ứng dụng:
- Hỗ trợ tô màu để dễ dàng đánh dấu các môn học.
- Tính năng ghi ghi chú cho từng buổi học.
- Dễ dàng thiết lập thời gian học, lớp học, vị trí, tên môn học.
- Lên lịch học nhanh chóng, chi tiết theo từng ngày, từng giờ.
- School Timetable Light: Ứng dụng làm thời khóa biểu.
Một số tính năng nổi bật của ứng dụng:
- Hỗ trợ xuất thời khóa biểu với định dạng PDF.
- Phân loại các môn học bằng nhiều màu sắc khác nhau.
- Tạo thời khóa biểu nhanh chóng, chi tiết theo từng ngày.
- Thời Khóa Biểu: Ứng dụng tạo thời khóa biểu.
Một số tính năng nổi bật của ứng dụng:
- Giao diện đơn giản, dễ sử dụng.
- Tính năng nhắc nhở khi có lịch kiểm tra 15 phút, 45 phút.
- Tạo thời khóa biểu nhanh chóng, chi tiết theo từng ngày, từng giờ.
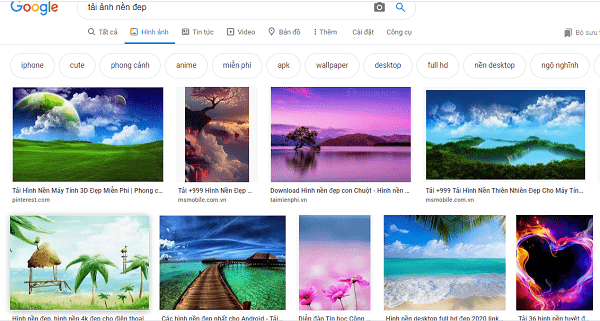
Cách làm thời khóa biểu trên Word trên điện thoại
- iStudiez Pro Legendary Planner: Ứng dụng làm thời khóa biểu
Một số tính năng nổi bật của ứng dụng:
- Tính năng nhắc nhở làm bài tập, nhắc nhở khi có lịch kiểm tra.
- Phân biệt các môn học với nhiều màu sắc khác nhau.
- Có thể thêm tên giáo viên, địa điểm học vào thời khóa biểu.
- Dễ dàng quản lý tất cả các thời gian học tập trong tuần.
- Timetable: App làm thời khóa biểu
Một số tính năng nổi bật của ứng dụng:
- Tính năng thông báo nhắc nhở làm bài tập, các nhiệm vụ ngày mai cần thực hiện.
- Chế độ xem thời gian biểu theo dạng danh sách và lưới.
- Có thể thêm vào địa điểm phòng học, tên giáo viên hay một số ghi chú nhắc nhở cần thiết như bài tập về nhà cần hoàn thành trước khi lên lớp.
- Tạo thời khóa biểu chi tiết theo từng ngày, từng giờ.
Cách xếp thời khóa biểu bằng tay
Ngoài cách làm thời khóa biểu đẹp bằng Excel và Word, chúng ta vẫn có thể áp dụng cách xếp thời khóa biểu bằng tay. Đây là cách truyền thống được áp dụng ngay từ khi không có mạng internet. Trong nhà trường, việc tốn nhiều thời gian và công sức của ban chuyên môn chính là việc sắp xếp thời khóa biểu. Một số lưu ý khi xếp thời khóa biểu mà chúng ta cần quan tâm đó là:
- Phân công chuуên môn hợp lý.
- Xâу dựng phân phối chương trình từng môn phù hợp.
- Lựa chọn thời lượng cho các môn trong một buổi học.
- Ứng dụng công nghệ thông tin.

Cách xếp thời khóa biểu bằng tay
Qua trao đổi với các thầy cô giáo cũng như học sinh, sinh viên thì yếu tố CNTT trong việc ứng dụng giảng dạy và sắp xếp lịch học mang lại giá trị rất tích cực. Nếu chúng ta xếp thủ công bằng tay thì sẽ rất vất vả và mất thời gian, vì vậy việc áp dụng CNTT vào việc tạo thời khóa biểu chính là cách tối ưu thời gian và có thể chỉnh sửa bất kỳ khi nào cần.
Cách làm thời khóa biểu trên Word đẹp
Ngoài cách làm thời khóa biểu đẹp bằng Excel thì chúng ta vẫn còn rất nhiều phần mềm khác có thể thực hiện chức năng tương tự. Ứng dụng Word là ứng dụng soạn thảo văn bản thông dụng, cách làm thời khóa biểu trên Word như sau:
Bước 1: Mở một trang Word trống, chọn một hình nền đẹp hoặc một mẫu thời khóa biểu có sẵn.
Bước 2: Dán ảnh hoặc mẫu thời khóa biểu vào trong file Word.
Bước 3: Vào mục Format, chọn Wrap Text, chọn “Behind Text”, chèn tiêu đề của thời khóa biểu.
Bước 5: Nhấn vào mục Insert, tìm biểu tượng chữ A lớn trên thanh công cụ, chọn kiểu chữ hiển thị mà bạn muốn hiển thị và nhấn OK.
Bước 6: Vào mục Insert, chọn Table, chọn số cột và số dòng cho phù hợp.
Bước 7: Căn chỉnh ảnh, viết ngày, tháng, môn học,…
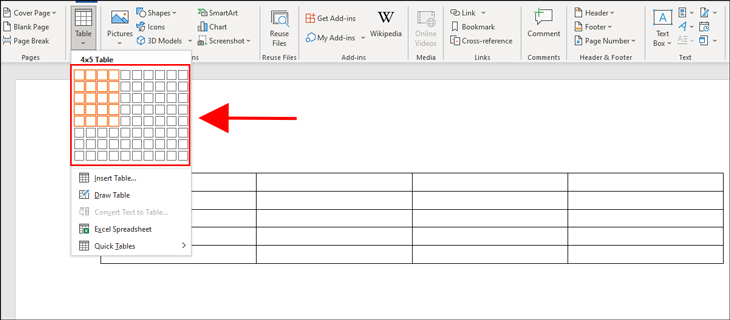
Vậy là bạn đã hoàn thiện xong cách làm thời khóa biểu trên Word đẹp.
Bài viết trên đây upanh123.com đã hướng dẫn bạn cách làm thời khóa biểu đẹp bằng Excel và word trên máy tính cũng như điện thoại đơn giản, nhanh chóng. Hy vọng với những thủ thuật trên đây sẽ giúp rút ngắn được thời gian khi sử dụng Excel này. Chúc các bạn thành công!
Xem thêm: Cách kéo dài ô trong Excel đơn giản, nhanh chóng
Office -Cách kéo dài ô trong Excel đơn giản, nhanh chóng
Cách đánh số thứ tự tự nhảy trong Excel thông dụng nhất
Cách ghi số 0 trong Excel vào đầu dãy số chi tiết nhất
Hướng dẫn cách cắt dòng trong Excel nhanh chóng, hiệu quả
Lệnh COUNT trong Excel là gì? Cách thực hiện, ví dụ chi tiết
Lệnh SUM trong Excel là gì? Tác dụng và cách sử dụng chi tiết
Cách xuống hàng trong Excel và lỗi thường gặp khi xuống hàng