Cách đánh số thứ tự tự nhảy trong Excel thông dụng nhất
Một bảng làm việc trên Excel thường chứa rất nhiều các loại dữ liệu khác nhau, trong đó số thứ tự ở đầu hàng luôn đóng một vai trò quan trọng trong việc tìm kiếm, quan sát thông tin. Để sắp xếp, phân biệt và tìm kiếm dữ liệu một cách khoa học thì chúng ta cần biết cách đánh số thứ tự tự nhảy trong Excel. upanh123.com sẽ hướng dẫn bạn cách cách đánh số thứ tự tự nhảy trong Excel thông dụng nhất.
Cách đánh số thứ tự theo điều kiện
Việc đánh số thứ tự hoàn toàn có thể thực hiện được bằng phương pháp thủ công, tức là nhập từng số một vào các ô tương ứng. Tuy nhiên, cách thực hiện này quá nghiệp dư và rất mất thời gian. Cách này chỉ nên thực hiện cho một vài ô dữ liệu mà thôi.
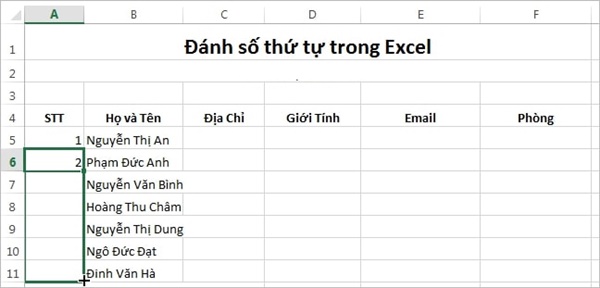
Cách đánh số thứ tự theo điều kiện
- Cách đánh số thứ tự theo điều kiện bằng phương pháp di chuột:
Bước 1: Trong một bảng tính Excel bất kỳ nào đó, tiến hành nhập 2 số thứ tự đầu tiên vào 2 ô đầu tiên muốn đánh số thứ tự.
Bước 2: Kéo ô thứ nhất và thứ 2 xuống hết các ô muốn đánh số thứ tự.
Bước 3: Sau khi thả chuột thì tất cả các ô tính sẽ được điền số thứ tự mà không cần nhập thủ công.
Lưu ý: Nếu chúng ta nhập giá trị 2 ô đầu tiên là 1 và 2 thì Excel sẽ hiểu rằng bạn đang muốn đánh số thứ tự tăng dần tiếp theo là 2, 3, 4,… Nếu chúng ta nhập hai số đầu tiên là 1, 3 Excel sẽ hiểu là bạn đang muốn nhập số thứ tự ở hàng tiếp theo là số lẻ tức là 5, 7, 9,…
- Cách đánh số thứ tự theo điều kiện bằng phương pháp nhập tự động:
Với cách này chúng ta chỉ cần nhập 2 giá trị đầu tiên, tiếp đó chỉ cần thay thế bằng câu lệnh. Cách thức thực hiện như sau:
Bước 1: Nhập số thứ tự của ô đầu tiên.
Bước 2: Tại ô thứ 2, nhập câu lệnh tự động là =A1+1 (Trong đó A1 là ô thứ tự đầu tiên), nhấn Enter.
Bước 3: Đặt con trỏ chuột vào ô thứ 2 vừa nhập câu lệnh tự động và kéo ô này xuống toàn bộ các ô còn lại, số thứ tự ở các ô sẽ tự động được điền mà không cần tới các phương pháp nhập thủ công.
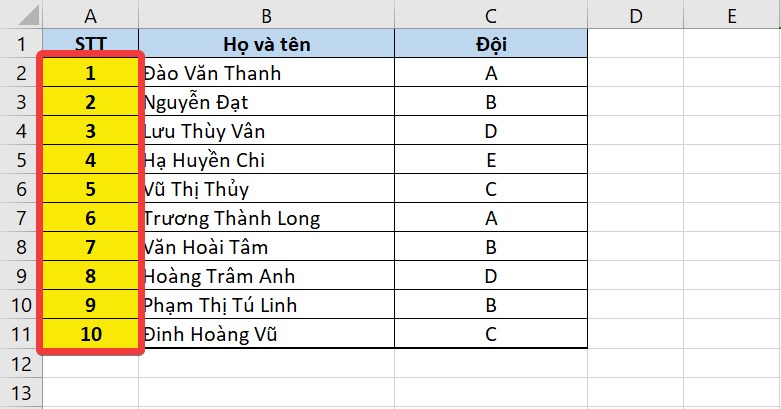
Cách đánh số thứ tự theo điều kiện
Cách đánh số thứ tự không liên tục trong Excel
Việc đánh số thứ tự không liên tục trong Excel chính là điều mà bất kỳ ai cũng nên biết, nó giúp chúng ta dễ dàng thao tác trên những bảng tính có đa dạng các loại hiển thị khác nhau. Cách đánh số thứ tự không liên tục trong Excel như sau:
Bản chất của việc này chính là sử dụng thêm tính năng của Fill Series, cách này có thể thực hiện trên nhiều phiên bản Windows khác nhau. Cách thực hiện như sau:
Bước 1: Mở file dữ liệu mà chúng ta cần đánh số thứ tự không liên tục trong Excel.
Bước 2: Nhập vào 4 ô đầu tiên các chữ số theo quy luật mà chúng ta muốn hiển thị. Ví dụ: Bạn muốn hiển thị số chẵn là 2, 4, 6, 8 thì nhập vào 2 ô đầu tiên là 2, 4.
Bước 3: Bôi đen 2 ô mà chúng ta vừa nhập, đặt con trỏ chuột vào góc phải bên dưới cùng của ô thứ 2 là kéo chuột tới vị trí của ô cuối cùng mà chúng ta muốn thực hiện đánh số thứ tự tự động.
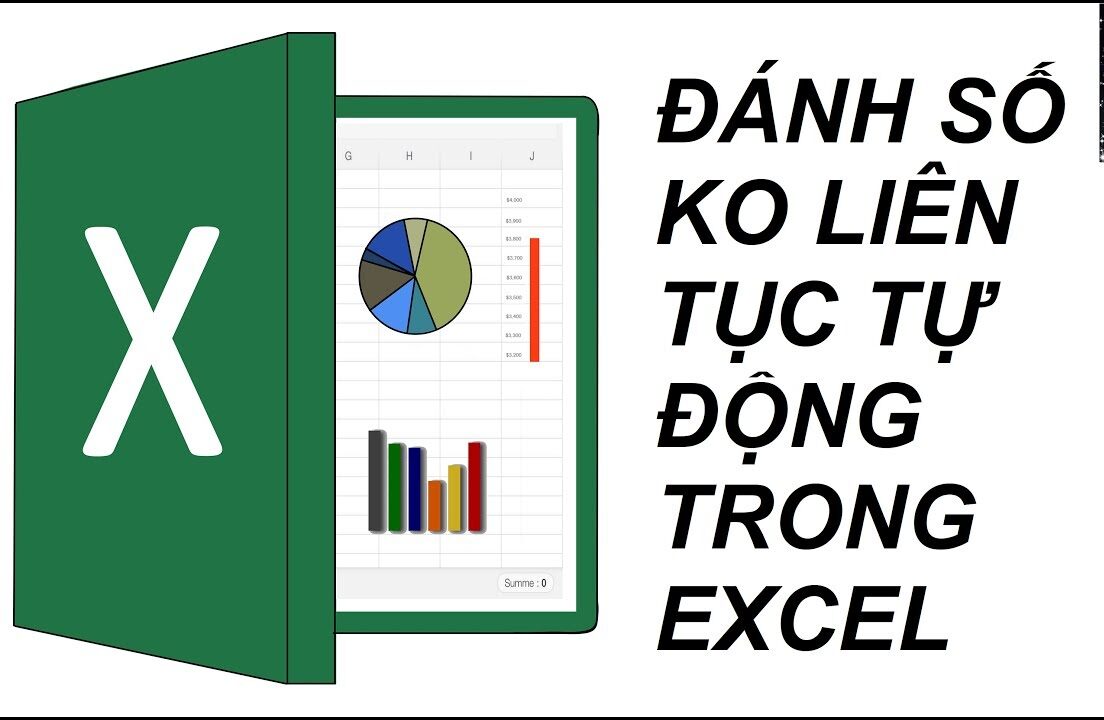
Cách đánh số thứ tự không liên tục trong Excel
Ngoài cách đánh số thứ tự thường xuyên được sử dụng như trên thì chúng ta có thể thực hiện đánh số thứ tự ngắt quãng nhau bằng công thức hàm kết hợp.
- Cách đánh số thứ tự tự nhảy trong Excel bằng hàm IF kết hợp SUBTOTAL như sau:
Khác với cách sử dụng Fill Series, cách này sẽ giúp bạn đánh được số thứ tự không liên tiếp giữa các hàng với nhau. Cách thực hiện như sau:
Bước 1: Mở bảng tính có chứa các dữ liệu có các dòng trống.
Bước 2: Ở ô đầu tiên muốn đánh số thứ tự, thực hiện nhập công thức hàm =IF(C5=””,””,SUBTOTAL(3,$C$5:C5)), cuối cùng là nhấn Enter.
Bước 3: Đặt con trỏ chuột ở góc dưới cùng, bên phải của ô vừa nhập công thức hàm, kéo xuống toàn bộ các ô còn lại muốn đánh số thứ tự. Như vậy là việc đánh số thứ tự đã hoàn thành.
Hàm đánh số thứ tự theo nhóm trong Excel
Ngoài các cách đánh số thứ tự thông thường thì chúng ta cũng cần biết sử dụng hàm đánh số thứ tự theo nhóm trong Excel.
- Cách đánh số thứ tự theo nhóm bằng hàm SEQUENCE:
Công thức hàm như sau: =SEQUENCE(Tổng số ô cần đánh thứ tự).
Lưu ý: Tổng số ô cần đánh thứ tự chính là giá trị bắt buộc phải nhập.
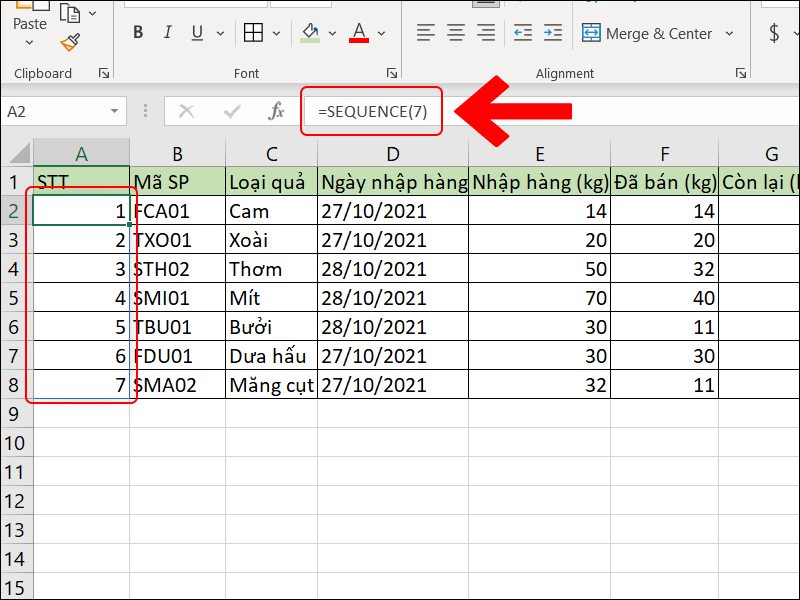
Hàm đánh số thứ tự theo nhóm trong Excel
Công thức hàm IF lồng kết hợp với hàm SUBTOTAL như sau: =IF(logical test, value if true, SUBTOTAL(function num, ref1,…)).
Trong đó:
Công thức hàm SUBTOTAL có các đối số:
- ref2: từ ref2 đến số 254 là không bắt buộc.
- ref1: tham số bắt buộc phải có trong công thức hàm.
- ref1, ref2,…: vùng ô cần điền giá trị dữ liệu.
- Nếu bạn nhập hàm SUBTOTAL vào 1 ô, Excel sẽ đưa ra danh sách các con số 1-11 hoặc 101-111 này cho bạn dễ dàng để chọn.
Công thức hàm IF là =IF(logical test, value if true, value if false).
- value if false: kết quả trả về nếu dữ liệu không thỏa mãn điều sai.
- value if true: kết quả trả về nếu dữ liệu không thỏa mãn điều đúng.
- logical_test: điều kiện cần kiểm tra của hàm IF.
Đánh số thứ tự trong Excel sử dụng mốc điền
- Cách đánh số thứ tự trong Excel sử dụng mốc điền:
Cách đánh số thứ tự này là cách làm chuyên nghiệp và nhanh chóng nhất, chúng ta tiến hành thực hiện theo các bước như sau:
Bước 1: Nhập số thứ tự ở ô đầu tiên, nhấp chuột vào mục Home, kích chuột vào mục Fill, chọn ô Series.
Bước 2: Khi một cửa sổ mới hiện lên thì chúng ta lựa chọn cách đánh số theo số thứ tự tăng dần hoặc giảm dần, cuối cùng nhấn OK để hoàn thành.
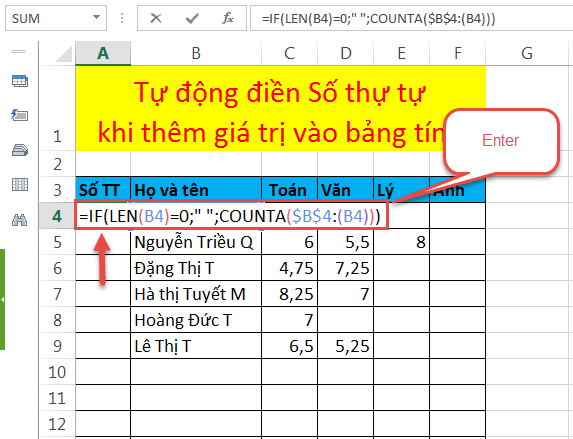
Đánh số thứ tự trong Excel sử dụng mốc điền
Cách đánh số thứ tự trong Excel khi xóa dòng
Cách đánh số thứ tự trong Excel khi xóa dòng cũng là một câu hỏi được rất nhiều anh chị chuyên làm việc trên Excel quan tâm. Cách thực hiện cũng khá dễ dàng:
Bước 1: Đặt con trỏ chuột vào ô đầu tiên mà bạn muốn đánh số thứ tự, nhập công thức hàm: =IF(B4=””,””,1).
Lưu ý: B4 là tọa độ của ô thứ tự muốn đánh đầu tiên.
Bước 2: Đặt con trỏ chuột vào ô cuối thứ 2 muốn đánh số thứ tự, gõ công thức =IF(B5=””,””,MAX($A$4:A4)- 1) và nhấn nút Enter.
Bước 3: Bôi đen ô 1 và 2, kéo toàn bộ công thức xuống các dòng còn lại muốn đánh số thứ tự. Nếu danh sách của bạn là 12 ô thì bạn cần kéo thêm khoảng 10 ô nữa.
Lưu ý: Nếu chúng ta xóa một hàng ở giữa thì số thứ tự cũng sẽ tự động cập nhật lại.
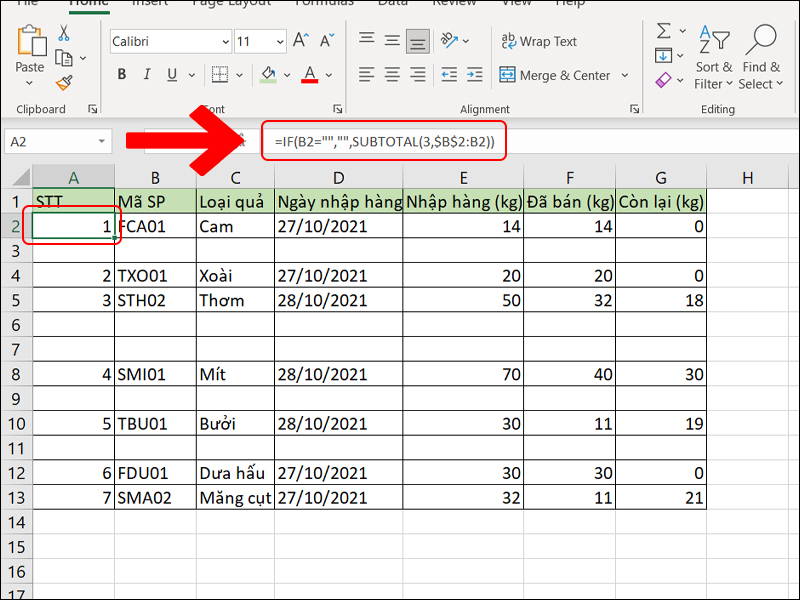
Cách đánh số thứ tự trong Excel khi xóa dòng
Phím tắt đánh số thứ tự trong Excel
Ngoài cách đánh số thứ tự bằng công thức hàm, bằng cách thủ công thì chúng ta vẫn có thể sử dụng đánh số thứ tự trong Excel bằng các phím tắt. Phím tắt đánh số thứ tự trong Excel được thực hiện như sau:
- Sử dụng tổ hợp phím Ctrl:
Bước 1: Nhập số thứ tự ở hàng đầu tiên.
Bước 2: Nhấn chuột vào ô vừa nhập số thứ tự. Giữ phím Ctrl và kéo hết toàn bộ ô đó xuống hết danh sách cần đánh số thứ tự. Thả phím Ctrl là chúng ta đã hoàn thành xong việc đánh số thứ tự.
Lưu ý: Không được thả phím Ctrl, trước khi đánh số thứ tự xong.
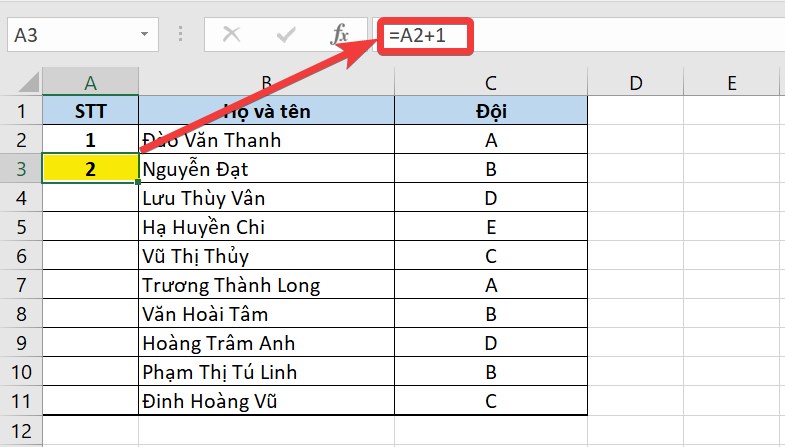
Phím tắt đánh số thứ tự trong Excel
Cách đánh số thứ tự trong Excel 2010
Cách đánh số thứ tự trong 2010 sẽ được thực hiện bằng cách lồng hàm IF cùng với hàm SUBTOTAL như sau:
Bước 1: Tại ô đầu tiên muốn đánh số thứ tự nhập công thức =SUBTOTAL(E9=””,””,IF(3,$E$9:E9))
Trong đó:
– Hàm IF với function num: tương ứng với cách đếm trong hàm COUNTA, đếm ký tự và bỏ qua ô rỗng
– Hàm SUBTOTAL: Đây được xem là hàm mang ý nghĩa quyết định trong công thức. Nếu hàm này rộng thì công thức sẽ không thực hiện được. Với các ô có dữ liệu thì hàm SUBTOTAL sẽ có chức năng đánh số thứ tự.
– Bước 2: Nhấn Enter. Khi đã đánh được số thứ tự thành công thì chúng ta kéo công thức của ô đầu tiên xuống toàn bộ các ô muốn đánh số. Như vậy là cách đánh số đánh số thứ tự tự nhảy trong Excel đã được hoàn thành.
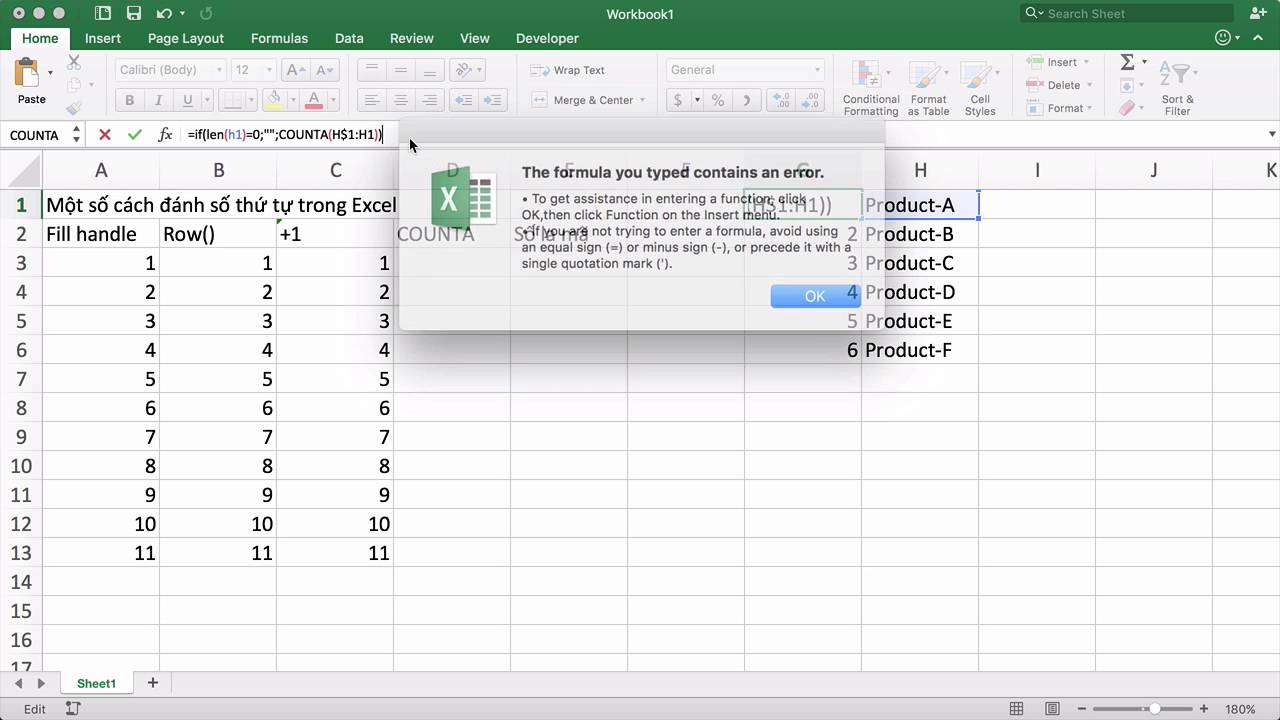
Cách đánh số thứ tự trong Excel 2010
Trên đây là thông tin về cách đánh số thứ tự tự nhảy trong Excel thông dụng nhất. Hy vọng bài viết này sẽ giúp ích được cho bạn trong công việc và học tập!
Xem thêm: Cách ghi số 0 trong Excel vào đầu dãy số chi tiết nhất
Office -Cách ghi số 0 trong Excel vào đầu dãy số chi tiết nhất
Hướng dẫn cách cắt dòng trong Excel nhanh chóng, hiệu quả
Lệnh COUNT trong Excel là gì? Cách thực hiện, ví dụ chi tiết
Lệnh SUM trong Excel là gì? Tác dụng và cách sử dụng chi tiết
Cách xuống hàng trong Excel và lỗi thường gặp khi xuống hàng
Khi không tham chiếu được Excel báo lỗi như thế nào? Khắc phục!
Cách xuống hàng trong excel và lỗi thường gặp khi xuống hàng