Khi không tham chiếu được Excel báo lỗi như thế nào? Khắc phục!
Khi chúng ta sử dụng Excel chắc hẳn thường xuyên gặp lỗi, vậy khi không tham chiếu được Excel báo như thế nào? Lỗi này sẽ được Excel bằng cách hiển thị #REF!. Đây chính là lỗi phổ biến nhất khi chúng ta làm việc trên Excel.
Lỗi này có thể xảy ra do sự cố DDE, sự cố OLE, ô không hợp lệ, tham chiếu được tính không được hỗ trợ, tham chiếu có cấu trúc không được hỗ trợ, tham chiếu sổ làm việc đã đóng bằng hàm INDIRECT, hàm INDEX có tham chiếu cột hoặc hàng không chính xác, VLOOKUP với tham chiếu dải ô không chính xác và xảy ra do việc xóa cột. Để kiểm tra công thức và khắc phục lỗi #REF!, cùng đọc ngay bài viết dưới đây.
Cách kiểm tra lỗi công thức trong Excel
Cách kiểm tra lỗi công thức trong Excel sẽ được thực hiện như sau:
Cần bắt đầu mọi hàm bằng dấu “=”: Cần kiểm tra lại nếu chúng ta đang bỏ quên dấu + thì công thức bạn vừa nhập sẽ được hiển thị dưới dạng lỗi #REF!. Ví dụ: Nếu hàm bạn cần phải nhập là =SUM(A3:A15) mà bạn chỉ nhập SUM(A3:A15) thì trang tính sẽ không ra kết quả và báo lỗi #REF!.
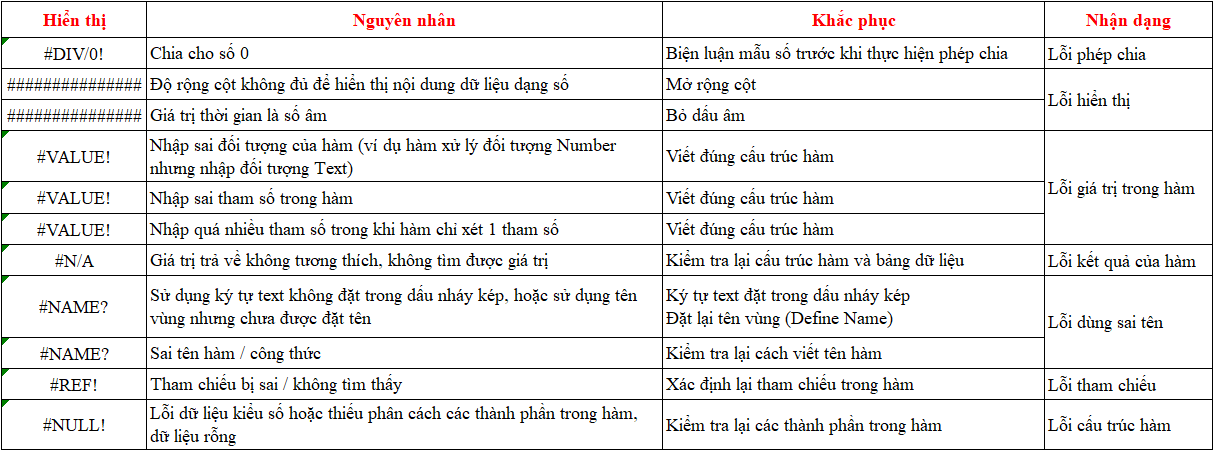
Cách kiểm tra lỗi công thức trong Excel
Cần kiểm tra các dấu mở và đóng ngoặc: Khi sử dụng các hàm công thức thì các dấu mở và đóng ngoặc rất quan trọng. Chúng cần được sắp xếp đúng vị trí và không được phép bỏ quên. Ví dụ: với công thức =SUM(A3:A15) mà bạn nhập =SUMA3:A15), như vậy thì ô tính sẽ hiển thị lỗi #REF!.
Kiểm tra tham chiếu tới sổ làm việc mới có nằm trong ngoặc vuông ([Tên_sổ_làm_việc.xlsx]) hay không?
Nhập số mà quên không nhập định dạng: Định dạng của số trong công thức cần phải khớp với yêu cầu của công thức. Ví dụ như chúng ta muốn nhập là $2.000, bạn hãy nhập 2000, việc bạn nhập 2.000 sẽ khiến Excel hiểu rằng bạn đang nhập 2. Ngoài ra, nếu bạn muốn hiển thị cả chữ số sau dấu phẩy thì bạn cần định dạng ô sau khi bạn nhập số.
Lồng quá nhiều hàm với nhau: Hiện Excel chỉ cho phép bạn lồng tối đa 64 hàm, nếu nhập quá số hàm thì Excel sẽ báo #REF!.
Lỗi #VALUE trong Excel là gì? Ví dụ!
Ngoài #REF! thì khi thao tác trên Excel, chúng ta vẫn thường hay gặp lỗi #VALUE. Vậy, lỗi #VALUE trong Excel là gì? Cũng giống như #REF!, lỗi #VALUE chính là cảnh báo khi bạn đã nhập sai công thức hoặc ô bạn đang nhập dữ liệu không thể tham chiếu được. Lỗi này thường rất chung chung nên chúng ta rất khó khăn trong việc tìm ra nguyên nhân chính xác cho nó. Khi xảy ra lỗi #VALUE!, chúng ta cần phải thực hiện nhiều hoặc rất nhiều những giải pháp để khắc phục nó.
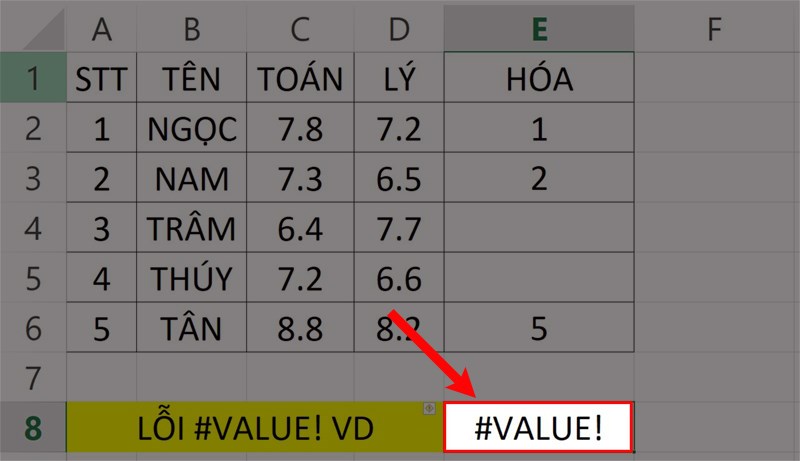
Lỗi #VALUE trong Excel là gì? Ví dụ!
Một số hàm dễ mắc phải lỗi #VALUE! trong Excel bao gồm: SEARCH, FIND, SUMPRODUCT, VLOOKUP, TRANSPOSE, SUM, AVERAGE.
Ví dụ nguyên nhân lỗi #VALUE!:
– Khi có những khoảng trắng giữa các giá trị
- Lỗi #VALUE! do có khoảng trắng giữa các giá trị
Cách khắc phục: Tìm xem khoảng trắng đó ở đâu và loại bỏ nó. Thực hiện nhập lại công thức.
Những lỗi thường gặp trong Excel và cách khắc phục
Excel là một trong những trang làm việc phổ biến, bảng tính làm việc này được dùng để lưu giữ và xử lý nhiều dữ liệu cùng một lúc. Vì vậy, việc trong quá trình làm việc chúng ta gặp những lỗi không mong muốn là điều rất thường xuyên. Những lỗi thường gặp trong Excel như sau:
- Lỗi dữ liệu kiểu số: #NUM!.
- Lỗi dữ liệu: #N/A.
- Lỗi dữ liệu rỗng: #NULL!.
- Lỗi sai vùng tham chiếu: #REF!.
- Lỗi chia cho giá trị 0: #DIV/0!.
- Lỗi độ rộng: #####.
- Lỗi sai tên công thức: #NAME?.
- Lỗi giá trị: #VALUE!.
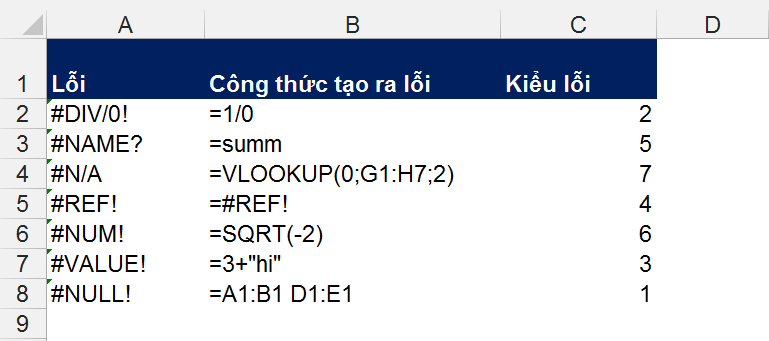
Những lỗi thường gặp trong Excel và cách khắc phục
Cách khắc phục một số lỗi cơ bản như sau:
Lỗi tham chiếu vòng trong Excel
Sau khi chúng ta nhập công thức, ô dữ liệu hiện lên chữ #REF!, đây có thể là lỗi tham chiếu vòng trong Excel. Hàng triệu người ngoài kia cũng đang gặp tình trạng như của bạn, lỗi này xảy ra khi bạn quên không bật tính năng tính toán tương tác và Excel cần thời gian để tìm cách tính toán lại sao cho kết quả nhận được là chính xác nhất.
Một lỗi tương tự khác đó là lỗi dùng hàm có giá trị tham chiếu đến chính hàm đó.
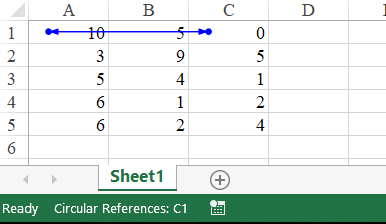
Lỗi tham chiếu vòng trong Excel
Cách khắc phục như sau:
- Nếu chúng ta chỉ mới nhập công thức, công thức chưa tính ra kết quả thì bạn cần kiểm tra xem chúng ta có tham chiếu tới ô tính này không. Ví dụ: ô A4 chứa công thức =(A1+A2)/A4. Những công thức đang nằm trong ô A1 – A4 dạng như =A1+1 (trong ô A1) cũng là nguyên nhân gây ra lỗi tham chiếu vòng.
- Nếu chúng ta vẫn không thể tìm ra được lỗi thì cần tiếp tục xem lại công thức trong ô. Nếu chúng ta không xác định được ô này có phải nguyên nhân gây tham chiếu vòng hay không thì hãy chuyển sang kiểm tra các ô còn lại.
Lỗi không nhập được dữ liệu trong Excel
Trong quá trình thao tác trên Excel, việc mở quá nhiều file cùng một lúc sẽ khiến cho máy bị đơ và khó chỉnh sửa được dữ liệu.
Trong quá trình làm việc, nhiều khi mở file Excel của người khác gửi cho những bạn không thể chỉnh sửa dữ liệu được. Nếu chúng ta gặp lỗi không nhập được dữ liệu trong Excel thì bạn cần khắc phục như sau:
- Đối với việc không nhập dữ liệu được do bật tính năng Protected View:
Bước 1: Vào tab File trên thanh menu và ấn vào Options.
Bước 2: Khi cửa sổ mới của tab Options hiện lên thì ấn chọn Trust Center và chọn Trust Center Setting.
Bước 3: Tiếp tục một cửa sổ của Trust Center hiện lên, nhấn chọn mục Protected View, loại bỏ dấu tích của cả 3 ô Enable, cuối cùng là nhấn OK.
Bước 4: Quay trở lại trang tính đang làm việc và nhấn chuột vào nút Enable Editing màu trắng dưới menu. Như vậy, chúng ta đã có thể nhập dữ liệu mới vào trang tính.
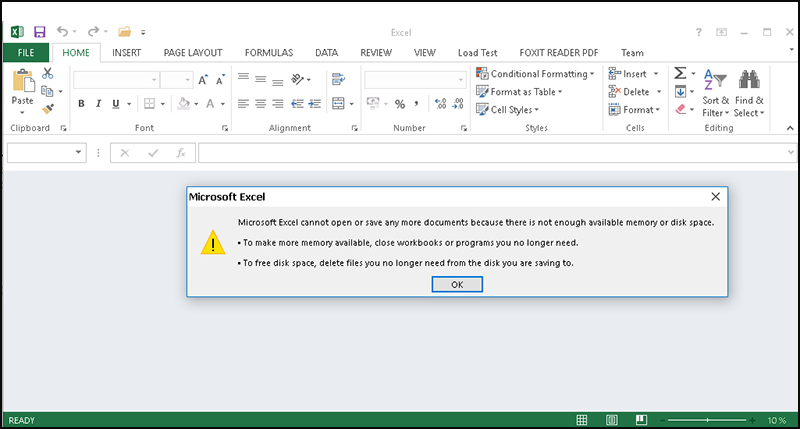
Lỗi không nhập được dữ liệu trong Excel
- Đối với việc không nhập được dữ liệu do file bị đặt chế độ “Read-Only”.
Đối với các file dữ liệu đã bật “Read-Only” thì cho dù chúng ta có tắt Protected View thì chúng ta vẫn không thể nào nhập thêm hay chỉnh sửa bất kỳ thông tin nào trên trang tính nữa. Lúc này ta cần tắt chế độ Read Only. .
Bước 1: Tại nơi đặt file trong máy tính. Nhấp đúp chuột phải vào tên file và chọn Properties.
Bước 2: Một cửa sổ mới hiện lên, tại mục General, chúng ta cần bỏ tích mục ở mục Read-only và nhấn OK.
Chỉ cần như vậy là file đã được tắt chế độ Read Only. Lúc này chúng ta có thể chỉnh sửa file bình thường. Như vậy là chúng ta đã có thể chỉnh sửa lại trang tính một cách bình thường.
Lỗi Excel tính sai
Sau khi chúng ta đã nhập đúng công thức nhưng Excel vẫn trả kết quả sai hoặc không trả kết quả. Đây không phải lỗi Excel tính sai mà do ô không áp dụng được công thức bạn vừa nhập. Lỗi này cũng là một trong số những lỗi thường xuyên bị mắc phải.
Excel không nhảy công thức có nhiều nguyên nhân như: Công thức tính toán đang rơi vào chế độ Circular References, Excel đang đặt ở chế độ tính toán thủ công, Excel đang ở chế độ hiển thị công thức hay lỗi nhập công thức vào ô có định dạng text.
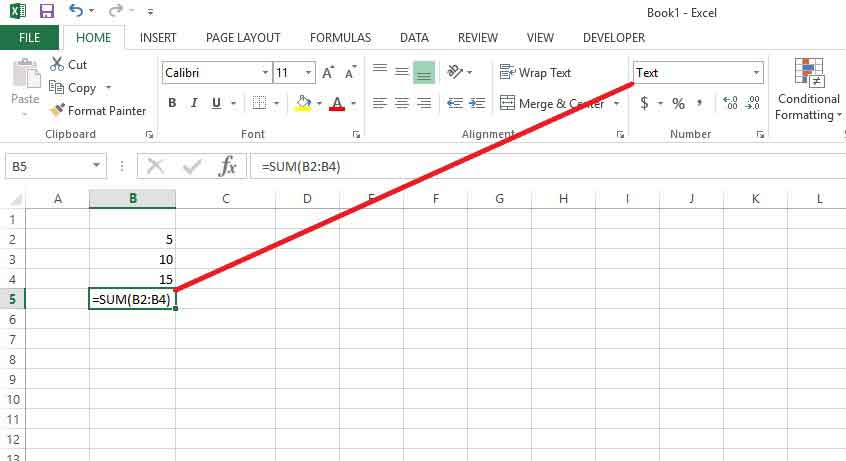
Lỗi Excel tính sai
Cách khắc phục:
Bước 1: Kích chuột vào ô bị lỗi, chọn tab Home trên thanh menu. Nếu chúng ta muốn sửa nhiều ô một lúc thì chúng ta cần lựa chọn toàn bộ các ô đó và chọn mục Home.
Bước 2: Đi tới phần Number ở bên tay phải của màn hình, nhấn chọn Text.
Tại tab Home, bạn đến phần Number và nhấn vào Text như hình bên dưới.
Bước 3: Chuyển định dạng của ô sang Number, General hoặc bất cứ định dạng nào bạn muốn hiển thị khác Text.
Tại đây, bạn chuyển định dạng của ô có chứa công thức sang General, Number hoặc bất cứ dạng nào khác dạng Text.
Bước 4: Nhập lại công thức là nhấn Enter.
Tại sao không tính tổng được trong Excel
Khi dùng hàm SUM để tính tổng các giá trị thì chúng ta thường rất hay gặp tình trạng hàm SUM không hoạt động hoặc nếu có thì chỉ hiển thị kết quả là số 0. Vậy tại sao không tính tổng được trong Excel? Lỗi này thường xảy ra khi chúng ta chưa mở chế độ tính toán tự động trên Excel. Cách khắc phục:
Bước 1: Mở file Excel cần tính toán, chọn thẻ File trên menu.
Bước 2: Chọn More, tiếp đó Chọn Options.
Bước 3: Một cửa sổ mới hiện lên, chọn mục Formulas.
Bước 4: Tìm mục Calculation option, bỏ tích ở Manual, tích vào Automatic và nhấn Ok.
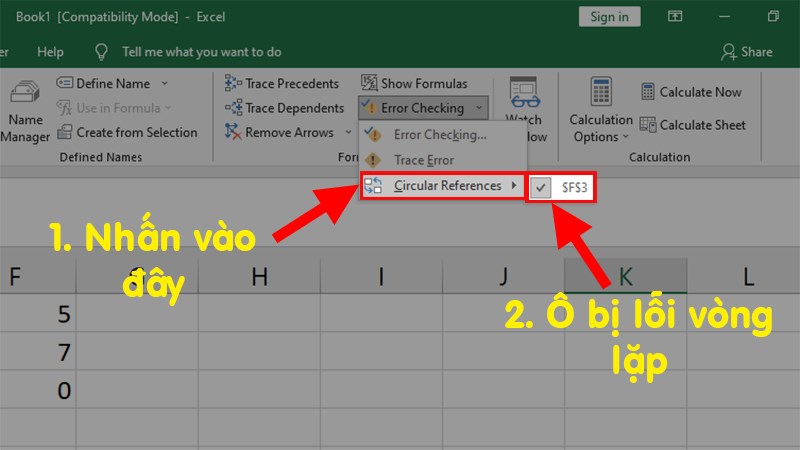
Tại sao không tính tổng được trong Excel
Như vậy bài viết trên đây upanh123.com đã cho bạn biết khi không tham chiếu được Excel báo lỗi như thế nào và cách khắc phục chúng đơn giản, nhanh chóng ra sao? . Hy vọng với những thủ thuật trên đây sẽ giúp rút ngắn được thời gian khi sử dụng Excel này. Chúc các bạn thành công!
Xem thêm: Cách xuống hàng trong excel và lỗi thường gặp khi xuống hàng
Office -