Hướng dẫn cách cắt dòng trong Excel nhanh chóng, hiệu quả
Khi muốn sử dụng file Excel nhưng những dòng kẻ bên trong bảng tính lại làm bạn khó chịu và muốn xóa chúng đi. Nhiều người lại muốn cắt dòng đi để dữ liệu được thể hiện một cách đẹp mắt. Hôm nay, upanh123.com sẽ hướng dẫn bạn cách cắt dòng trong Excel nhanh và hiệu quả nhất.
Cách xuống dòng trong trang tính
Cách cắt dòng trong Excel thực chất chính là cách xuống dòng trong trang tính mà chúng ta vẫn thường thao tác khi muốn ngắt dòng một đoạn dữ liệu nào đó. Khi nhập nội dung quá dài cho một ô dữ liệu, chúng ta sẽ gặp trường hợp nội dung dữ liệu đó sẽ bị tràn sang các ô bên cạnh. Để căn chỉnh sao cho dữ liệu hiển thị trong phạm vi ô dữ liệu thì chúng ta cần tới tính năng ngắt dòng trong Excel. Có rất nhiều cách cắt dòng trong Excel.
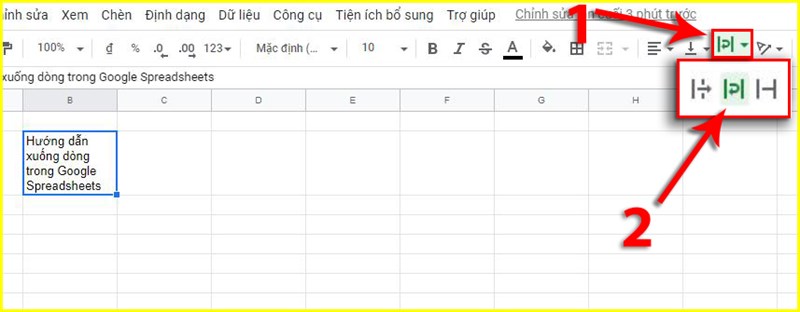
Cách xuống dòng trong trang tính
Cách 1: Cách cắt dòng trong Excel bằng phím tắt Alt + Enter.
Trên Google Spreadsheets, bạn có thể sử dụng tổ hợp Ctrl + Enter hoặc Alt + Enter để ngắt dòng.
Để cắt dòng trong Excel trên nền tảng Windows chúng ta thực hiện nhấn tổ hợp phím Alt + Enter.
Để cắt dòng trong Excel trên nền tảng MacOS chúng ta thực hiện nhấn tổ hợp phím Command + Enter.
Hướng dẫn chi tiết:
Bước 1: Nhập dữ liệu vào ô tính, đặt con trỏ chuột vào vị trí của dữ liệu muốn xuống dòng và nhấn tổ hợp phím Alt + Enter. Sau đó, nội dung sau con trỏ chuột sẽ tự động xuống dòng, ta tiến hành đi vào chỉnh sửa nội dung sao cho phù hợp.
Cách 2: Cách cắt dòng trong Excel bằng Wrap Text.
Tính năng này trong Excel sẽ giúp bạn tự động xuống dòng để hiển thị dữ liệu sao cho phù hợp với độ lớn của ô, để sử dụng tốt tính năng này, bạn có thể tùy chỉnh độ rộng của hàng và cột theo ý thích.
Cách thực hiện: Nhấp chuột vào ô muốn xuống dòng, ở mục Home, chọn Alignment, nhấn vào Wrap Text, các dữ liệu trong ô sẽ tự động xuống dòng để hiển thị sao cho phù hợp với độ rộng của ô. Ngoài ra, chúng ta cũng cần định dạng Wrap Text để dữ liệu hiển thị theo ý muốn. Phương pháp này có thể sử dụng cho tất cả các phiên bản của Excel từ 2003, 2007, 2010, 2013 cho tới các phiên bản mới hơn như 2016, 2019, 2020.
Lưu ý: Phương pháp này có thể áp dụng được cho cả Google Spreadsheets.
Cách thêm dòng trong Excel
Khác với cách cắt dòng trong Excel, cách thêm dòng trong Excel sẽ được thực hiện bởi công cụ Insert trên thanh menu. Cách thực hiện:
Bước 1: Tại vị trí muốn chèn dòng, nhấp chuột phải vào ô dữ liệu đầu tiên của dòng hoặc nhấp vào bất cứ ô nào cùng hàng, nhấn tổ hợp phím Shift + Space để thực hiện bôi đen tự động.
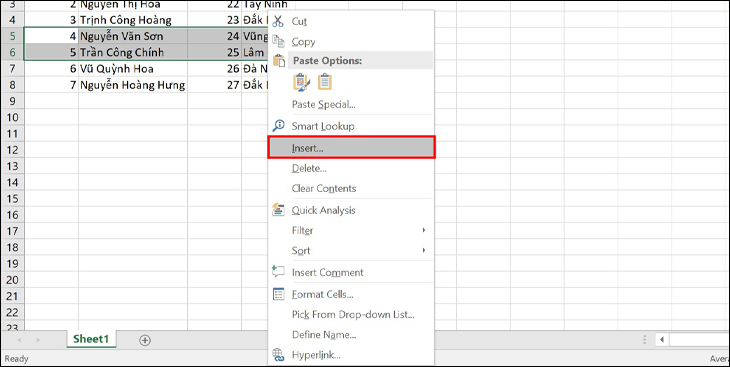
Cách thêm dòng trong Excel
Lưu ý: Tại bước này, chúng ta cần chèn bao nhiêu dòng thì bôi đen bấy nhiêu dòng.
Bước 2: Nhấn đúp chuột vào bất kỳ ô nào trong vùng chọn và tiến hành chọn Insert. Như vậy là các dòng mới sẽ xuất hiện ở phía trên của vùng chọn.
Ngoài phương pháp này, chúng ta có thể thực hiện thêm dòng trong Excel bằng phím tắt.
Cách sử dụng phím tắt như sau:
Cách 1: Chọn ô dữ liệu muốn chèn, nhấp chuột vào ô số thứ tự đầu tiên của dòng, nhấn phím Shift + Space để bôi đen dòng tự động. Tiếp đó thực hiện ấn tổ hợp phím Alt + I, giữ nút Alt và nhấn R. Ngoài ra, bạn cũng có thể sử dụng tổ hợp phím Ctrl + Y, giữ nút Alt nhấn R.
Cách 2: Chọn dòng tại vị trí cần chèn, sử dụng tổ hợp phím Ctrl + Shift + Dấu cộng hoặc Ctrl + Dấu cộng.
Cách 4: Cách thêm dòng trong Excel nhưng vẫn giữ định dạng ban đầu và toàn bộ định dạng hiện có của trang tính. Ấn tổ hợp phím Ctrl + T, nhấp chuột chọn ô muốn thêm dòng, nhấp đúp chuột phải, khi một cửa sổ mới hiện lên thì nhấn vào ô Where is the data for your table? > OK. Cuối cùng là giữ phím Alt, nhấn phím H, nhấn I và nhấn A.
Cách 5: Với một bảng dữ liệu lớn, khi chúng ta cần thêm dòng trống xen kẽ ở giữa thì chúng ta thực hiện như sau:
– Tạo vùng dữ liệu, nhập STT.
– Bôi đen toàn bộ vùng dữ liệu vừa thao tác, trong mục Data, chọn Values ở mục Sort by, tại mục Order kích chọn Smallest to Largest, cuối cùng là nhấn OK.
Lưu ý:
- Mục Order chọn Smallest to Largest.
- Mục Sorting chọn Values.
- Mục Sort by chọn cột vừa giả lập số thứ tự.
Cách xóa dòng kẻ trong Excel
Dòng kẻ trong Excel được hiểu là đường bao xung quanh các ô trong bảng tính, đường kẻ này có công dụng phân biệt được các ô riêng biệt với nhau và xem được vị trí chính xác của các ô đó. Không gõ tự do giống như Word, trong cùng một ô tính, nếu chúng ta nhập dữ liệu quá dài thì chúng cũng không tràn sang các ô tính khác mà chỉ xuất hiện trong 1 ô bạn đã chọn từ đầu thôi. Việc xóa dòng kẻ trong Excel là điều mà nhiều anh chị chuyên làm việc trên máy tính quan tâm.
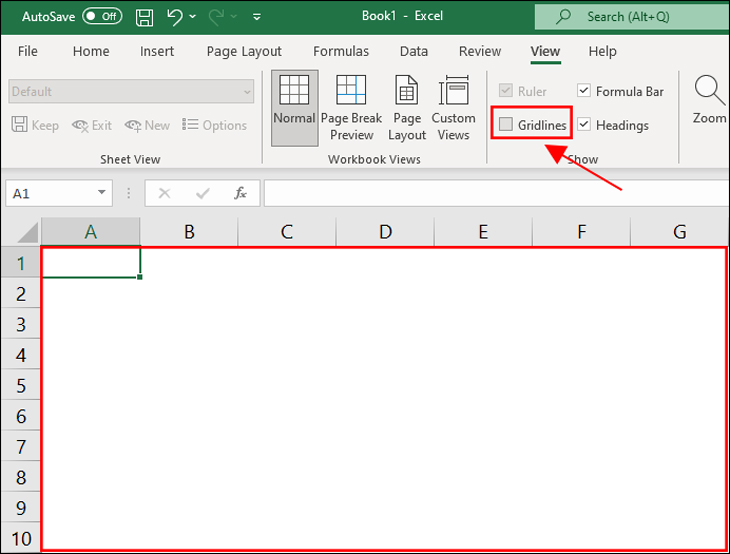
Cách xóa dòng kẻ trong Excel
Việc này giúp giảm hoa mắt, được thực hiện khi bạn muốn làm trang dữ liệu bắt mắt và rộng rãi hơn nhằm mục đích dễ dàng nhập liệu hoặc xem dữ liệu. Hơn hết, việc không bị dính các dòng kẻ sẽ giúp trình bày bảng đẹp và chuyên nghiệp hơn.
Hướng dẫn chi tiết cách xóa dòng kẻ như sau: Chọn mục View trên thanh công cụ, bỏ chọn ô Gridlines. Nếu chúng ta muốn dòng kẻ hiển thị lại thì chỉ cần vào View, chọn lại ô Gridlines.
Cách xóa các dòng không có dữ liệu trong Excel
Trong quá trình nhập dữ liệu trên Excel thì chúng ta sẽ gặp rất nhiều những ô không có dữ liệu, gây mất thẩm mỹ và làm ảnh hưởng tới việc nhập, xuất dữ liệu của chúng ta. Tuy nhiên, việc xóa các dòng trống này không phải lúc nào cũng đúng đắn.
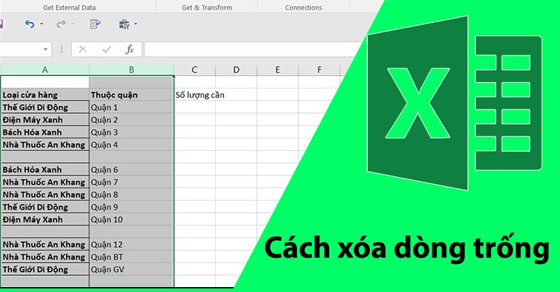
Cách xóa các dòng không có dữ liệu trong Excel
Chỉ nên xóa các dòng trống này trong trường hợp:
- Các ô trống này không trùng nhau và chỉ xuất hiện 1 lần do bạn chuyển dữ liệu từ 1 sheet khác vào.
- Ô trống xuất hiện ở vị trí chèn giữa các dữ liệu làm mất thẩm mỹ.
- Ô trống đó không được sử dụng cho bất kỳ công thức nào.
Cách thực hiện:
Bước 1: Ở bảng tính mà chúng ta muốn lọc dữ liệu, nhấn tổ hợp phím Ctrl + G. Khi hiện cửa sổ Go To thì kích chọn Special.
Bước 2: Tiếp đó vào mục Home trên thanh công cụ, nhấn vào Delete, kích chọn Delete Sheet Rows để hoàn tất.
Cách gộp ô trong Excel
Cách gộp ô trong Excel được thực hiện như sau:
Bước 1: Bôi đen tất cả các ô tính trên cùng 1 cột mà bạn muốn gộp ô.
Bước 2: Trên thanh công cụ, chọn thẻ Home, tiếp đó chọn Editing và ấn chọn Fill.
Bước 3: Nhấn chọn Justify.
Bước 4: Điều chỉnh lại độ rộng để hiển thị dữ liệu sao cho phù hợp.
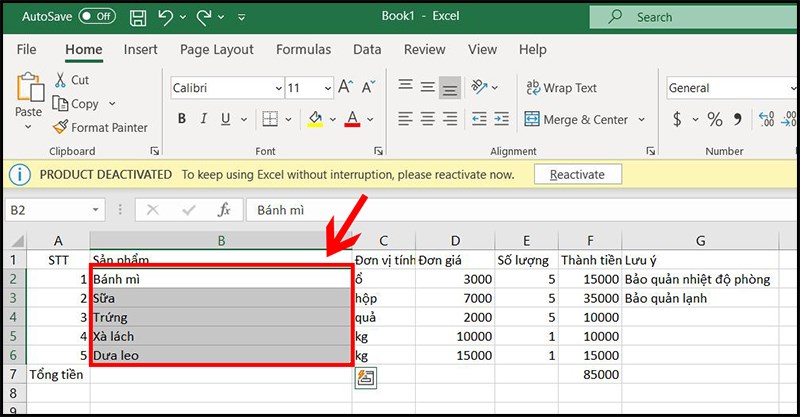
Cách gộp ô trong Excel
Giảm số dòng trong Excel
Để giảm số dòng trong Excel chúng ta có thể thực hiện bằng nhiều cách dưới đây:
Cách 1: Vô hiệu hóa thanh trượt trong Excel.
Bước 1: Nhấn đúp chuột vào tên trang tính, khi một cửa sổ hiện lên thì nhấn View Code.
Bước 2: Một cửa sổ tên Microsoft Visual Basic for Applications hiện lên, bạn cần quay lại View và mở Properties Window trước. Quay lại mục Microsoft Visual Basic for Applications, nhập số dòng bạn muốn giảm, vị trí giảm,… Như vậy là chúng ta đã có thể giảm số dòng trong Excel.
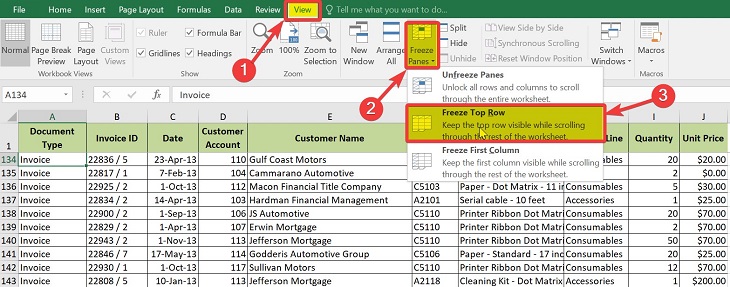
Giảm số dòng trong Excel
Cách xóa dòng trống trong Google Sheet
Khi chúng ta làm việc trên Google Sheets thì chúng ta cũng sẽ gặp trường hợp tương tự như trên Excel. Nếu gặp nhiều ô và hàng trống, cần lọc các hàng trống và xóa nó để gia tăng yếu tố thẩm mỹ và giúp chúng ta dễ quan sát được dữ liệu hơn. Cách xóa dòng trống trong Google Sheets như sau:
Bước 1: Bôi đen toàn bộ dữ liệu của Google Sheets, kể cả các ô dữ liệu trống.
Bước 2: Nhấn chọn Menu trên thanh công cụ.
Bước 3: Mục Create a Filter sổ xuống, chọn Clear.
Bước 4: Kích chọn tùy chọn Blank ở phía dưới và nhấn OK.
Sau khi đã hoàn thành được việc lọc ô không có dữ liệu thì chúng ta tiến hành đi xóa dữ liệu:
Bước 1: Nhấp chuột vào ký hiệu đánh dấu cột bên trái dòng trống.
Bước 2: Giữ Shift và nhấn vào hàng trống cuối cùng của bảng tính.
Bước 3: Kích chuột phải vào bất kỳ cột nào đã chọn.
Bước 4: Chọn Delete Rows.
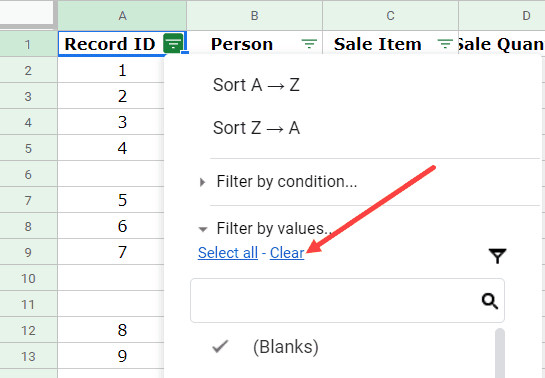
Cách xóa dòng trống trong Google Sheet
Như vậy bài viết trên đây upanh123.com đã hướng dẫn bạn cách cắt dòng trong Excel nhanh và hiệu quả nhất. Hy vọng với những thủ thuật trên đây sẽ giúp rút ngắn được thời gian khi sử dụng Excel này. Chúc các bạn thành công!
Xem thêm: Hướng dẫn cách nhập mã ra tên sản phẩm trong Excel
Office -Lệnh COUNT trong Excel là gì? Cách thực hiện, ví dụ chi tiết
Lệnh SUM trong Excel là gì? Tác dụng và cách sử dụng chi tiết
Cách xuống hàng trong Excel và lỗi thường gặp khi xuống hàng
Khi không tham chiếu được Excel báo lỗi như thế nào? Khắc phục!
Cách xuống hàng trong excel và lỗi thường gặp khi xuống hàng
Cách chèn hàng trong Excel đơn giản, nhanh chóng
Các bước lọc dữ liệu trong Excel chi tiết, dễ hiểu