Cách xuống hàng trong Excel và lỗi thường gặp khi xuống hàng
Khi sử dụng bảng tính làm việc Excel chắc hẳn việc phát sinh các lỗi bất ngờ mà bản thân không thể xử lý. Trong đó, lỗi không thể xuống dòng là lỗi mà rất nhiều anh chị em thường xuyên gặp phải. Chính vì điều này, hôm nay upanh123.vn sẽ hướng dẫn bạn cách xuống hàng trong Excel và cách khắc phục một số lỗi cơ bản khi thực hiện thao tác này.
Cách xuống dòng trên máy tính
Khi trình bày một dữ liệu nào đó trong trang tính Excel thì việc thực hiện thao tác lên xuống dòng chính là điều không thể tránh khỏi. Việc xuống dòng chính là cách giúp cho đoạn văn bản trong một dòng không bị quá dài. Việc chúng ta tự chủ động xuống dòng sẽ tốt hơn việc để cho Excel tự ngắt dòng. Tuy nhiên, hiện nay các phiên bản Excel Office không hề được đồng bộ với nhau, chúng vẫn có sự khác biệt khi chúng ta thực hiện xuống dòng trên các dòng máy khác nhau như Window hay Macbook.
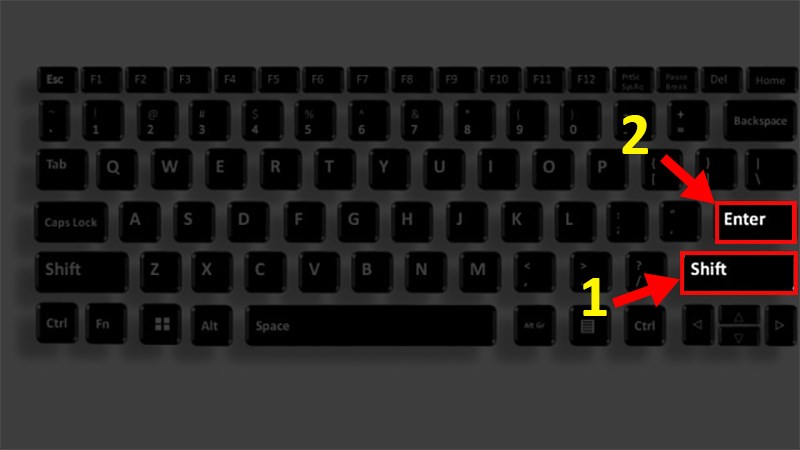
Cách xuống dòng trên máy tính
Cách xuống dòng trên máy tính Window như sau:
Cách 1: Tại ô tính mà chúng ta muốn ngắt dòng, giữ phím Alt rồi nhấn phím Enter hoặc ấn tổ hợp phím tắt Alt + Enter. Đây chính là cách đơn giản mà bất cứ ai cũng có thể dễ dàng sử dụng được, kết quả phía sau sẽ tự động được xuống dòng trong cùng 1 ô.
Cách 2: Ngoài cách 1 thì chúng ta có thể xuống dòng bằng mục Wrap Text trên thanh công cụ. Ngoài ra, bạn có thể sử dụng tới chức năng Format Cells, sau khi nhấn vào Format Cells, nhấn Alignment và lựa chọn Wrap text.
Nếu chúng ta không thực hiện xuống dòng bằng hai cách này thì dựa vào độ rộng của cột Excel sẽ tự động xuống dòng trong cùng một ô. Nếu chúng ta muốn xuống dòng và thêm dữ liệu vào một hàng khác thì chỉ cần di chuyển chuột tới vị trí ô muốn thêm dữ liệu.
Vì sao Alt + Enter không xuống dòng trong Excel?
Cách xuống hàng trong Excel tuy đơn giản nhưng có rất nhiều người vẫn gặp tình trạng bị lỗi khi thực hiện. Một số người sử dụng tổ hợp phím Alt + Enter nhưng vẫn không thành công. Vậy vì sao Alt + enter không xuống dòng trong Excel? Thực chất, lối này sẽ xảy ra khi mà chúng ta thực hiện cài đặt lại Excel và khiến một phần mặt định nào đó của bảng tính đã bị thay đổi.
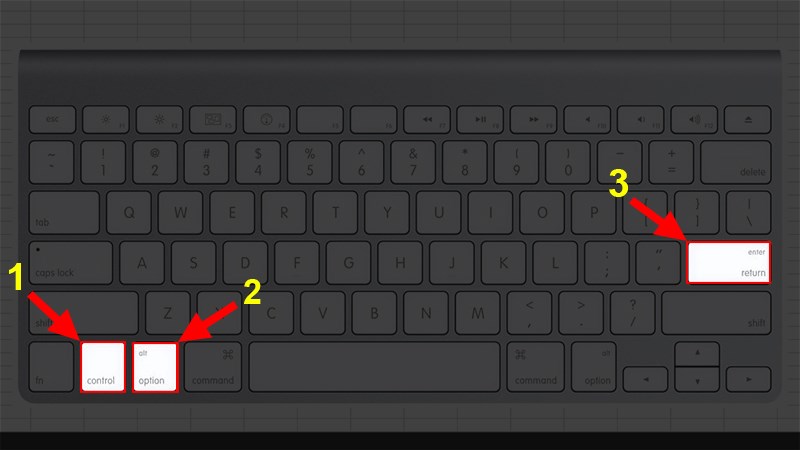
Vì sao Alt + enter không xuống dòng trong Excel?
Khi chúng ta nhấn Enter, con trỏ thường không nhảy xuống ô bên dưới mà nhảy sang các ô bên cạnh hoặc đứng yên, lúc này chúng ta khắc phục như sau:
Bước 1: Kích chuột vào mục File trên menu.
Bước 2: Ở bên trái của cửa sổ mới, chọn More, tiếp đó chọn Options.
Lưu ý: Một số máy có cài cả phần Options bên ngoài Excel thì chúng ta có thể lựa chọn trực tiếp từ bên ngoài.
Bước 3: Một hộp thoại mới sẽ hiện lên, lúc này chúng ta nhấn vào Advanced.
Bước 4: Tại cửa sổ mới, vào phần Editing options > Direction nhấn vào mũi tên trỏ xuống.
Bước 5: Một danh sách sẽ được thả xuống, kích vào Down. Lựa chọn vị trí thay đổi khi nhấn Enter, cuối cùng là nhấn OK.
Vì sao không xuống dòng được trong Excel?
Ngoài cách xuống hàng trong Excel bằng phím tắt Alt + Enter thì còn rất nhiều phương pháp khác để xuống dòng. Tuy nhiên, chúng vẫn hay thường gặp các lỗi nhỏ, gây nên tình trạng không xuống dòng được trong Excel, lỗi này tương tự như lỗi Alt + Enter không xuống dòng trong Excel. Có rất nhiều nguyên nhân dẫn tới việc này như:
- Bị xung đột phần mềm.
- Sai thao tác.
- Bị kẹt phím tắt.
- Thiết lập sai lệch, vị trí xuống dòng.
Để giải quyết được vấn đề này, chúng ta cần phải tìm ra nguyên nhân lỗi. Trước tiên bạn cần kiểm tra xem file Excel có đang ở chế độ Protect hay là bị khóa hay không.
Để giải quyết được vấn đề này, trước tiên bạn cần phải tìm ra nguyên nhân xảy ra lỗi:
- Kiểm tra file Excel có bị khóa hoặc đang ở chế độ Protect hay không. Chúng ta chỉ cần nhấp chuột 2 lần vào ô muốn xuống dòng, nếu hiện lên cảnh báo “The cell of chart…” thì chúng ta chỉ cần mở khóa cho Sheet là được.
- Kiểm tra lại xem hệ điều hành của máy mình là gì bởi với Mac, bạn không thể dùng tổ hợp phím Alt + Enter để xuống dòng. Ngoài ra, kiểm tra xem các phần mềm của máy có đang xung đột với Excel hay không, nếu có cần tắt máy tính đi và bật lại.
- Cuối cùng là chúng ta cần kiểm tra xem các nút trên bàn phím có bị hư, hỏng hay kẹt, cứng không.
Cách xuống dòng trong 1 ô Excel trên điện thoại
Hiện nay, do tính chất tiện lợi, Excel cũng đã hỗ trợ người dùng có thể sử dụng bảng tính trên thiết bị di động. Tuy việc sử dụng điện thoại di động sẽ không thể thao tác nhanh chóng, tiện lợi như trên máy tính nhưng chúng ta vẫn có thể thực hiện một số thao tác cơ bản được. Cách xuống dòng trong 1 ô Excel trên điện thoại như sau:
- Đối với điện thoại dùng hệ điều hành Android chúng ta thực hiện các bước sau:
Bước 1: Kích hai lần vào ô tính mà chúng ta muốn xuống dòng.
Bước 2: Kích vào vị trí dữ liệu mà chúng ta muốn xuống dòng, tiếp đó nhấn vào con trỏ màu xanh hiển thị trên màn hình.
Bước 3: Một cửa sổ sẽ hiện lên, nhấn vào New line.
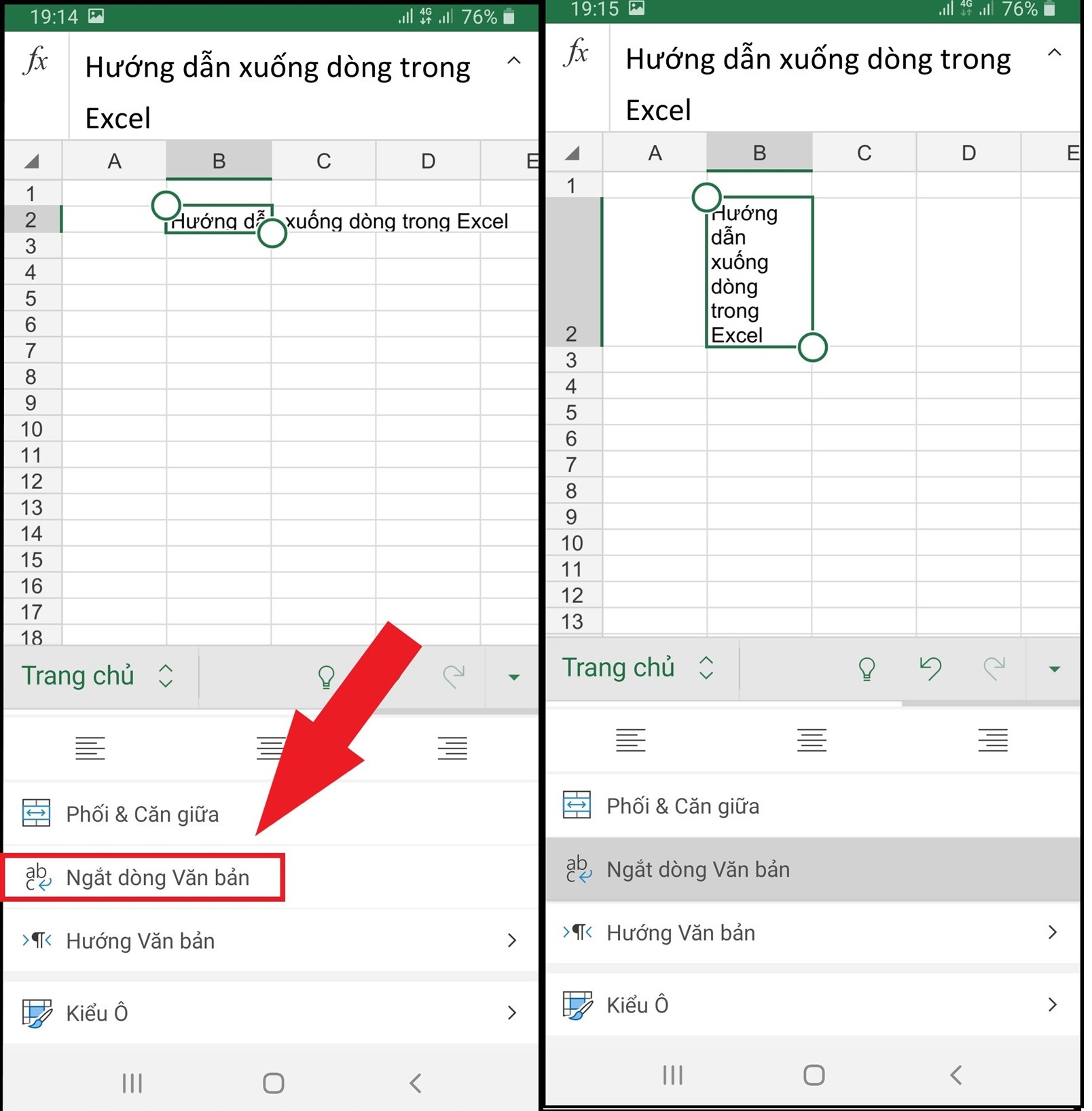
Cách xuống dòng trong 1 ô Excel trên điện thoại
- Đối với điện thoại dùng hệ điều hành IOS chúng ta thực hiện các bước sau:
Đối với việc sử dụng Excel trên các thiết bị như iPad hay iPhone thì chúng ta không thể thực hiện ngắt dòng giống như các thiết bị dùng hệ điều hành Android được. Chúng ta cần sử dụng phím ngắt dòng trên bàn phím.
Bước 1: Kích hai lần vào ô tính mà chúng ta muốn xuống dòng.
Bước 2: Kích vào vị trí dữ liệu mà chúng ta muốn xuống dòng.
Bước 3: Nhấn giữ nút Shift trên bàn phím của điện thoại iPhone, iPad , sau đó nhấn nút Return. Vậy là chúng ta đã thực hiện cách xuống hàng trong Excel trên điện thoại dùng hệ điều hành IOS thành công.
Cách xuống dòng trong 1 ô Excel trên Macbook
Như các bạn cũng đã biết, Excel trên máy Macbook sẽ có cách sử dụng khác hơn so với Excel trên máy Window. Đặc biệt là trong những thao tác cơ bản như xuống dòng. Cách xuống dòng trong 1 ô Excel trên Macbook như sau:
Cách 1: Kích chuột vào ô dữ liệu bạn muốn xuống dòng, nhấn tổ hợp phím Control + Option + Enter.
Cách 2: Kích chuột vào ô dữ liệu bạn muốn xuống dòng, nhấn tổ hợp phím Control + Command + Enter.
Cách 3: Thực hiện cách xuống dòng bằng công cụ Wrap text với cách thực hiện tương tự với Excel trên Window.
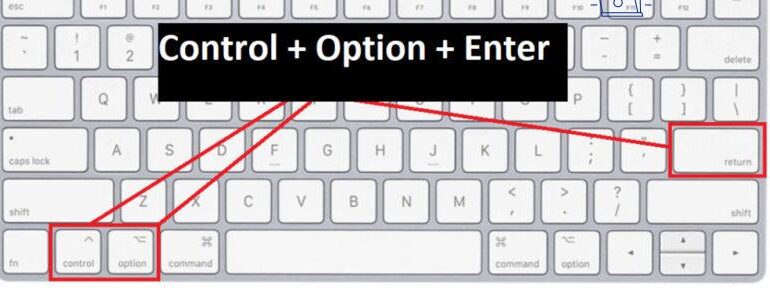
Cách xuống dòng trong 1 ô Excel trên Macbook
Cách thêm dòng trong Excel
Ngoài thao tác xuống hàng trong Excel thì thao tác thêm dòng trong Excel cũng khiến nhiều bạn rất băn khoăn. Nhất là trong trường hợp bạn muốn chèn hàng vào giữa hai ô đã có dữ liệu. Để giúp bạn hoàn thiện trang tính của mình hơn thì upanh123 sẽ hướng dẫn bạn thêm dòng trong Excel một cách hiệu quả mà không làm mất dữ liệu hay thay đổi cấu trúc của các ô còn lại. Thêm dòng trong Excel bằng công cụ Insert như sau:
Bước 1: Nhấp chuột phải vào trang tính và chọn vào Insert.
Bước 2: Một cửa sổ sẽ hiện lên, lúc này chọn vị trí cần chèn và nhấn OK.
- Entire column: Chèn thêm một cột trước vị trí con trỏ chuột.
- Entire row: Chèn thêm một hàng trước vị trí con trỏ chuột.
- Shift cells down: Chèn thêm một ô dưới vị trí con trỏ chuột.
- Shift cells right: Chèn thêm một ô trước vị trí con trỏ chuột.
Ngoài cách sử dụng công cụ Insert thì chúng ta có thể sử dụng tổ hợp phím Alt + I + R hoặc Ctrl + Shift + “+”.
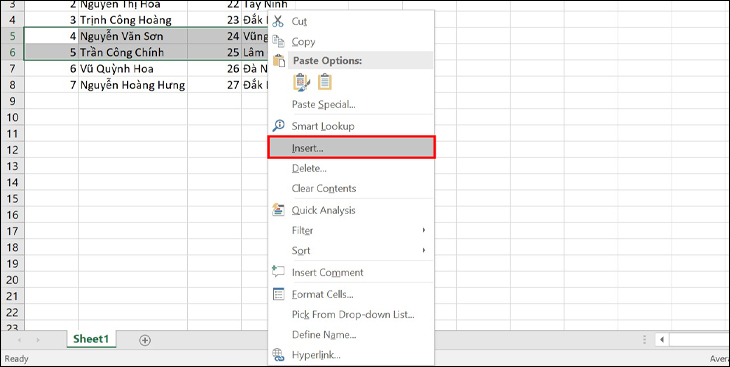
Cách thêm dòng trong Excel
Cách tạo 2 dòng trong 1 ô Excel
Ô trong Excel có hình vuông, do đó để tạo 2 dòng trong 1 ô Excel, chúng ta chỉ có thể chia chéo ô đó mà thôi. Phương pháp thực hiện như sau:
Bước 1: Kích chuột phải vào ô muốn tách đôi và chọn Format Cells.
Bước 2: Khi cửa sổ mới hiện lên thì chúng ta chọn mục Border.
Trong Border bạn có thể lựa chọn kiểu đường chéo muốn hiển thị, sau đó nhấn OK.
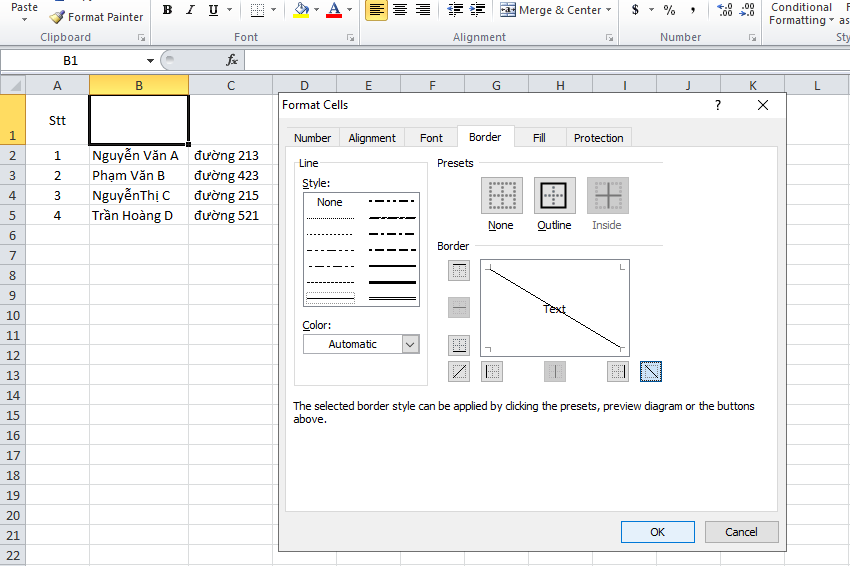
Cách tạo 2 dòng trong 1 ô Excel
Như vậy bài viết trên đây upanh123.com vừa hướng dẫn bạn cách xuống hàng trong Excel và các lỗi thường gặp khi thực hiện thao tác này. Hy vọng với những thủ thuật trên đây sẽ giúp rút ngắn được thời gian khi sử dụng Excel này. Chúc các bạn thành công!
Office -