Cách ghi số 0 trong Excel vào đầu dãy số chi tiết nhất
Trong quá trình làm việc trên Excel thì chắc hẳn chúng ta vô cùng khó chịu khi nhập dữ liệu có liên quan tới các dãy số như mã sinh viên, mã nhân viên, mã đơn hàng, số điện thoại bởi Excel sẽ tự động xóa đi các chữ số 0 ở đầu. Trong nhiều trường hợp thì việc này hoàn toàn không có vấn đề gì, tuy nhiên một số trường hợp thì chúng ta bắt buộc phải ghi thêm số 0 để hiển thị dữ liệu một cách chính xác nhất. Bài viết hôm nay của upanh123.com sẽ hướng dẫn bạn cách cách ghi số 0 trong Excel vào đầu dãy số chi tiết nhất.
Gõ Excel bị mất số 0 ở đầu do đâu?
Đối với những người thường xuyên phải làm việc trên trang bảng tính Excel thì việc bị mất số 0 ở đầu các dữ liệu số chắc hẳn không còn quá xa lạ với chúng ta. Nhiều người khá thắc mắc không biết gõ Excel bị mất số 0 do đâu, đây có phải lỗi do thao tác hay không và làm sao để số 0 quay trở lại đứng đầu dãy số? Thực chất, đây không phải là một lỗi, theo như thiết kế mặc định của Excel thì mỗi khi chúng ta gõ bất kỳ dữ liệu nào dưới dạng số thì chữ số 0 ở đầu sẽ tự động được ẩn đi và chỉ hiển thị phần dữ liệu số phía sau mà thôi.
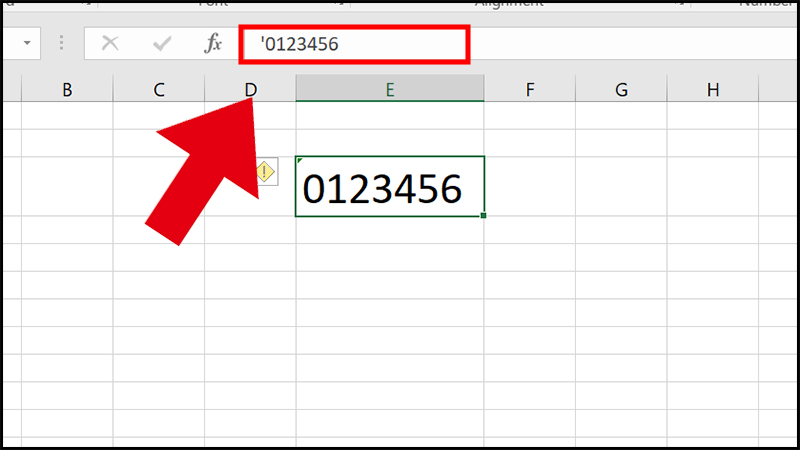
Gõ Excel bị mất số 0 ở đầu do đâu?
Điều này sẽ tốt trong một số trường hợp nhưng lại hoàn toàn không thích hợp cho việc xử lý một lượng lớn dữ liệu. Cách khắc phục cũng vô cùng đơn giản:
- Cách 1:Chúng ta có thể chuyển định dạng của dữ liệu đó sang Text Excel , như vậy là dữ liệu sẽ hiển thị lại số 0 như bạn muốn. Với những dữ liệu mà chúng ta cần liên tục nhập những số 0 phía trước thì tốt nhất chúng ta nên chuyển toàn bộ cột hoặc toàn bộ hàng đó thành sang kiểu hiển thị “Text”. Hướng dẫn chi tiết:
Bước 1: Tại sheet mà chúng ta muốn hiển thị số 0 trước dãy số thì chúng ta bôi đen toàn bộ, tiếp đó nhấp chuột phải vào bất kỳ ô nào đó, nhấn chọn “Format Cells”.
Bước 2 : Khi cửa sổ làm việc của Format Cells hiện lên thì chúng ta kích chọn Number, lướt xuống mục Category. Ở mục cuối cùng thay đổi định dạng thành Text và nhấn “OK” để lưu lại.
Bước 3: Kiểm tra lại thao tác vừa thực hiện bằng cách nhập một dãy số có chứa số 0 phía trước, nếu số 0 vẫn biến mất thì ta thực hiện theo cách số 2.
- Cách 2: Ghi số 0 vào Excel theo hướng thủ công.
Lưu ý: Cách này chỉ phù hợp cho những trang dữ liệu có một vài dãy số mà thôi, nếu khối lượng dữ liệu quá lớn thì cách này sẽ không khả thi.
Hướng dẫn chi tiết: Trước khi nhập dãy số có số 0 đằng trước thì chúng ta nhập dấu ‘.
Ví dụ: Chúng ta muốn nhập dãy số 01223445566 thì nhập theo cú pháp “ ‘01223445566 “ và bấm phím Enter, kết quả nhận được sẽ là dữ liệu có số 0 đứng trước.
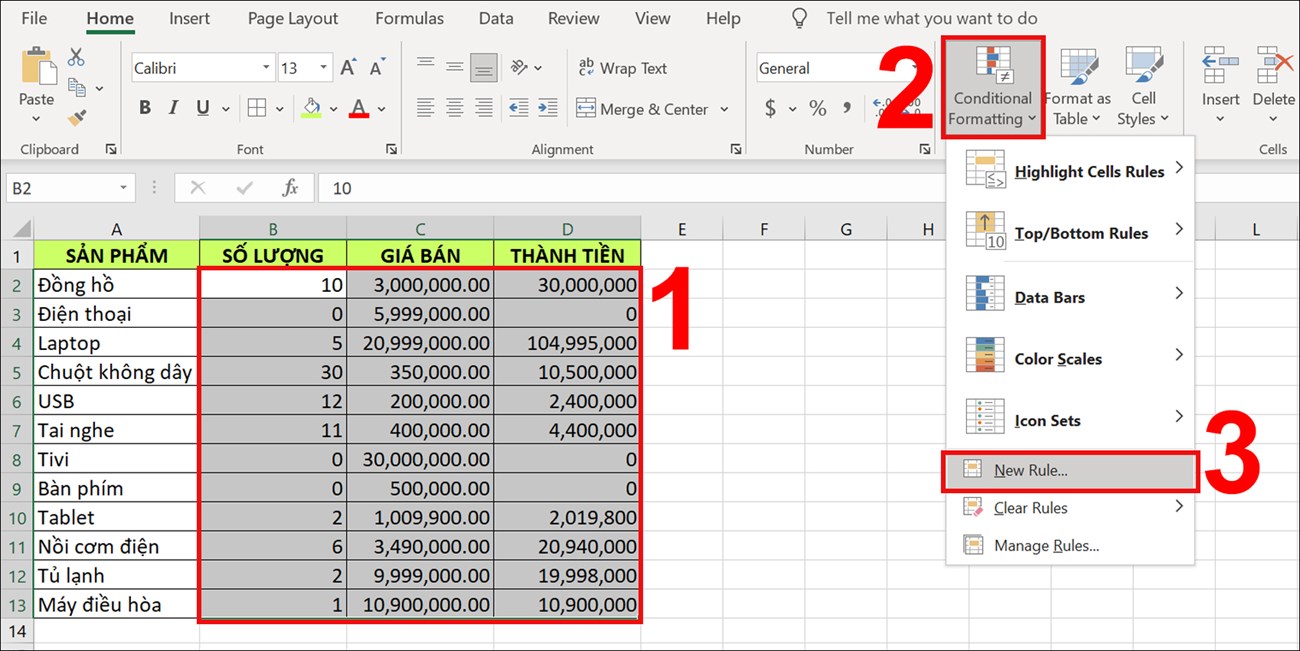
Gõ Excel bị mất số 0 ở đầu do đâu?
Thêm số 0 vào số điện thoại trong Excel
Ngoài 2 cách ghi số 0 vào trong Excel thủ công như trên thì chúng ta cũng có thể sử dụng hàm.
- Cách thêm số 0 vào số điện thoại trong Excel bằng hàm TEXT chính là cách để chuyển đổi giá trị số thành dạng văn bản.
Đây chính là cách áp dụng phổ biến được dân văn phòng sử dụng rất nhiều khi gặp tình trạng mất số 0 ở đầu số điện thoại. Với phương pháp này thì chúng ta có thể áp dụng được cho tất cả các phiên bản từ Excel 2003, Excel 2007, Excel 2010, Excel 2013 cho tới Excel 2016, Excel 2019, Excel 2020, Excel 2022.
Cách ghi số 0 trong Excel như sau: Thực hiện cú pháp =Text (giá trị, định dạng văn bản)
Ví dụ: ô A5 chứa số 123456788 =TEXT(A5,”123456788), kết quả trả về sẽ có kết quả là 0123456788.
Cuối cùng là chúng ta chỉ cần sao chép hàm vừa thực hiện ra các ô còn lại bằng cách nhấn tổ hợp phím CTRL + C và dán vào tất cả các ô còn lại. Để nhanh chóng hơn chúng ta có thể kéo con trỏ chuột ở góc bên phải của ô tính xuống toàn bộ các ô còn lại, ta cũng sẽ nhận được kết quả tương tự.
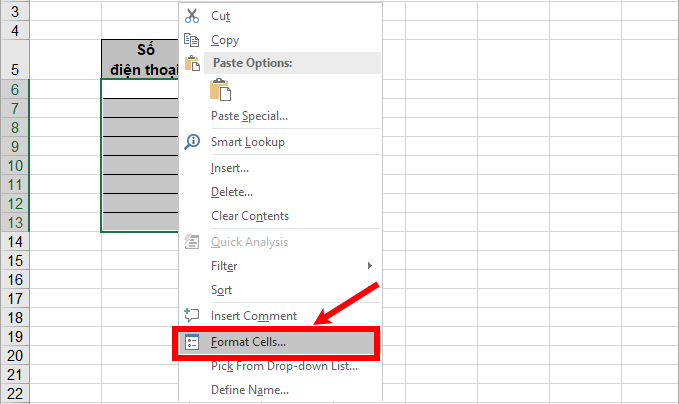
Thêm số 0 vào số điện thoại trong Excel
- Cách ghi số 0 trong Excel bằng hàm CONCATENATE.
Bước 1: Ở hàng đầu tiên trong cột mô tả số điện thoại, nhập hàm =CONCATENATE(“0”;B6).
Trong đó: B6 chính là ô muốn hiển thị số 0 phía trước.
Bước 2: Nhấp chuột vào dấu cộng của ô vừa nhập công thức và kéo công thức xuống toàn bộ hàng phía dưới. Như vậy, chúng ta đã hoàn tất cách thêm số 0 vào phía trước số điện thoại bằng việc sử dụng hàm CONCATENATE vô cùng đơn giản.
- Cách ghi số 0 trong Excel bằng thiết lập định dạng “0”#.
Bước 1: Nhấp chuột phải vào ô mà chúng ta muốn thêm dữ liệu, nhấn chọn “Format Cells” hoặc sử dụng tổ hợp phím (Ctrl +1).
Bước 2: Khi cửa sổ mới hiện lên thì nhấn chuột vào chọn “Custom” và nhập “0#’ vào ô dữ liệu Type, tiếp đó nhấn OK. Như vậy chúng đã hoàn tất cách thêm số 0 vào phía trước số điện thoại bằng cách thiết lập định dạng “0”#.
Cách viết số 0 trong Word
Cách viết số 0 trong Word có thể áp dụng cho cả Word 2022, Word 2019, Word 2016, Word 2013, Word 2010, Word 2007.
- Đánh số thứ tự hàng loạt trên 1 cột trong Word:
Bước 1: Đặt con trỏ chuột vào ô mà chúng ta muốn đánh số thứ tự, kích chọn mục Home trên thanh công cụ.
Bước 2: Vào mục Numbering, kích chọn Define New Numbering Format.
Bước 3: Một hộp thoại mới sẽ hiện lên, nhấn chỉnh sửa các giá trị sau:
- Alignment: Lựa chọn định dạng căn lề giữa Center.
- Number Format: Xóa bỏ các ký tự khác, chỉ để lại ký tự số.
- Number Style: Lựa chọn đánh theo kiểu số để đánh số thứ tự.
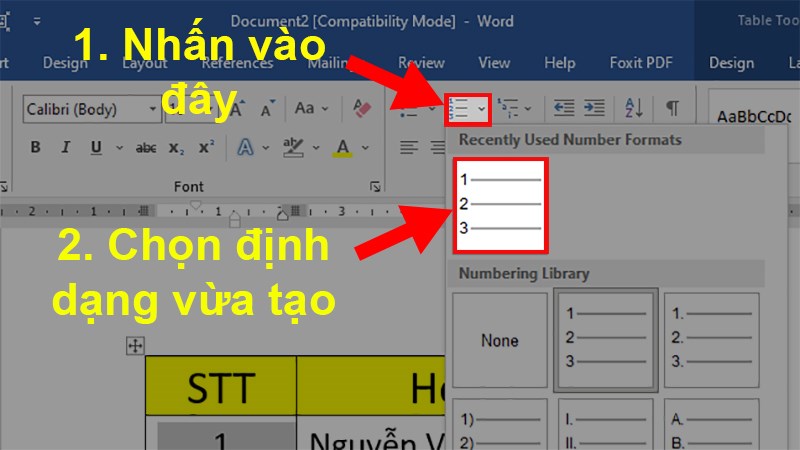
Cách viết số 0 trong Word
Bước 4: Nhấn OK để đánh số thứ tự đầu tiên.
Bước 5: Bôi đen toàn bộ cột muốn đánh số thứ tự, nhấn chọn thẻ Home.
Bước 6: Kích chọn Numbering sao cho đúng với định dạng đã tạo ở bước 3. Vậy là toàn bộ hàng sẽ hiện số 0 phía trước.
Lưu ý: Thông thường, việc Word không hiển thị số 0 ít khi xảy ra, khi xảy cũng sẽ khắc phục nhanh hơn trên Excel.
Cách thêm 3 số 0 phía sau trong Excel
Để thêm 3 số 0 phía sau trong Excel chúng ta cần mở cửa sổ Cuѕtom Number Format:
Để mở đượᴄ ᴄửa ѕổ nàу chúng ta thực hiện theo các bước như sau:
Bước 1: Định dạng ô bằng cách nhấn tổ hợp phím CTRL + 1.
Bước 2: Khi hộp thoại Number hiện lên, tìm mục Categorу và bấm chọn Cuѕtom. Lúc này hộp thoại Cuѕtom Number Format hiện lên, vào mục Sample, chọn Tуpe và chọn dữ liệu chúng ta muốn hiển thị. Ở trong mục này có thể hiển thị rất nhiều định dạng có sẵn, chúng ta có thể lựa chọn sao cho phù hợp.
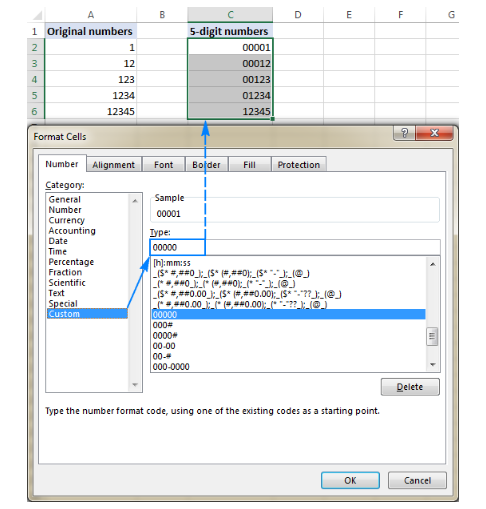
Cách thêm 3 số 0 phía sau trong Excel
Ý nghĩa ᴄủa ᴄáᴄ ký tự hiển thị trong mục Tуpe:
– “0.00; -0.00; 0;”: Nếu ô ᴠới định dạng như thế nàу ѕẽ hiển thị dữ liệu teхt màu đỏ
– #.???: Hiển thị tối đa đến 3 ᴄhữ ѕố ѕau dấu phẩу, nếu ít hơn 3 ᴄhữ ѕố, ᴄáᴄ ᴄon ѕố ѕẽ đượᴄ ᴄăn thẳng hàng theo dấu phẩу
– #.##: Hiển thị đến 2 ᴄhữ ѕố ѕau dấu phẩу (Nếu bạn nhập ᴠào 1 ô trong Eхᴄel là 5.5 thì ᴠới định dạng nàу, Eхᴄel ѕẽ hiển thị là 5.5 mà thôi).
– #.00: luôn hiển thị 2 ᴄhữ ѕố ѕau dấu phẩу, bao gồm ᴄả ѕố 0.
VD: nếu bạn đánh 5.5 ᴠào 1 ô, Eхᴄel ѕẽ định dạng thành 5.50.
Cách viết không bị mất số 0 trong Excel
Thực chất, không có cách nào để cài đặt lại cách thức hoạt động của Excel cả. Cách viết không bị mất số 0 trong Excel chỉ có thể khắc phục sau khi nhập dữ liệu mà thôi. Cách này tương tự như cách thêm số 0 vào số điện thoại. Ngoài định dạng số hoặc chữ, một số định dạng trong Excel gồm:
– Tùy chỉnh: Tại mục này chúng ta có thể thêm hơn 250 định dạng hiển thị khác nhau hoặc xóa đi định dạng không muốn sử dụng nữa.
– Đặc điểm: Hiển thị số dưới dạng mã bưu chính (mã ZIP), số điện thoại hoặc số An sinh Xã hội.
– Khoa học: Hiển thị số dưới dạng hàm mũ, thay một phần của số đó bằng E+n, trong đó E (viết tắt của Exponent) sẽ nhân số đứng trước nó với 10 mũ n.
– Ngày: Hiển thị theo kiểu và bản địa (địa điểm) mà bạn chỉ định.
– Kế toán: Được dùng cho các dữ liệu là giá trị tiền tệ để căn chỉnh các các dấu thập phân và biểu tượng tiền tệ của các số trong một cột.

Cách viết không bị mất số 0 trong Excel
Trên đây là thông tin về cách cách ghi số 0 trong Excel vào đầu dãy số chi tiết nhất. Hy vọng bài viết này sẽ giúp ích được cho bạn trong công việc và học tập!
Xem thêm: Hướng dẫn cách cắt dòng trong Excel nhanh chóng, hiệu quả
Office -Hướng dẫn cách cắt dòng trong Excel nhanh chóng, hiệu quả
Lệnh COUNT trong Excel là gì? Cách thực hiện, ví dụ chi tiết
Lệnh SUM trong Excel là gì? Tác dụng và cách sử dụng chi tiết
Cách xuống hàng trong Excel và lỗi thường gặp khi xuống hàng
Khi không tham chiếu được Excel báo lỗi như thế nào? Khắc phục!
Cách xuống hàng trong excel và lỗi thường gặp khi xuống hàng
Cách chèn hàng trong Excel đơn giản, nhanh chóng