Cách kéo dài ô trong Excel đơn giản, nhanh chóng
Khi chúng ta nhập những dữ liệu trong Excel thường gặp phải tình trạng ô tính quá ngắn không đủ chỗ chứa dữ liệu. Điều này làm bạn rất khó chịu và muốn tìm cách kéo dài ô trong Excel sao cho phù hợp với độ dài của dữ liệu. Đọc ngay bài viết dưới đây, upanh123.com sẽ hướng dẫn bạn cách thu nhỏ, gộp ô, chỉnh sửa độ rộng cột, hàng và cách kéo dài ô trong Excel đơn giản, nhanh chóng.
Căn chỉnh hàng cột trong Excel nhanh
Để viết được những kí tự dài thì việc thay đổi kích thước ô, kích thước hàng là điều chúng ta bắt buộc phải thực hiện. Không chỉ khi dữ liệu dài mới phải thay đổi kích thước mà việc căn chỉnh hàng cột trong Excel còn nhằm mục đích khiến file dữ liệu trông chuyên nghiệp và đẹp mắt hơn.
Lợi ích của việc thay đổi kích thước ô trong Excel:
- Tạo sự dễ chịu cho người xem, người đọc.
- Không bị ẩn hay không nhìn thấy dữ liệu.
- Giúp cho các dữ liệu có thể chứa vừa trong 1 ô.
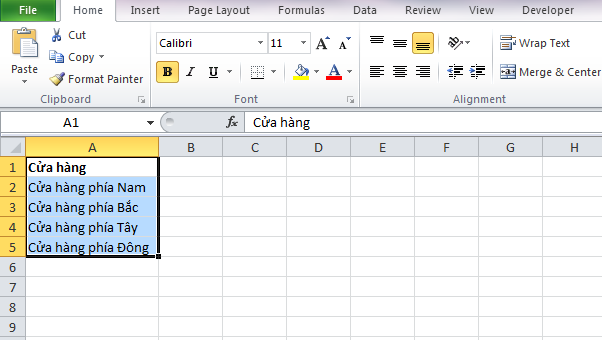
Căn chỉnh hàng cột trong Excel nhanh
Các cách căn chỉnh hàng cột trong Excel nhanh:
- Cách 1: Thay đổi kích thước của cột trong Excel.
Cách này sẽ làm thay đổi kích thước của tất cả các ô còn lại trong cột, giữ nguyên nội dung và giúp cho tất cả các cột trong hàng đó có kích thước bằng nhau.
Cách thực hiện: Di chuyển con trỏ chuột tới một trong 2 cạnh của ô muốn thay đổi kích thước. Nhấn giữ chuột và kéo sang 2 bên tùy theo độ rộng mà bạn muốn.
Lưu ý:
- Nếu kéo sang trái thì ô sẽ thu nhỏ cột bên trái của cột bạn chọn.
- Cách này không thể kéo sang trái để phóng to.
- Cách 2: Thay đổi kích thước của dòng trong Excel:
Cách này sẽ làm thay đổi kích thước của tất cả dòng đã lựa chọn.
Cách thực hiện: Di chuyển con trỏ chuột tới một trong 2 cạnh của ô muốn thay đôi kích thước. Nhấn giữ chuột và kéo xuống đến khi dòng đủ rộng.
Lưu ý:
- Nếu kéo lên trên thì sẽ thu nhỏ dòng bên trên của dòng bạn chọn.
- Cách này không thể kéo sang lên trên để phóng to.
Căn chỉnh dòng trong ô Excel
Theo mặc định của Excel thì các các dữ liệu dạng số sẽ nằm ở dưới cùng bên phải và dữ liệu dạng văn bản sẽ nằm dưới cùng của bên trái. Tuy nhiên, chúng ta có thể dễ dàng căn chỉnh dòng trong ô Excel để hiển thị một cách đẹp mắt hơn bằng cách sử dụng tùy chọn trên giao diện ribbon thông qua hộp thoại Format Cells và tổ hợp phím tắt.
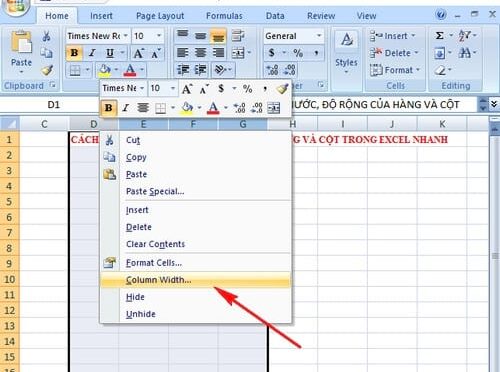
Căn chỉnh dòng trong ô Excel
- Cách kéo dài ô trong Excel bằng thanh công cụ Ribbon:
Để căn chỉnh bằng phương pháp này thì chúng ta chỉ cần kích chuột vào ô muốn sắp xếp lại, tiếp đó nhấp chuột vào mục Home trên thanh công cụ. Tại đây, chọn tính năng Alignment và lựa chọn các tùy chọn bên trong sao cho phù hợp:
– Nếu muốn căn chỉnh dữ liệu theo chiều ngang thì chọn một trong các mục sau:
- Align Right – Căn chỉnh nội dung dọc theo cạnh phải của ô.
- Center – Căn chỉnh nội dung chính giữa ô.
- Align Left – Căn chỉnh nội dung dọc theo cạnh trái của ô.
– Nếu muốn căn chỉnh dữ liệu theo chiều dọc thì chọn một trong các mục sau:
- Bottom Align – Căn chỉnh nội dung ở dưới cùng của ô (mặc định).
- Middle Align – Căn chỉnh nội dung vào giữa hoặc đáy ô.
- Top Align – Căn chỉnh nội dung vào đầu ô.
– Cách kéo dài ô trong Excel bằng tổ hợp phím tắt:
- Căn phải: Bấm Alt + H sau đó A + R.
- Căn giữa: Bấm Alt + H rồi A + C.
- Căn trái: Bấm Alt + H sau đó A + L.
- Căn chỉnh đáy: Bấm Alt + H sau đó A + B.
- Căn chỉnh trên cùng: Bấm tổ hợp Alt + H sau đó bấm A + T.
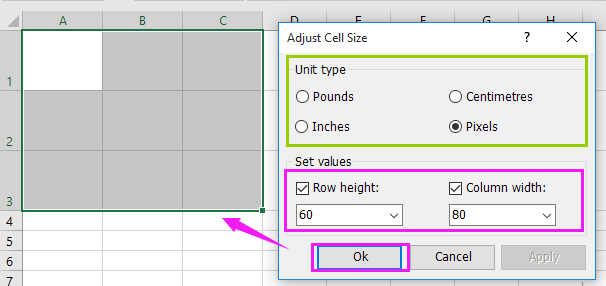
Căn chỉnh dòng trong ô Excel
– Cách kéo dài ô trong Excel bằng hộp thoại Format Cells:
Trong hộp thoại định dạng Format Cells, chọn thẻ Alignment, tiếp đó lựa chọn các tùy chọn. Tiếp đó nhấn Ctrl + 1 hoặc bấm vào mũi tên trỏ xuống bên phải tính năng Alignment.
– Cách kéo dài ô trong Excel bằng tùy chọn điều chỉnh văn bản Text Control trong Excel:
- Merge cell: Gộp nhiều ô thành một ô.
- Shrink to fit: Càng có nhiều văn bản trong một ô, kích thước font chữ sẽ càng nhỏ. Tùy biến này sẽ giúp giảm kích thước font chữ để văn bản vừa với kích thước ô.
- Wrap text: Bật tính năng này để hiển thị nội dung trong một số dòng có văn bản trong một ô lớn hơn chiều rộng cột.
Cách chỉnh sửa ô trong Excel
Ngoài cách kéo dài ô trong Excel thì việc chỉnh sửa ô trong Excel cũng rất quan trọng. Cách chỉnh sửa ô trong Excel sử dụng tính năng AutoFit được rất nhiều anh chị làm việc chuyên nghiệp thực hiện. Chức năng này sẽ giúp dữ liệu hiển thị ô có kích cỡ phù hợp với dữ liệu thay vì chỉnh sửa cho dữ liệu phù hợp với ô. Bên cạnh đó, chức năng này còn có khả năng tự điều chỉnh chiều cao của các hàng.
Cách dùng AutoFill để điều chỉnh độ rộng cột:
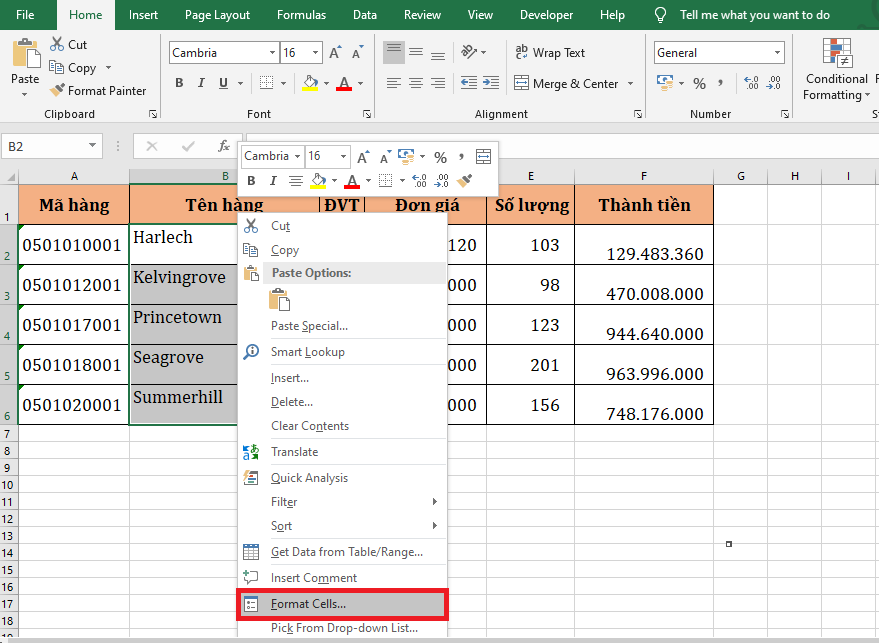
Cách chỉnh sửa ô trong Excel
Bước 1: Bôi đen toàn bộ những ô mà bạn muốn điều chỉnh. Nhấn tổ hợp phím Ctrl + A.
Bước 2: Kích chọn mục Home trên thanh menu.
Bước 3: Tại mục Cells, kích chọn Format, chọn AutoFit Column Width.
Cách dùng AutoFit để điều chỉnh độ rộng hàng:
Bước 1: Bôi đen toàn bộ những ô mà bạn muốn điều chỉnh. Nhấn tổ hợp phím Ctrl + A.
Bước 2: Kích chọn mục Home trên thanh menu.
Bước 3: Tại mục Cells, kích chọn Format, chọn AutoFit Row Height.
Cách chỉnh kích thước ô trong Excel theo cm
Ngoài cách kéo dài ô trong Excel cho phù hợp với dữ liệu thì chúng ta còn có thể thực hiện căn chỉnh kích thước theo thông số cho sẵn. Cách chỉnh kích thước ô trong Excel theo cm như sau:
- Chỉnh sửa kích thước của ô trong Excel theo chiều cao:
Bước 1: Nhấp chuột vào ô bạn muốn thay đổi kích thước theo chiều cao, tiếp đó nhấn vào mục Home trên menu.
Bước 2: Trong mục Cells, kích chọn Format.
Bước 3: Một danh sách mới hiện lên, kích chọn Row Height.
Bước 4: Một hộp thoại mới hiện lên, tại đây nhập chiều cao mà bạn muốn hiển thị.
Lưu ý: Giới hạn nhập sẽ là 409, tương đương với 409cm, nếu nhập quá kí tự thì bảng tính sẽ bị lỗi và bắt buộc chúng ta phải nhập lại từ đầu.
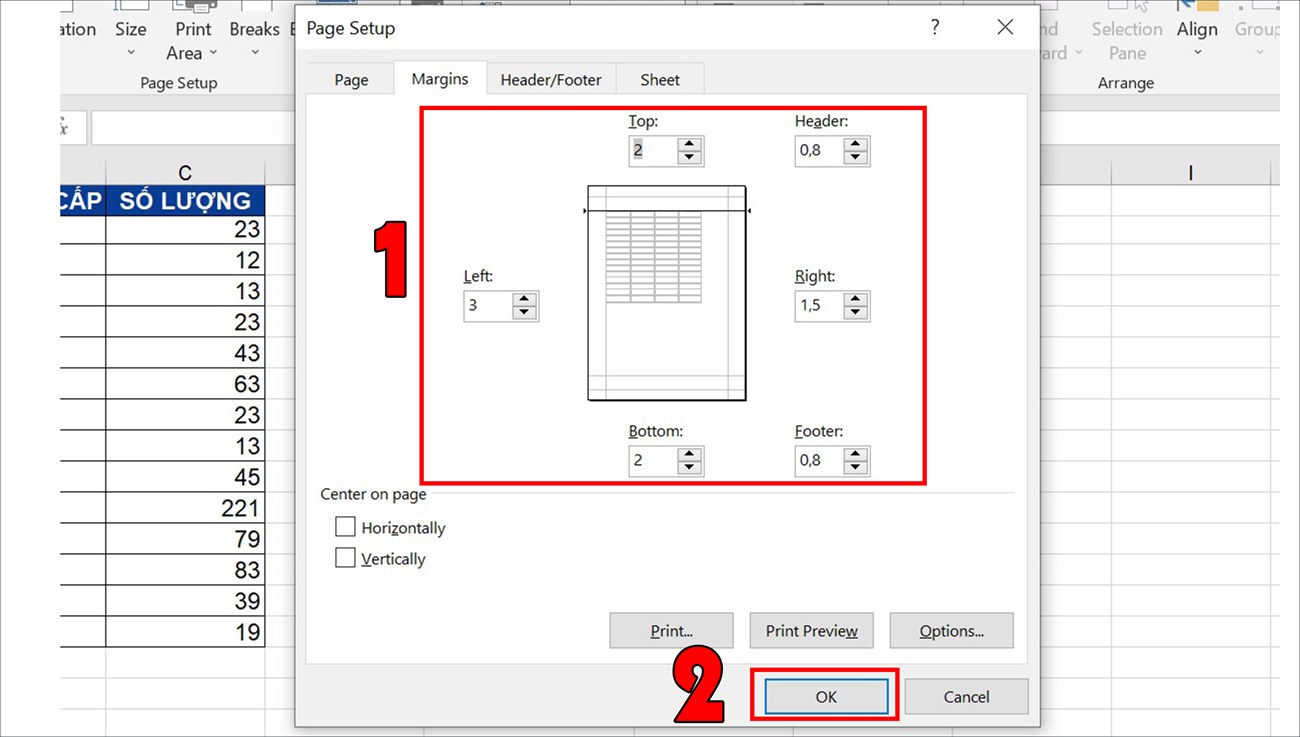
Cách chỉnh kích thước ô trong Excel theo cm
- Chỉnh sửa kích thước ô trong Excel theo chiều ngang:
Bước 1: Nhấp chuột vào ô bạn muốn thay đổi kích thước theo chiều cao, tiếp đó nhấn vào mục Home trên menu.
Bước 2: Trong mục Cells, kích chọn Format.
Bước 4: Một hộp thoại mới hiện lên, tại đây nhập chiều cao mà bạn muốn hiển thị.
Lưu ý: Giới hạn nhập sẽ là 255, tương đương với 255cm, nếu nhập quá kí tự thì bảng tính sẽ bị lỗi và bắt buộc chúng ta phải nhập lại từ đầu.
Tự thu nhỏ chữ trong ô Excel
Cách tự thu nhỏ chữ trong ô Excel mà không cần phải thay đổi độ rộng của cột và hàng như sau:
– Để tự động điều chỉnh tất cả trang tính thì bạn bấm Ctrl + A hoặc nhấn vào nút hình tam giác ở bên góc trên cùng bên trái của trang tính. Sau đó, tùy thuộc vào mục đích của bạn mà bấm đúp chuột vào đường viền của các hàng, các cột hoặc cả hai.
– Để auto điều chỉnh nhiều hàng/nhiều cột thì cần lựa chọn toàn bộ các hàng/các cột đó rồi click đúp chuột vào đường ranh giới giữa mỗi hai hàng/cột title trong vùng đang chọn.
– Để tự động điều chỉnh một hàng, bạn di con trỏ chuột qua đường viền dưới của hàng, rồi click đúp chuột vào đường viền.
– Để tự động điều chỉnh một cột, bạn cần đặt con chuột ở vị trí đường viền bên phải của cột tiêu đề trên cùng, khi xuất hiện mũi tên hai đầu thì click đúp chuột vào đường viền.
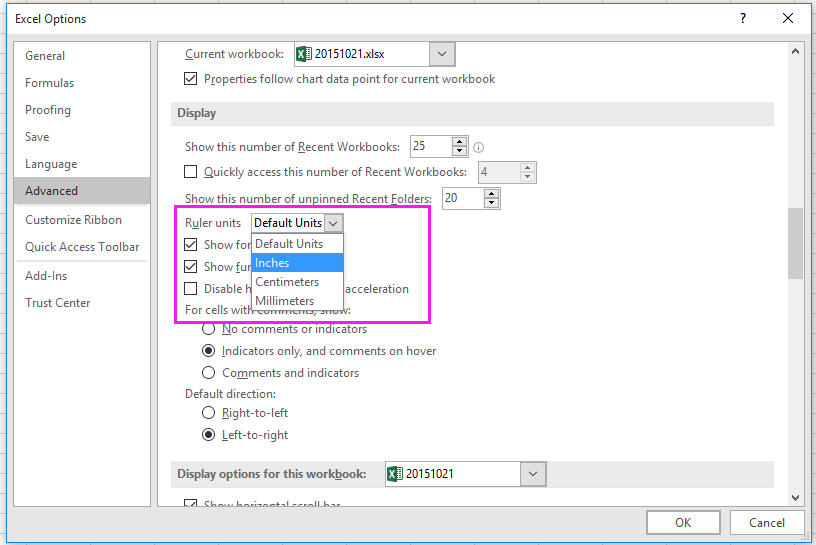
Tự thu nhỏ chữ trong ô Excel
Cách gộp ô trong Excel
Cách gộp ô trong trong Excel sử dụng hàm có sẵn CONCATENATE:
Cú pháp thực hiện: =CONCATENATE(text1, text2,…).
Trong đó: text1, text2 có thể là một cột, một hàng nào đó trong sheet.
Ví dụ: Ta nhập cú pháp =CONCATENATE(A5,”, “,B5)
Ngoài ra, chúng ta cũng có thể nhập trực tiếp mà không cần dùng hàm theo cú pháp: =[text1]&[text2]&[text3]&…
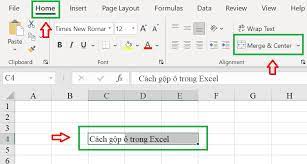
Cách gộp ô trong Excel
Như vậy bài viết trên đây upanh123.com đã hướng dẫn bạn cách thu nhỏ, gộp ô, chỉnh sửa độ rộng cột, hàng và cách kéo dài ô trong Excel đơn giản, nhanh chóng. Hy vọng với những thủ thuật trên đây sẽ giúp rút ngắn được thời gian khi sử dụng Excel này. Chúc các bạn thành công!
Xem thêm: Cách ghim hàng trong Excel và hướng dẫn cách khác phục lỗi
Office -Cách đánh số thứ tự tự nhảy trong Excel thông dụng nhất
Cách ghi số 0 trong Excel vào đầu dãy số chi tiết nhất
Hướng dẫn cách cắt dòng trong Excel nhanh chóng, hiệu quả
Lệnh COUNT trong Excel là gì? Cách thực hiện, ví dụ chi tiết
Lệnh SUM trong Excel là gì? Tác dụng và cách sử dụng chi tiết
Cách xuống hàng trong Excel và lỗi thường gặp khi xuống hàng
Khi không tham chiếu được Excel báo lỗi như thế nào? Khắc phục!