File Excel bị ẩn sheet – Nguyên nhân và cách khắc phục
Nếu bạn là người thường xuyên làm việc trên Excel chắc bạn cũng biết Excel luôn hiển thị tab sheet ở cuối bảng tính. Tab Excel này có chức năng di chuyển qua lại giữa các sheet trong cùng 1 file một cách dễ dàng. Tuy nhiên, trong quá trình thao tác hay nhập dữ liệu chúng ta sẽ gặp một số lỗi như file Excel bị ẩn sheet. Khi file Excel bị ẩn sheet sẽ khiến bạn rất khó có thể quan sát và quản lý dữ liệu của mình. Bài viết dưới đây, upanh123.vn sẽ hướng dẫn bạn cách khắc phục lỗi File Excel bị ẩn sheet, File Excel bị ẩn trên Taskbar và lỗi không mở được sheet.
File Excel bị mất hết sheet do đâu?
Khi chúng ta muốn tìm một phầm mềm quản lý dữ liệu, một phần mềm tính toán thì Excel chính là một sự lựa chọn hàng đầu. Nhờ những tính năng thông minh, hữu ích, chúng được sử dụng rộng rãi và được rất nhiều nhân viên văn phòng lựa chọn. Tuy nhiên, trong quá trình dùng, phần mềm này thường gặp phải một số khó khăn, điển hình là lỗi file Excel bị ẩn sheet. Vậy file Excel bị mất hết sheet do đâu?
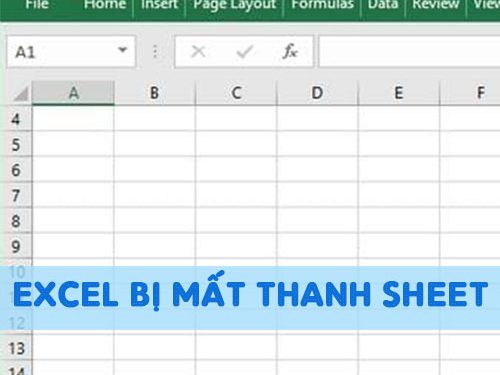
File Excel bị mất hết sheet do đâu?
Thực chất, việc file Excel bị mất sheet là lỗi thường xuyên xảy ra khi thao tác trên bảng tính này. Đây vốn không phải là điều hiếm gặp, đã có rất nhiều người không hài lòng về vấn đề này. Không phải tự nhiên mà xảy ra trường hợp như vậy, chúng do nhiều nguyên nhân như:
– Một số tác nhân như mã độc, virus trên máy tính cũng có thể gây ra tình trạng Excel không hiện sheet nhưng tỉ lệ khá thấp.
– Lỗi trực tiếp từ phần mềm này, bởi có khá nhiều người sử dụng bản Excel “lậu” nên khả năng xảy ra lỗi là khá cao.
– Trong quá trình sử dụng, chúng ta đã vô tình ẩn thanh sheet trong Excel mà không hề biết. Đây là nguyên nhân phổ biến khiến nhiều người không tìm thấy thanh sheet. Nếu đây là nguyên nhân bạn gặp phải thì cách khắc phục vô cùng đơn giản.
Cách hiện các sheet bị ẩn trong Excel
Nếu file Excel bị ẩn sheet thì cách để hiện các sheet bị ẩn trong Excel như sau:
- Cách bật sheet bị ẩn trong Excel bằng tùy chọn File trên menu.
Bước 1: Trên thanh menu ấn chọn File, tiếp đó chọn Options.
Bước 2: Khi cửa sổ Excel Options được mở thì ấn chọn Advanced.
Trong cửa sổ Excel Options các bạn chọn Advanced ở phía bên trái, trong phía bên phải Display options for this workbook và bỏ dấu tích của mục Show sheet tabs. Cuối cùng lá nhấn OK. Như vậy, file Excel bị ẩn sheet đã được bật trở lại.
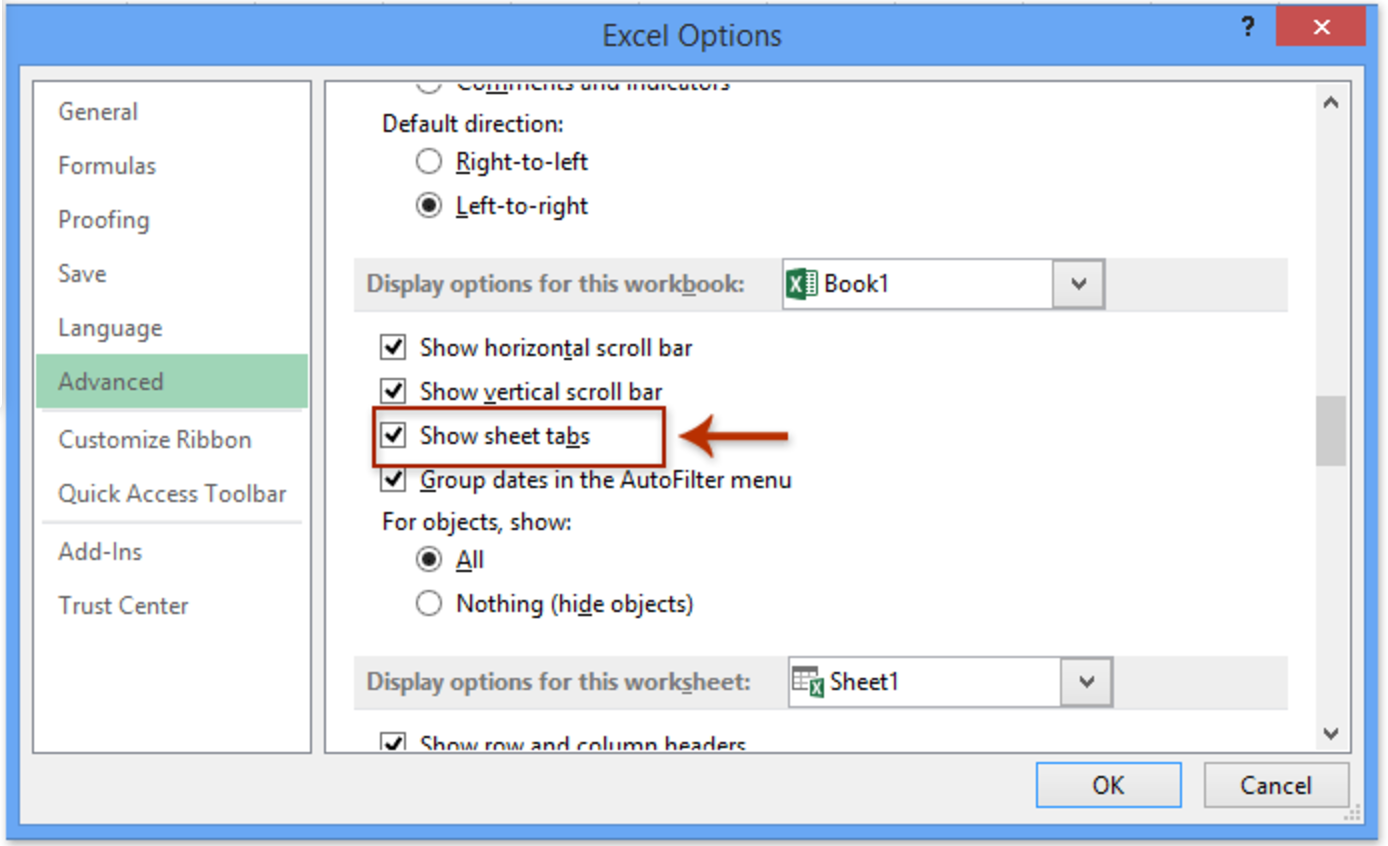
Cách hiện các sheet bị ẩn trong Excel
- Nếu chúng ta muốn ẩn một sheet thì chúng ta thực hiện như sau: Nhấp chuột phải vào tên sheet cần ẩn và chọn Hide. Ngược lại để bật các sheet vừa ẩn thì chúng ta nhấp chuột phải vào tên sheet cần bật và chọn Unhide. Cuối cùng là nhấn OK.
- Cách bật sheet bị ẩn trong Excel bằng Mục Display Options For This Workbook.
Bước 1: Trên menu chọn mục File, chọn mục Options.
Bước 2: Một cửa sổ mới sẽ hiện lên chọn Advanced.
Bước 3: Tiếp đó chọn Show sheet tabs, tìm tới mục Display options for this Workbook và ấn chọn OK.
Cách ẩn sheet trong Excel
Tuy File Excel bị ẩn sheet đôi khi sẽ khiến bạn khó chịu và làm giảm hiệu suất làm việc của bạn. Tuy nhiên, một vài trường hợp thì bạn lại muốn người khác trong thấy nó và muốn ẩn nó đi. Cách ẩn sheet trong Excel như sau:
Bước 1: Nhấp chuột phải vào chữa tab sheet ở dưới cùng của trang tính, tiếp đó nhấn chọn View Code sau đó một cửa sổ mới sẽ hiện lên.
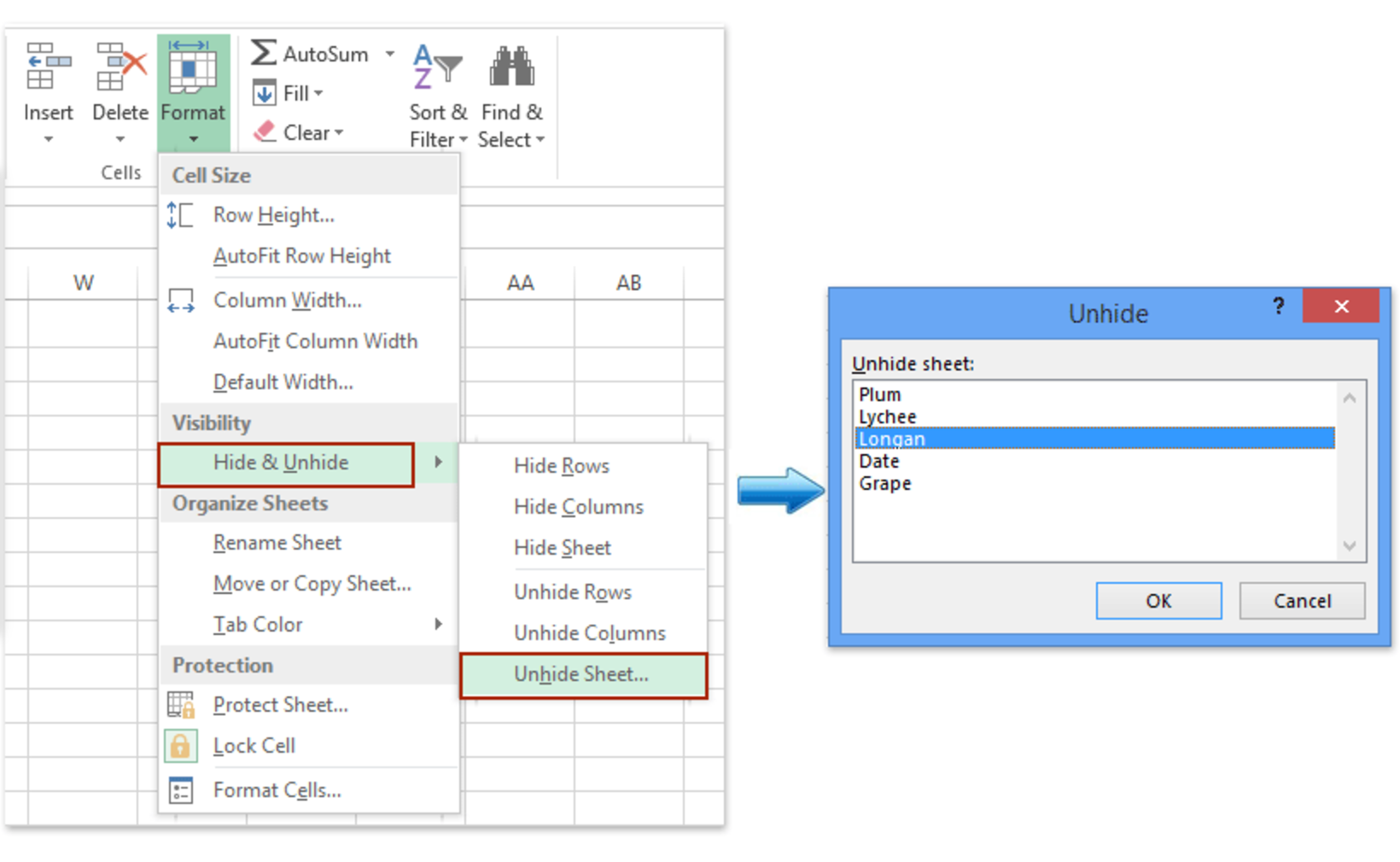
Cách ẩn sheet trong Excel
Bước 2: Nếu cửa sổ hiện lên mà không có mục VBAProject(Book1) và Properties thì chúng ta thực hiện như sau:
– Kích chọn sheet muốn ẩn ở phần VBAProject, ở mục Properties, kích chọn Visible. 3 cách hiển thị khi ẩn sheet như sau:
- 2-xlSheetVeryHidden : Tương ứng ẩn sâu, ẩn nâng cao.
- 0-xlSheetHidden : Đây là ẩn thông thường, đơn giản có thể mở lại bằng thao tác bên ngoài bảng tính.
- -1-xlSheetvisible : Hiển thị thông thường.
Nếu chúng ta chọn cách ẩn nâng cao thì chúng ta cần nhập thêm mật khẩu để mở sheet.
Khắc phục File Excel bị ẩn trên Taskbar
Trong Excel, Quick Access Taskbar chính là thanh công cụ giúp chúng ta có thể nhanh chóng sử dụng được các giao diện của ứng dụng. Trong Quick Access Taskbar thì thanh Ribbon chứa toàn bộ các lệnh xử lý dữ liệu, các hàm thực hiện công thức, lệnh như hiệu chỉnh bảng tính,… để người dùng dễ dàng thao tác và thực hiện. Thanh Ribbon sẽ chứa toàn bộ các tab như Page Layout, Insert, Home,… và các nút lệnh của tab đó.
Trong khi sử dụng, người dùng thường ẩn thanh công cụ để bảng tính được rộng rãi hơn khi nhập dữ liệu, tuy nhiên khi cần thay đổi một số thông tin thì chúng ta bắt buộc phải bật Taskbar lên. Tuy nhiên, nhiều người lại gặp khó khăn trong việc bật File Excel bị ẩn trên Taskbar. Cách thực hiện như sau:
- Dùng phím tắt để hiện thanh công cụ:
Bấm tổ hợp phím Ctrl + F1 để tắt thanh Taskbar và ngược lại.
- Thao tác bằng chuột để hiện thanh công cụ:
Trên file Excel nhấp chuột liên tiếp 2 lần vào 1 tab bất kỳ nào đó trên thanh Ribbon. Làm tương tự nếu muốn ẩn thanh công cụ.
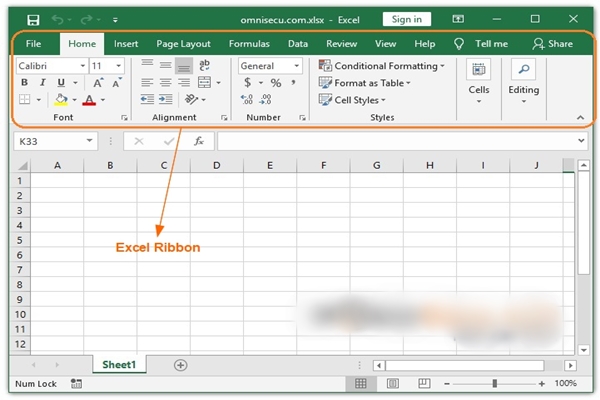
Khắc phục File Excel bị ẩn trên Taskbar
- Dùng lệnh có sẵn để hiện thanh công cụ:
Nhấp chuột liên tiếp hai lần vào bất kỳ tab nào trên thanh Ribbon, một hộp thoại mới sẽ hiện lên, nhấn chọn Minimize the Ribbon để ẩn thanh cụ. Để mở lại thanh công cụ thì chú ta nhấp chuột phải và chọn Minimize the Ribbon.
- Cách hiện thanh công cụ trong Excel tự động:
Ở góc trên cùng, bên phải, nhấp chuột vào mũi tên hướng lên trên, các tùy chọn sẽ xổ xuống, chúng ta có thể chọn sau cho phù hợp:
– Show Tabs and Commands: Hiện tất cả thanh Tab và thanh Command.
– Show Tabs: Chỉ hiện thanh Tab.
– Auto-hide Ribbon: Tự động ẩn thanh Ribbon khi không sử dụng.
Sửa lỗi không mở được sheet mới trong Excel
Ngoài lỗi File Excel bị ẩn sheet thì lỗi không mở được sheet cũng là một lỗi thường xuyên gặp phải. Cách sửa lỗi không mở được sheet mới trong Excel (Cannot be opened) như sau:
Nguyên nhân:
- Liên kết tệp (Link Sheet) bị hỏng.
- Ứng dụng Excel không thể giao tiếp với các ứng dụng khác.
- Ứng dụng Excel bị hỏng.
- Tệp Excel bạn muốn mở bị hỏng. (Có thể do virus hoặc đã bị gắn mã hóa).
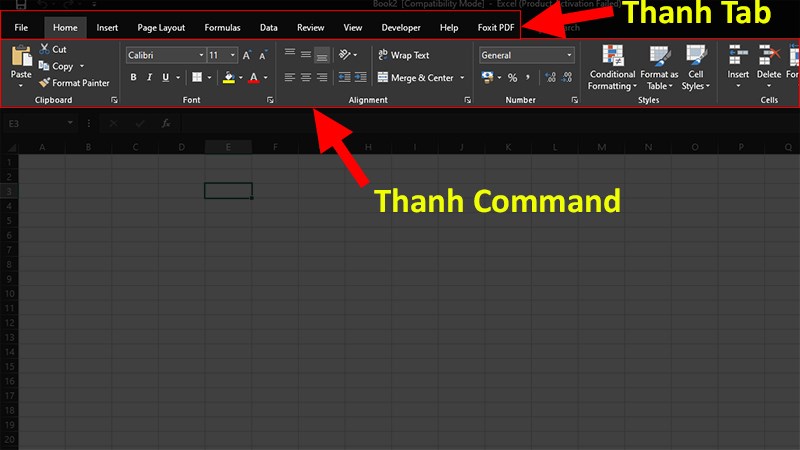
Sửa lỗi không mở được sheet mới trong Excel
Cách sửa lỗi không mở được file Excel nhanh nhất chính là bỏ tính năng DDE:
Bước 1. Chọn mục File trên thanh công cụ, chọn Option, kích chọn Advanced.
Bước 2. Trong bảng Excel Options, kéo xuống mục General. Bỏ tích ô Ignore other applications that use Dynamic Data Exchange.
Bước 3: Nhấn OK và tắt chương trình Excel sau đó mở lại.
Ngoài ra, chúng ta có thể sửa lại lỗi này bằng cách vô hiệu hóa Add-ins bổ trợ:
Bước 1. Chọn mục File trên menu, kích chọn Option, kích chọn Add-ins.
Bước 2. Lướt xuống cuối cùng và nhấn chọn Add-ins, chọn mũi tên trỏ xuống và nhấn vào Go.
Bước 3. Tại bảng COM Add-ins, bỏ chọn tất cả các loại bổ trợ có dấu tích phía trước, sau đó nhấn OK.
File Excel bị ẩn nội dung
Một lỗi thường xuyên gặp phải cùng với lỗi File Excel bị ẩn sheet chính là File Excel bị ẩn nội dung. Nguyên nhân lỗi file Excel bị trắng, không có nội dung:
- Bộ Office bị lỗi.
- Add-ins bị lỗi.
- Tính năng tăng tốc phần cứng đang được bật.
- Tính năng Dynamic Data Exchange (DDE) cho phép truyền dữ liệu giữa các ứng dụng đang được bật.
- Trang tính hoặc bảng tính vô tình bị ẩn đi.
Cách sửa lỗi file Excel bị trắng bằng cách bỏ ẩn trang tính:
Bước 1: Truy cập vào tab View.
Bước 2: Đi tới mục Window, chọn Unhide.
Bước 3: Chọn tên File cần bỏ ẩn và nhấn OK.
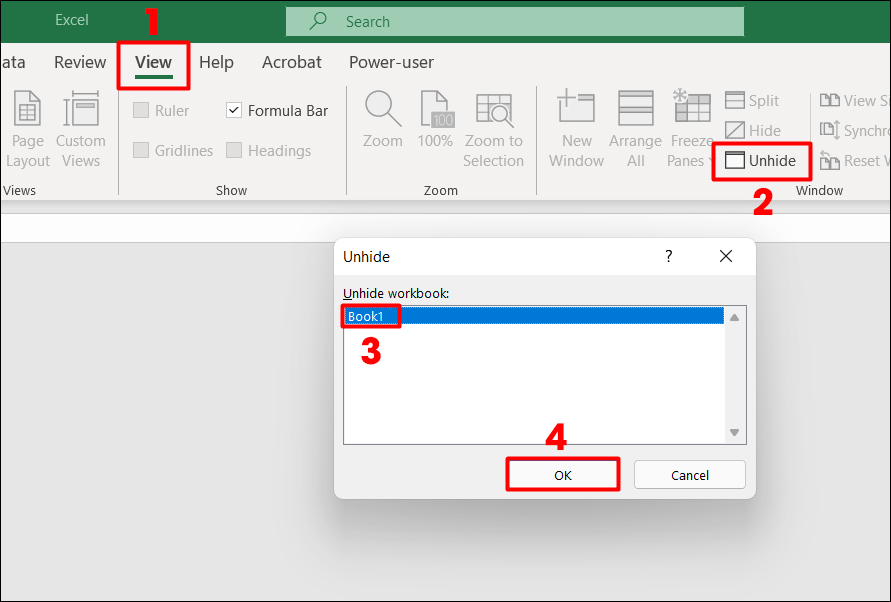
File Excel bị ẩn nội dung
Cách sửa lỗi file Excel bị trắng bằng cách Tắt tính năng Add-ins:
Bước 1: Truy cập vào tab View File.
Bước 2: Đi tới mục Options, chọn Add-ins.
Bước 3: Đi tới mục Manage, kích chọn Excel Add-ins, tiếp tục nhấn Go.
Bước 4: Một danh sách Add-ins hiện lên, bỏ tất cả các mục bên trong và nhấn OK.
Như vậy, bài viết trên đây upanh123.com đã hướng dẫn bạn cách khắc phục lỗi File Excel bị ẩn sheet, File Excel bị ẩn trên Taskbar và lỗi không mở được sheet. Hy vọng với những thủ thuật trên đây sẽ giúp rút ngắn được thời gian khi sử dụng Excel này. Chúc các bạn thành công!
Xem thêm: Criteria trong excel là gì? Tổng hợp thông tin về criteria
Office -Criteria trong excel là gì? Tổng hợp thông tin về criteria
Cách làm thời khóa biểu đẹp bằng Excel và Word chi tiết
Cách kéo dài ô trong Excel đơn giản, nhanh chóng
Cách đánh số thứ tự tự nhảy trong Excel thông dụng nhất
Cách ghi số 0 trong Excel vào đầu dãy số chi tiết nhất
Hướng dẫn cách cắt dòng trong Excel nhanh chóng, hiệu quả
Lệnh COUNT trong Excel là gì? Cách thực hiện, ví dụ chi tiết