Hàm nếu thì trong Excel là hàm gì? Cách sử dụng chi tiết
Việc sử dụng các hàm trên Excel đã trở thành một công việc mà bất cứ ai cũng phải thực hiện khi thao tác trên bảng tính. Trong đó, hàm nếu thì là một hàm thường xuyên được sử dụng. Vậy, hàm nếu thì trong Excel là hàm gì? Thực chất, hàm nếu thì trong Excel chính là hàm IF, đây là một hàm được sử dụng nhiều trong việc thống kê dữ liệu và lập báo cáo. Hàm IF cho phép chúng ta kiểm tra một điều kiện và trả về một giá trị tương ứng với điều kiện đó. Trong bài viết này, upanh123 sẽ hướng dẫn bạn chi tiết và cụ thể cách dùng hàm IF trong Excel.
Hàm IF trong Excel với nhiều điều kiện
Hàm nếu thì trong Excel là hàm gì? Hàm nếu thì trong Excel chính là hàm điều kiện IF. Đây là hàm quan trọng với rất nhiều loại điều kiện khác nhau như OR, AND, IF lồng nhau và còn hơn thế nữa.
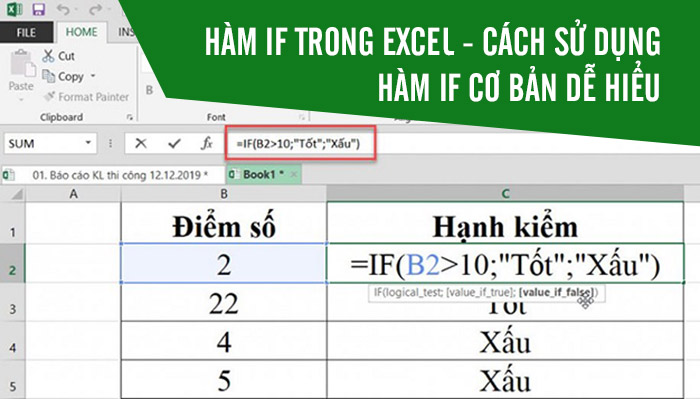
Hàm IF trong Excel với nhiều điều kiện
– Cách sử dụng hàm IF trong Excel với nhiều điều kiện:
Đối với những bảng tính có lượng dữ liệu lớn thì chúng ta cần dùng hàm IF để lọc ra những giá trị thỏa mãn một hoặc nhiều điều kiện khác nhau. Chúng ta sẽ cần kết hợp hàm này với nhiều hàm khác để áp dụng đồng thời nhiều điều kiện khác nhau. Một số hàm kết hợp với hàm IF để tạo điều kiện phổ biến như sau:
- Hàm OR: Khi kết hợp hàm IF cùng hàm OR thì Excel sẽ trả về giá trị TRUE nếu một trong những điều kiện được đáp ứng, nếu không thỏa mãn sẽ trả về FALSE (Sai).
- Hàm AND: Khi kết hợp hàm IF cùng hàm AND thì Excel sẽ trả về giá trị TRUE (Đúng) nếu tất cả những điều kiện được đáp ứng, nếu không thỏa mãn sẽ trả về FALSE (Sai).
– Cách lồng các hàm IF nhiều điều kiện với nhau:
Nếu chúng ta cần tạo ra các hàm có nhiều điều kiện phức tạp hơn thì chúng ta có thể dùng hàm IF nhiều điều kiện lồng nhau.
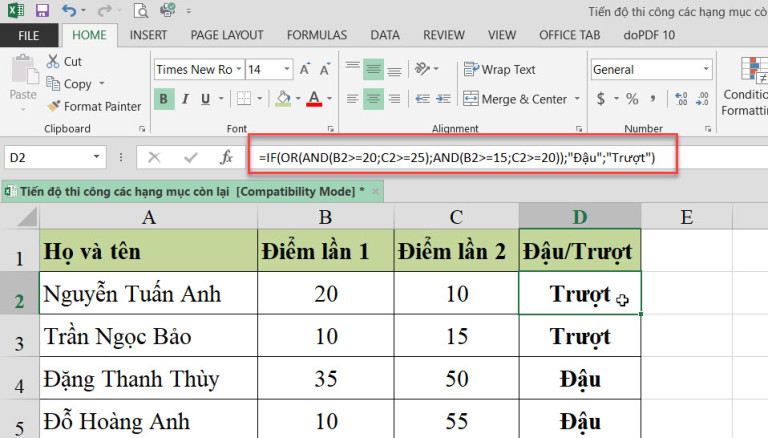
Ví dụ: Để xác định tổng điểm là “Tốt”, “Đạt yêu cầu” và “Kém”.
- Kém: 40 hoặc ít hơn (<= 40).
- Đạt yêu cầu: từ 40 đến 60 (> 40 đến <60).
- Tốt: 60 trở lên (> = 60).
Nhập công thức có dạng: =IF(D2>=60;”Tốt”;IF(D2>40;”Đạt yêu cầu”;”Kém”))
Hoặc: =IF(D2>=70;”Xuất sắc”;IF(D2>=60;”Tốt”;IF(D2>40;”Đạt yêu cầu”;”Kém”)))
– Cách sử dụng hàm IF và MAX, MIN:
Để tìm được điểm của những bạn cao nhất và thấp nhất thì chúng ta kết hợp hàm IF và hàm MIN, MAX. Giả sử F chính là cột tổng điểm, cách sử dụng như sau:
MIN: =IF(F3=MIN($F$2:$F$6);”Kém nhất”;””)
MAX: =IF(F2=MAX($F$2:$F$6);”Tốt nhất”;””)
Hàm IF có 3 điều kiện
Khi biết hàm nếu thì trong Excel là hàm gì rồi thì chúng ta cần phải làm quen với các điều kiện trong hàm IF. Hàm IF có 3 điều kiện có công thức tổng quát như sau:
=IF (logical_test_1, [value_if_true], IF((logical_test_2, [value_if_true], IF(logical_test_3, [value_if_true], [value_if_false])))
Ví dụ: Chúng ta tiến hành xếp loại kết qả học tập của học sinh theo một số điều kiện sau:
- Nhỏ hơn 3.5: Học sinh yếu.
- Từ 3.5 – 6.4: Học sinh trung bình.
- Từ 6.5 – 7.9: Học sinh khá.
- Điểm > 8: Học sinh giỏi.
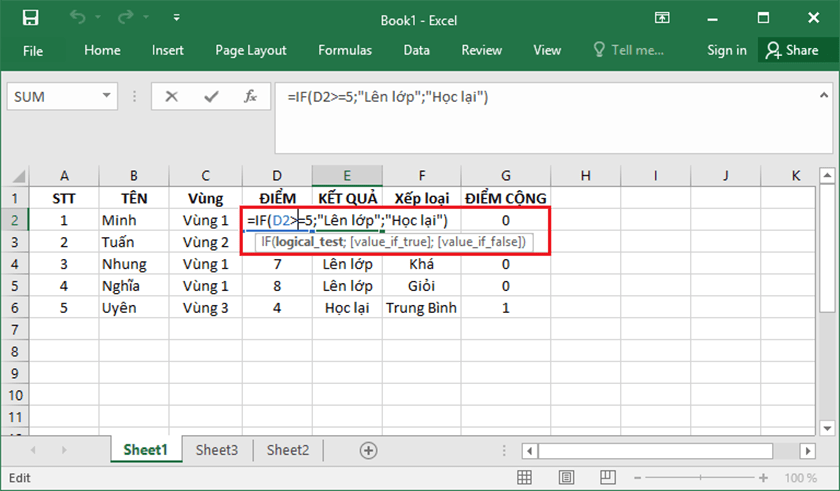
Hàm IF có 3 điều kiện
Để thực hiện được một công thức ngắn nhất, chúng ta cần dùng tới hàm IF có 3 điều kiện.
Công thức nhập như sau:
= IF(C2>=8;”Giỏi”;IF(C2>=6,5;”Khá”; IF(C2>=3,5;”Trung Bình”;”Yếu”)))
Lưu ý: Nên sắp xếp những điều kiện quan trọng nhất lên đầu. Nếu điều kiện quá nhiều thì chúng ta nên thực hiện bằng hàm khác hoặc kết hợp hàm IF với các hàm khác để công thức được ngắn hơn.
Hàm IF 2 điều kiện
Cùng với hàm IF có 3 điều kiện, hàm IF có 2 điều kiện cũng được sử dụng rất nhiều khi cần so sánh các đối số với nhau. Công thức hàm cần thực hiện như sau:
=IF (logical_test_1, [value_if_true], IF((logical_test_2, [value_if_true], [value_if_false]))
Ví dụ: Để tính được số tiền sau khi được giảm giá của trẻ em dưới 5 tuổi đi tàu được giảm nửa giá và miễn phí tiền vé tàu cho người cao tuổi trên 65 thì công thức thực hiện như sau:
=IF(B2>70;C2-C2;IF(B2>10;C2;C2/2))
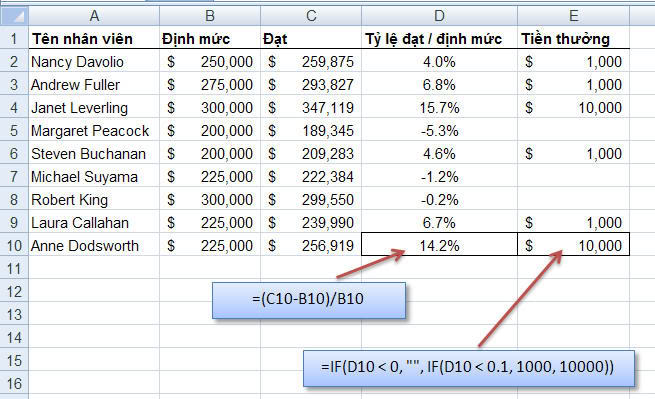
Hàm IF 2 điều kiện
Hàm IF nâng cao
Ngoài thông tin hàm nếu thì trong Excel là hàm gì mà nhiều người quan tâm thì các hàm IF nâng cao cũng được rất nhiều anh chị văn phòng thường xuyên tìm hiểu. Cách sử dụng các hàm IF nâng cao như sau:
– Hàm IF nâng cao chỉ chứa 1 điều kiện cần xét:
Ví dụ: Sau kỳ thi THQTQG, dựa vào kết quả của 4 môn thi, nếu học sinh nào có điểm số lớn hơn hoặc bằng 25 thì đỗ, ngược lại sẽ trượt. Trong trường hợp này thì chúng ta sẽ gán cho IF điều kiện nếu tổng điểm lớn hơn 25 thì đỗ, ngược lại sẽ trượt. Nếu học sinh đầu tiên nằm ở ô I4 thì chúng ta tiến hành nhập công thức =IF(H4>=25,“Đỗ”,“Trượt”)
Trong đó:
- “Trượt”: Giá trị trả về của hàm IF nếu biểu thức so sánh trả về là sai.
- “Đỗ”: Giá trị trả về của hàm IF nếu biểu thức so sánh trả về là đúng.
- H4>=25: Là biểu thức so sánh tổng điểm có lớn hơn hoặc bằng 25 hay không?
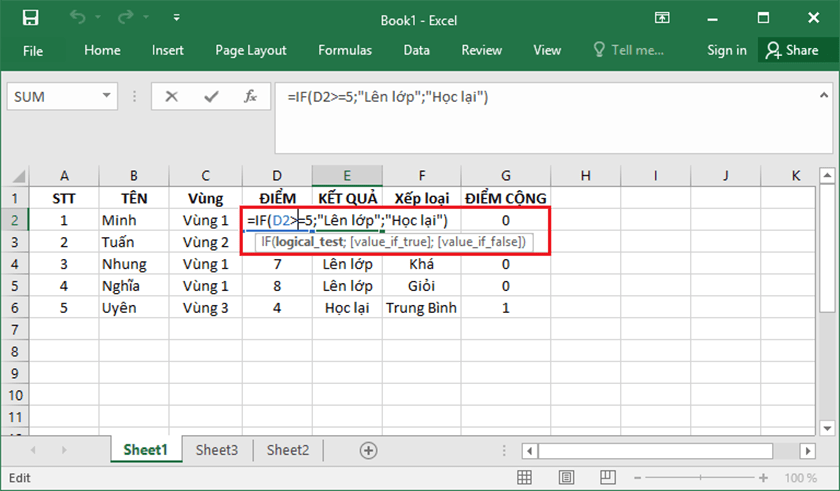
Hàm IF nâng cao
Kéo xuống copy công thức cho những học sinh còn lại.
– Hàm IF nâng cao kết hợp hàm AND.
Công thức của hàm AND: AND(logical1, logical2,…)
Trong đó logical2 và logical1 đều là hai mệnh đề logic.
Kết quả trả về như sau:
- FALSE: Khi có một mệnh đề logic bất kì trong hàm bị sai.
- TRUE: Khi tất cả các mệnh đề logic đều đúng.
Ví dụ: Sau kỳ thi THQTQG, dựa vào kết quả của 4 môn thi, nếu học sinh nào có điểm số lớn hơn hoặc bằng 18 thì đỗ, ngược lại sẽ trượt.
Nếu học sinh đầu tiên nằm ở hàng I4, để xếp loại cho học sinh đầu tiên, ta nhập công thức: =IF(AND(H4>=18,E4<>0,F4<>0,G4<>0),“Đỗ”,“Trượt”)
Trong đó:
- “Trượt”: Giá trị trả về của hàm IF nếu biểu thức so sánh trả về là sai.
- “Đỗ”: Giá trị trả về của hàm nếu biểu thức so sánh trả về là đúng.
- G4<>0: Kiểm tra điểm anh có khác 0 hay không?
- F4<>0: Kiểm tra điểm văn có khác 0 hay không?
- E4<>0: Kiểm tra điểm toán có khác 0 hay không?
- H4>=18: So sánh tổng điểm có lớn hơn 18 hay không?
- AND(H4>=18,E4<>0,F4<>0,G4<>0): Là biểu thức so sánh với các yếu tố.
Hàm IF điều kiện chữ
Hàm IF với điều kiện chữ chính là hàm nếu thì không phân biệt chữ thường hay chữ hoa. Khi chúng ta muốn sử dụng hàm IF để so sánh các loại dữ liệu khác nhau thì chúng ta cần quan tâm tới lệnh DATEVALUE.
Ví dụ: Học sinh thi THPTQG nếu nằm ở vùng 2 sẽ được cộng thêm 0,5 điểm, vùng 1 sẽ không được cộng điểm.
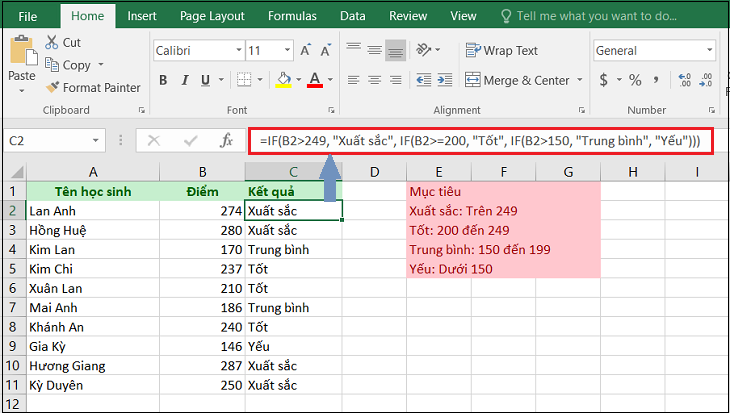
Hàm IF điều kiện chữ
Công thức thực hiện như sau: =IF(C3=”vùng 1″;0;IF(C3=”vùng 2″;0,5;1))
Ngoài ra, để tìm kiếm được chính xác hơn chúng ta có thể thêm điều kiện EXACT.
Công thức thực hiện: =IF (EXACT (logical_test), [value_if_true], [value_if_false])
Các lỗi hàm IF trong Excel
Trong nhiều trường hợp, khi nhập công thức hàm IF trong Excel sẽ gặp một số lỗi khiến chức năng của hàm IF bị thay đổi hoặc không hoạt động. Điều đầu tiên khi xuất hiện lỗi đó là chúng ta cần kiểm tra xem chức năng của hàm IF có còn hoạt động nữa hay không. Hãy nhớ chính xác cú pháp của hàm IF và nhập lại cho đúng. Ngoài ra, chúng ta cần kiểm tra chính xác các dấu câu, dấu đóng ngoặc đơn của bạn ngay sau khi bạn đã xác định value_if_false. Các lỗi hàm IF trong Excel phổ biến như sau:
– #NAME?: Bạn đã viết sai tên của một hàm trong công thức của bạn.
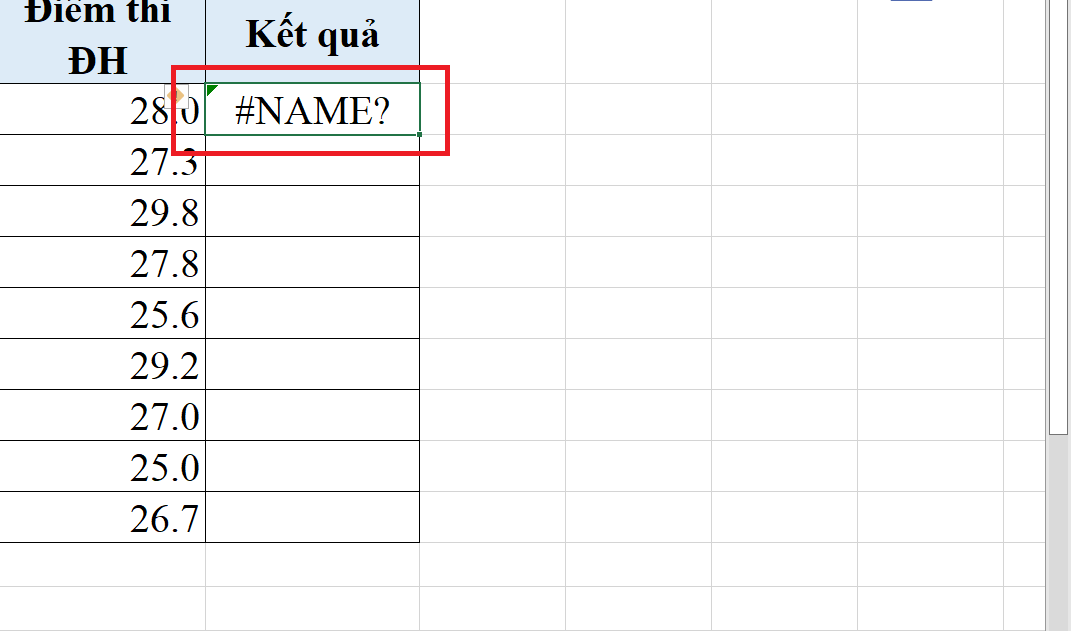
Các lỗi hàm IF trong Excel
– #REF!: Các ô tham chiếu hoặc ô công thức đã được di chuyển. Các tài liệu tham khảo trong công thức không còn tồn tại nữa.
– #VALUE!: Sử dụng sai loại dữ liệu.
– #DIV/0!: Công thức của bạn đang cố gắng chia một giá trị cho 0.
Cách sử dụng hàm IF nếu ô trống
Cùng với câu hỏi hàm nếu thì trong Excel là hàm gì thì cách sử dụng hàm IF nếu ô giá trị bị trống cũng là thắc mắc của rất nhiều người. Cách sử dụng hàm IF nếu ô trống (“ “) trong Excel như sau: Sử dụng kết hợp hàm IF cùng với hàm ISBLANK.
Lưu ý: Hàm IF sẽ kiểm tra một hoặc nhiều dữ liệu bạn nhập có đáp ứng điều kiện hay không, nếu giá trị không thỏa mãn thì kết quả trả về sẽ bằng 0.
Nếu ô dữ liệu đầu chứa khoảng trắng thì hàm IF ở trên sẽ trả về No.
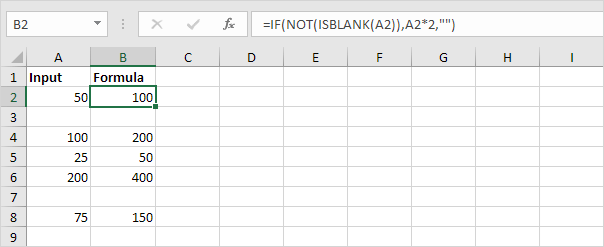
Cách sử dụng hàm IF nếu ô trống
Trên đây là thông tin hàm nếu thì trong Excel là hàm gì, cách sử dụng hàm IF với nhiều điều kiện khác nhau, hàng IF nâng cao, các lỗi khi sử dụng và cách dùng hàm IF khi ô trống. Hy vọng với những thủ thuật trên đây sẽ giúp rút ngắn được thời gian khi sử dụng Excel này. Chúc các bạn thành công!
Xem thêm: Hàm cộng chuỗi trong Excel cực hay và hữu ích nhất
Office -Hàm cộng chuỗi trong Excel cực hay và hữu ích nhất
Cách tạo 2 dòng trong 1 ô Excel đơn giản, nhanh chóng
Một hàm trong Excel có dạng như thế nào? 10 hàm cơ bản
Thư viện code VBA trong Excel hữu ích cho người mới bắt đầu
Hàm VLOOKUP trong Excel dùng để làm gì? Cách sử dụng
File Excel bị ẩn sheet – Nguyên nhân và cách khắc phục
Criteria trong excel là gì? Tổng hợp thông tin về criteria