Cách tạo 2 dòng trong 1 ô Excel đơn giản, nhanh chóng
Trong quá trình làm việc trên Excel, một số bạn cần gộp ô, tách ô sao cho phù hợp với dữ liệu mà chúng ta cần nhập. Cách tạo 2 dòng trong 1 ô Excel có thể thực hiện được bằng nhiều cách khác nhau như sử dụng chức năng có sẵn hoặc sử dụng Visual Basic để tạo 2 dòng trong 1 ô Excel mà không làm mất dữ liệu. Để biết cách tạo 2 dòng trong 1 ô Excel, kẻ đổi 1 ô, cách xuống dòng và thêm dòng, đọc ngay bài viết dưới đây.
Tách 1 hàng thành 2 hàng trong Excel
Tách một hàng thành 2 hàng trong Excel có thể thực hiện dễ dàng bằng tính năng Paste Transpose. Thông thường, chúng ta có thể sao chép một hàng và sau đó dán Transpose để sử dụng tính năng chuyển đổi một hàng thành nhiều hàng hoặc một cột thành nhiều cột trong Excel. Cách tạo 2 dòng trong 1 ô Excel được thực hiện như sau:
Bước 1: Bôi đen hàng đơn mà chúng ta muốn tách, sao chép dữ liệu của hàng đơn vào bằng cách nhấn tổ hợp phím Ctrl + C.
Bước 2: Kích chuột vào ô đầu tiên của dải ô mà chúng ta vừa bôi đen, nhấp chuột phải, chọn chuyển đổi theo tùy chọn dán.
Lưu ý: Trong Excel 2007, chúng ta có thể nhấp chuột vào hàng cần tách, dán và chuyển đổi chúng thành dạng nhiều hàng hoặc nhiều cột.
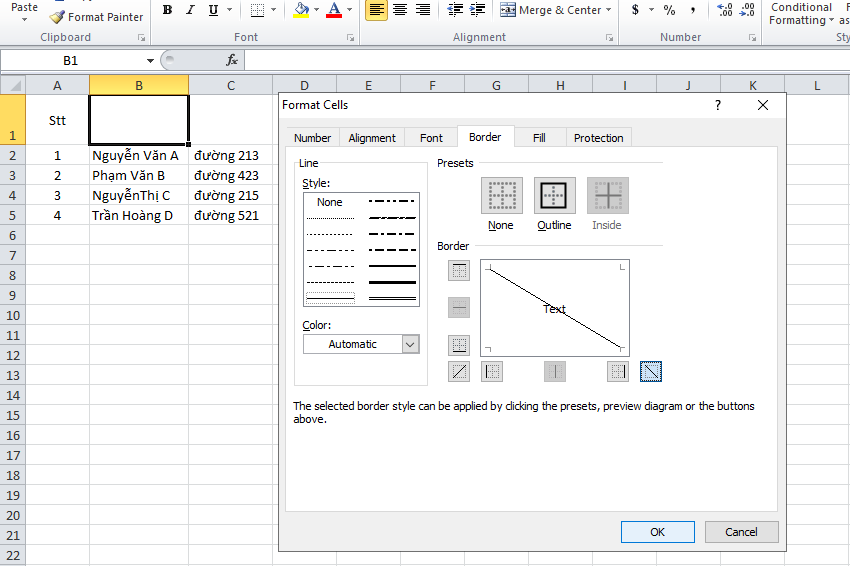
Tách 1 hàng thành 2 hàng trong Excel
- Ngoài sử dụng tính năng có sẵn trên Excel, chúng ta có thể tiến hành cài đặt bằng tính năng phạm vi chuyển đổi tiện ích trong ứng dụng Kutools của Excel.
Bước 1: Kích chọn vào hàng muốn tách, nhấp chuột vào tab Kutools trên menu, nhấn chọn phạm vi, nhấn chọn phạm vi chuyển đổi.
Bước 2: Một hộp thoại phạm vi biến đổi được mở lên, nhấn vào phần kiểm tra hàng đơn và nhập số hàng muốn tách vào hộp bên phải và nhấp vào Ok.
Bước 3: Trong hộp thoại dải biến đổi thứ hai, chỉ định ô đầu tiên của dải ô đích và nhấp vào OK .
Tách dữ liệu trong 1 ô thành nhiều dòng với Power Query
Ngoài cách tạo 2 dòng trong 1 ô Excel bằng tính năng Paste Transpose hay Kutools thì chúng ta có thể thực hiện tách dữ liệu trong 1 ô thành nhiều dòng với Power Query.
Bước 1: Sử dụng Power Query để tạo bảng.
Đầu tiên của việc chuyển đổi dữ liệu chính là sao chép toàn bộ dữ liệu, toàn bộ chuỗi dữ liệu. Tiếp đó, tiến hành dán chúng vào bất cứ ô nào trên trang tính Excel. Với ô muốn tách dữ liệu, mở Power Query Editor, nhấp chuột vào tab Data, chọn From Table/Range. Khi một cửa sổ mới hiện lên thì tiến hành xác minh ô mà chúng ta đang thực hiện lấy dữ liệu. Cuối cùng là bấm OK thì hộp thoại Power Query Editor sẽ mở ra.
Bước 2: Tách dấu phân cách thành hàng.
Bước đầu tiên khi vào được hộp thoại chỉnh sửa chính là chia cột. Nhấp chọn Home, tìm mục Split Column, kích chọn By Delimiter. Khi cửa sổ Split Column by Delimiter hiện lên, kích vào dấu chấm phẩy từ menu xổ xuống, chọn Semicolon. Tiếp đó, tìm mục Advanced Options, chọn Rows để tách thành hàng. Bước cuối cùng chính là nhấn OK.
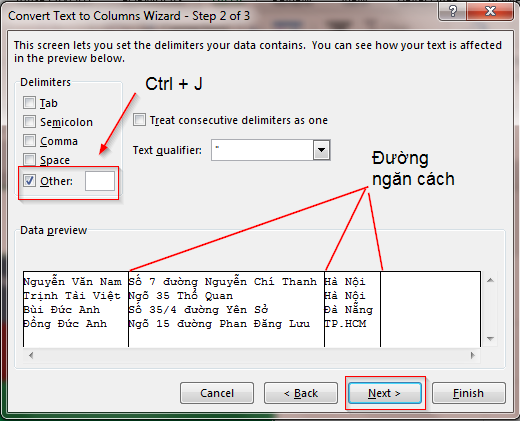
Tách dữ liệu trong 1 ô thành nhiều dòng với Power Query
Bước 3: Tách dấu phân cách thành các cột.
Sử dụng kí hiệu (<) để tách các phần dữ liệu, lưu ý không chọn Advanced Option cho Rows.
Bước 4: Dọn dẹp dữ liệu:
– Đổi tên các cột: Bấm đúp vào từng tiêu đề cột và tiến hành đặt tên mô tả cho các cột và xuất truy vấn vào bảng Excel. Nhấp vào nửa trên của nút Close & Load. Trang tính mới sẽ liệt kê tên, địa chỉ email thành các ô riêng.
– Loại bỏ các ký tự phụ bằng giá trị thay thế: Để loại bỏ các ký hiệu theo sau mỗi địa chỉ email thì chúng ta tiến hành kích chuột phải vào tiêu đề cột, nhấn chọn Replace Values, thay thế toàn bộ dấu > bằng không gì cả. Tiếp đó bấm đúp vào tiêu đề cột, nhập tên mới.
Lưu ý: Column 1 sẽ trở thành Name, Column 2 thành Email.
– Loại bỏ khoảng trống bằng Trim.
Nhấp chuột phải vào tiêu đề cột, kích chọn Transform, tiếp đó kích chọn Trim.
Cách kẻ đổi 1 ô trong Excel
Ngoài cách tạo 2 dòng trong 1 ô Excel thì cách kẻ đổi 1 ô trong Excel cũng được rất nhiều người quan tâm. Các bước thực hiện như sau:
Bước 1: Cách tạo bảng trong Excel.
- Tạo bảng bằng Insert Table.
– Trước tiên, kích chuột vào tab Insert, kích chuột và thẻ Table, hoặc nhấn tổ hợp phím Ctrl + L, Ctrl + T.
– Một hộp thoại Create Table sẽ xuất hiện, tiến hành nhập thủ công vùng dữ liệu hoặc bôi đen vùng dữ liệu chúng ta muốn tạo bảng. Cuối cùng là nhấn chọn OK.
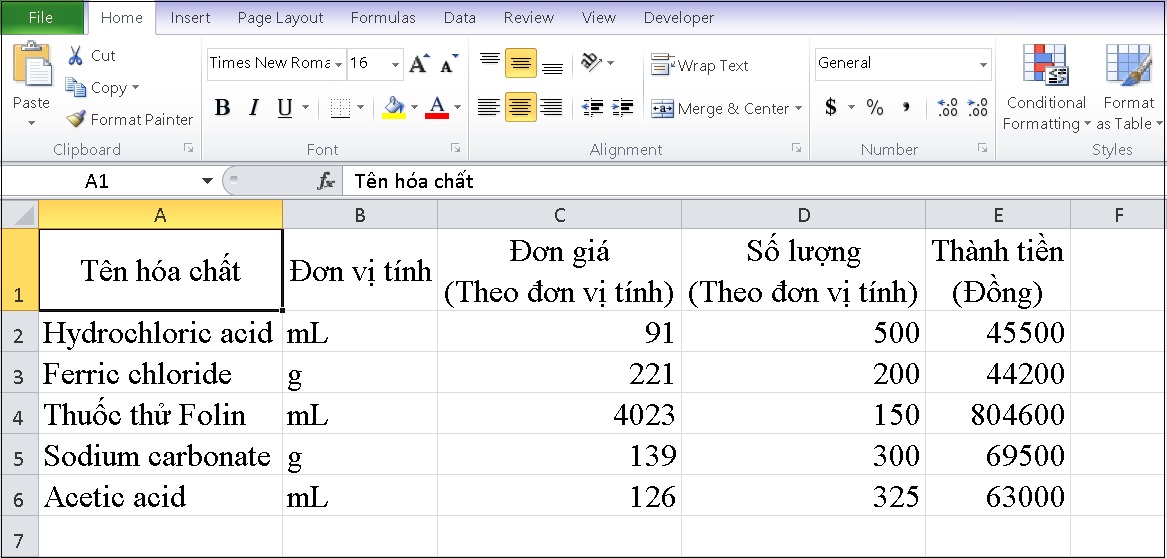
Cách kẻ đổi 1 ô trong Excel
- Tạo bảng bằng Format as Table.
– Nhấn chọn tab Home, tìm mục Styles, chọn Format as Table.
– Một danh sách các kiểu bảng sẽ hiện lên, nhấn chọn theo sở thích sao cho phù hợp với dữ liệu bạn chuẩn bị nhập.
– Một cửa sổ Format as Table sẽ xuất hiện, bôi đen vùng dữ liệu bạn muốn tạo bảng và tiến hành nhấn OK.
- Tạo bảng bằng Border.
Đây được xem là cách tạo bảng đơn giản nhất, chúng ta thực hiện như sau:
– Bôi đen vùng dữ liệu mà chúng ta muốn tạo bảng, kích chọn Home, nhấn chọn Font, nhấn chọn Border.
– Chọn All Borders.
- Cách chỉnh sửa bảng trong Excel.
– Bôi đen vùng dữ liệu mà chúng ta muốn nó xuất hiện ở phần Table Tools, nhấn chọn Design. Lựa chọn các mục tùy chỉnh như:
- Banded Column: Tô màu xen kẽ cho cột.
- Last Column: Hiển thị định dạng đặc biệt cho cột cuối cùng của bảng.
- First Column: Hiển thị định dạng đặc biệt cho cột đầu tiên của bảng.
- Banded Row: Tô màu xen kẽ và nhóm các ô.
- Total Row: Dòng cuối cùng của bảng để tính tổng các số lượng.
- Header Row: Dòng đầu của bảng để ghi các thông tin
– Nhấn chọn mục Design, tìm tới Table Style Options để chỉnh sửa các định dạng mục theo ý muốn của mình, chọn Total Row.
Cách thêm dòng trong 1 ô Excel
Có rất nhiều cách thêm dòng trong 1 ô Excel, chúng ta có thể thực hiện thông qua một số cách sau:
- Thêm dòng trong Excel bằng phím tắt Alt + I + R
Bước 1: Kích chọn vào vị trí cần thêm dòng, nhấn tổ hợp phím Shift + Space.
Bước 2: Nhấn Alt + I và giữ nút Alt, nhấn R.
- Thêm dòng trong Excel bằng phím tắt số Ctrl + Shift + Dấu +
Bước 1: Kích chọn vào vị trí cần thêm dòng, nhấn tổ hợp phím Shift + Space.
Bước 2: Nhấn tổ hợp phím Ctrl + Shift + Dấu + trên bàn phím chính. hoặc Ctrl + Dấu + trên bàn phím phụ.
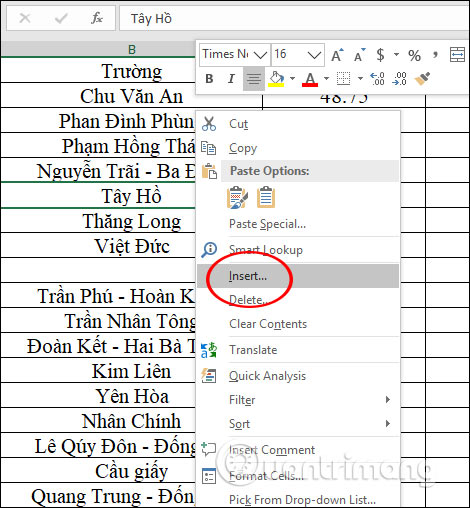
Cách thêm dòng trong 1 ô Excel
- Thêm dòng trong Excel bằng công cụ Insert.
Bước 1: Kích chọn vào vị trí cần thêm dòng, nhấn chuột phải, kích chọn Insert.
Bước 2: Khi hộp thoại Insert hiện lên thì nhấn chọn vị trí cần chèn và nhấn OK.
- Entire column: Chèn thêm một cột trước vị trí con trỏ chuột.
- Entire row: Chèn thêm một hàng trước vị trí con trỏ chuột.
- Shift cells down: Chèn thêm một ô dưới vị trí con trỏ chuột.
- Shift cells right: Chèn thêm một ô trước vị trí con trỏ chuột.
Bước 3: Kiểm tra kết quả.
Cách xuống dòng trong Excel
Có rất nhiều cách xuống dòng trong Excel, chúng ta có thể thực hiện thông qua một số cách sau:
- Xuống dòng trong 1 ô Excel bằng Alt + Enter.
Đặt con trỏ chuột ở vị trí muốn xuống dòng và thực hiện nhấn tổ hợp Alt + Enter. Như vậy, nội dung đã được dồn vào trong 1 ô. Tiếp đó chỉnh sửa, căn chỉnh sao cho phù hợp.
- Xuống dòng trong Excel bằng Wrap Text.
Nhập nội dung vào 1 ô Excel, kích đúp chuột vào ô đã nhập nội dung, nhấn chọn Wrap Text.
Như vậy, nội dung cũng sẽ xuống dòng. Tiếp đó chỉnh sửa, căn chỉnh sao cho phù hợp.
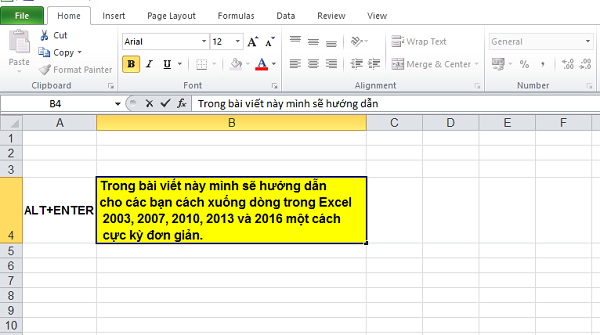
Cách xuống dòng trong Excel
- Điều chỉnh trong Format Cells để xuống dòng Excel.
Bước 1: Nhấp chuột vào nội dung đã được nhập và nhấn chọn Format Cells.
Bước 2: Khi một hộp thoại mới hiện lên thì nhấn vào tab Alignment rồ chọn Wrap text.
Bước 3: Nếu muốn nội dung trong ô Excel tự động căn chỉnh, tiến hành điều chỉnh trong hộp thoại Format Cells.
Cách 4: Ngắt dòng sau các ký tự cụ thể trong Microsoft Excel
Bôi đen tất cả các ô mà muốn chèn dấu ngắt dòng, kích vào tab Home, chọn mục Find & Select, kích chọn Replace. Nhập ký tự đang tìm kiếm và nhấn tổ hợp phím Ctrl + J để thêm dấu xuống dòng. Thao tác này sẽ chèn dấu ngắt dòng thay cho mỗi dấu phẩy. Cuối cùng là nhấn “Replace All”.
Cách xuống dòng trong 1 ô Excel trên Mac
Cùng với cách tạo 2 dòng trong 1 ô Excel thì cách xuống dòng trong 1 ô Excel trên Mac cũng được rất nhiều bạn quan tâm. Cách thực hiện khá đơn giản:
Bước 1: Kích chọn ô mà bạn muốn xuống dòng trên MacBook.
Bước 2: Nhấn tổ hợp phím Command + Enter.
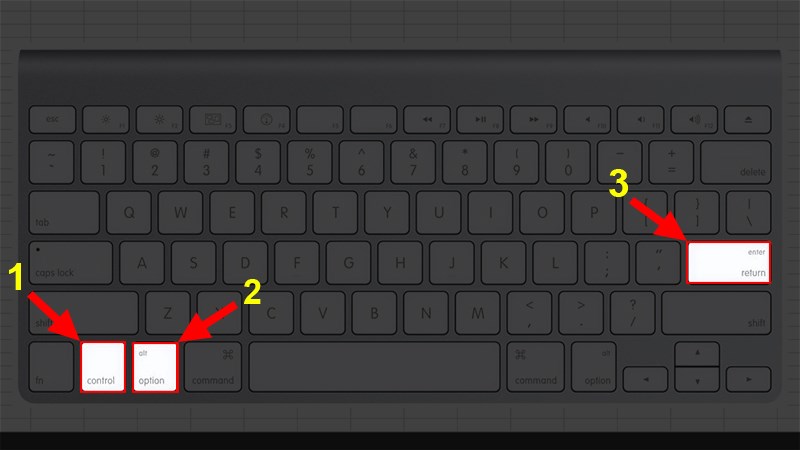
Cách xuống dòng trong 1 ô Excel trên Mac
Trên đây là thông tin về cách tạo 2 dòng trong 1 ô Excel, kẻ đổi 1 ô, cách xuống dòng và thêm dòng. Hy vọng với những thủ thuật trên đây sẽ giúp rút ngắn được thời gian khi sử dụng Excel này. Chúc các bạn thành công!
Xem thêm: Một hàm trong Excel có dạng như thế nào? 10 hàm cơ bản
Office -Một hàm trong Excel có dạng như thế nào? 10 hàm cơ bản
Thư viện code VBA trong Excel hữu ích cho người mới bắt đầu
Hàm VLOOKUP trong Excel dùng để làm gì? Cách sử dụng
File Excel bị ẩn sheet – Nguyên nhân và cách khắc phục
Criteria trong excel là gì? Tổng hợp thông tin về criteria
Cách làm thời khóa biểu đẹp bằng Excel và Word chi tiết
Cách kéo dài ô trong Excel đơn giản, nhanh chóng