Một hàm trong Excel có dạng như thế nào? 10 hàm cơ bản
Đối với dân văn phòng, đặc biệt là những bạn thường xuyên làm việc trên bảng tính Excel thì việc sử dụng các hàm chính là điều không thể thiếu. Hiện nay, trong Excel có vô vàn các hàm khác nhau, từ cơ bản tới nâng cao. Mỗi hàm lại có một công dụng riêng, một cách sử dụng riêng. Tuy nhiên, nhiều bạn hiện tại vẫn chưa có thể sử dụng thành thạo được các hàm này do không biết cách viết. Vậy một hàm trong excel có dạng như thế nào, 10 hàm cơ bản trong Excel là gì, cách sử dụng ra sao? Đọc ngay bài viết dưới đây!
Hàm trong bảng tính Excel có mấy phần?
Nếu bạn là người mới sử dụng phần mềm Excel, chắc hẳn bạn sẽ nhận ra việc nhập công thức không chỉ là cách dùng để tính toán giá trị nào đó cho một cột hay một hàng mà còn có thể là cả một sheet. Chúng ta hoàn toàn có thể thực hiện các thao tác như tính tổng của một cột, một hàng, tính toán dư nợ của một khoản vay, giải toán hay thực hiện tìm một giá trị nào đó một cách dễ dàng nếu chúng ta biết rõ một hàm trong Excel có dạng như thế nào?
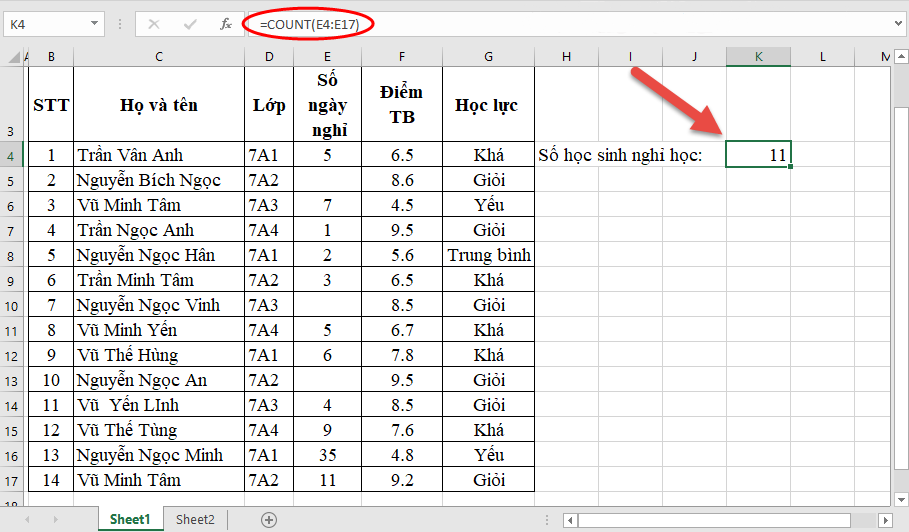
Hàm trong bảng tính Excel có mấy phần?
Bạn sẽ thực hiện chúng trên Excel bằng cách nhập các công thức trong ô, một công thức có thể thực hiện được các phép tính hoặc hành động nào đó trên trang tính nếu bạn hiểu rõ hàm trong bảng tính Excel có mấy phần?
Một công thức trong Excel thông thường sẽ được bắt đầu bằng một dấu (=), tiếp theo đó có thể là toán tử toán học, các số hoặc là các hàm kết hợp nào đó.
Ví dụ 1: Một công thức có 4 nhân 2 và sau đó cộng thêm 2 sẽ có đáp án là 10. Cách thức thực hiện sẽ là =2*3+5.
Ví dụ 2: Khi muốn thực hiện tính một khoản vay thế chấp ($1.073,64), ta sử dụng hàm PMT dựa trên lãi suất 6% tức 6% chia cho 12 tháng sẽ bằng lãi suất hằng tháng. Khoản vay này có kỳ hạn 30 năm với số tiền vay là $200.000. Công thức: =PMT(0.05/12,360,200000).
Một số ví dụ dưới đây sẽ giúp bạn hiểu rõ một hàm trong Excel có dạng như thế nào?
Đây là một số ví dụ thêm về các công thức bạn có thể nhập vào một trang tính.
- =IF(A1>0): Kiểm tra ô A1 để xác định liệu nó có chứa giá trị lớn hơn 0 hay không.
- =UPPER(“hello”): Chuyển đổi văn bản “hello” thành “HELLO” bằng cách sử dụng hàm trang tính UPPER.
- =TODAY() Trả về ngày hiện tại.
- =SQRT(A1): Dùng hàm SQRT để trả về căn bậc hai của giá trị trong A1.
- =A1+A2+A3: Thêm giá trị vào các ô A1, A2 và A3.
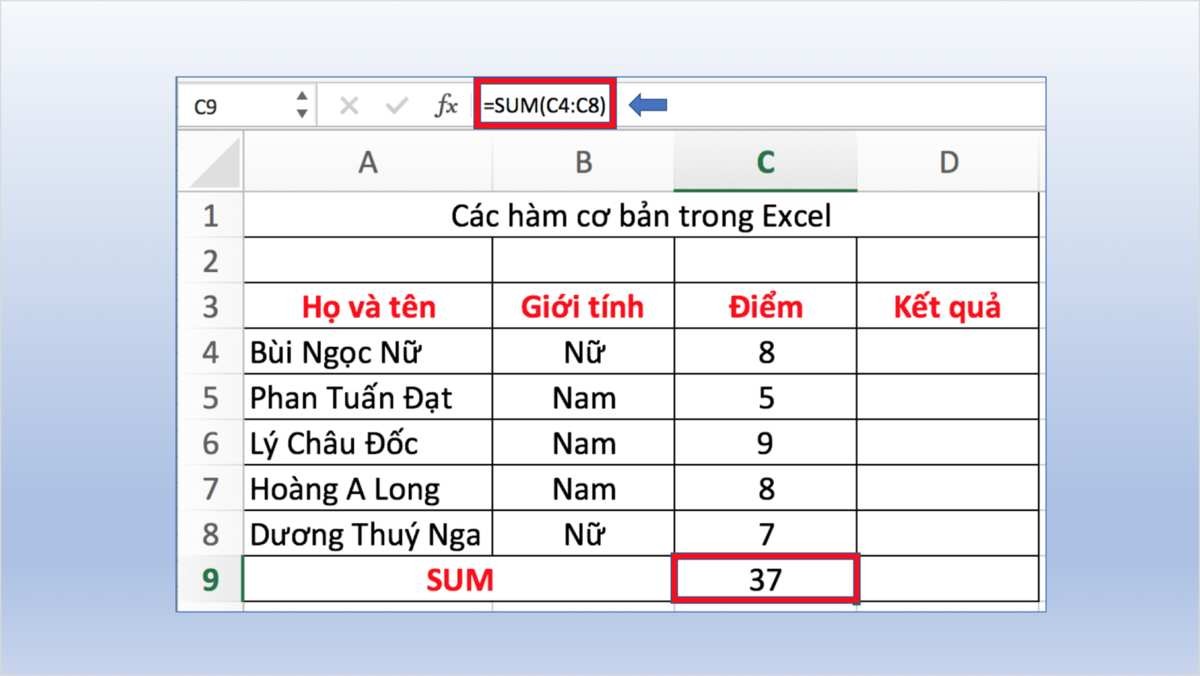
Hàm trong bảng tính Excel có mấy phần?
Như vậy, các phần của một công thức sẽ bao gồm hàm, tham chiếu, toán tử và hằng số.
– Toán tử: Toán tử ^ (mũ) nâng một số lên theo một lũy thừa và toán tử (dấu sao) * nhân các số.
– Hằng số: Các số hoặc giá trị văn bản được nhập trực tiếp vào một công thức.
– Tham chiếu: A2 trả về giá trị trong ô A2.
– Hàm: Hàm API() trả về giá trị của pi: 3,142.
Trong Excel AND, OR, NOT là gì?
Hàm IF sẽ cho phép bạn so sánh một giá trị dự kiến và một giá trị cụ thể nào đó bằng cách kiểm tra một điều kiện trả về từ kết quả. Kết quả trả về sẽ là False (sai) hoặc True (đúng).
Công thức nhập chính là: =IF(Điều gì đó là True, thì làm gì, nếu không thì làm gì khác).
Tuy nhiên, nếu chúng ta cần kiểm tra không chỉ một mà nhiều điều kiện khác nhau thì Excel sẽ yêu cầu tất cả điều kiện đó có kết quả là True hoặc False (AND) hoặc chỉ cần một điều kiện trong đó là True hoặc False (OR) và đáp ứng tiêu chí có không (NOT).
Nghe thì có vẻ rườm rà nhưng thực chất đây chính là cách làm việc của 3 hàm này. Vậy trong Excel, AND, OR, NOT là gì?
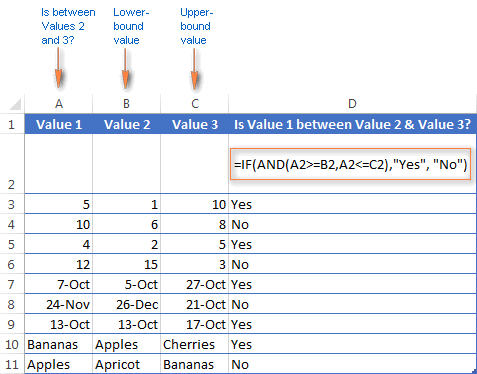
Trong Excel AND, OR, NOT là gì?
Cả 3 hàm AND, OR, NOT đều được dùng kết hợp với hàm IF để so sánh các giá trị với nhau. Cấu trúc của hàm NOT, OR, AND như sau:
- NOT: = IF (NOT(Điều gì đó là True), Giá trị nếu True, Giá trị nếu False)
- OR: =IF(OR(Điều gì đó là True, Điều gì đó khác là True), Giá trị nếu True, Giá trị nếu False)
- AND: =IF(AND(Điều gì đó là True, Điều gì đó khác là True), Giá trị nếu True, Giá trị nếu False)
Diễn giải các công thức như sau:
- =IF(OR(A4>B2,A4<B2+60),TRUE,FALSE): Nếu (IF) A4 lớn hơn B2 hoặc (OR) A4 nhỏ hơn B2 + 60 thì trả về TRUE, nếu không thì trả về FALSE.
- =IF(NOT(A5>B2),TRUE,FALSE): Nếu (IF) A5 không (NOT) lớn hơn B2 thì trả về TRUE, nếu không thì trả về FALSE. Trong trường hợp này, A5 lớn hơn B2, do vậy công thức trả về FALSE.
- =NOT(A5>B2): Nếu A5 không (NOT) lớn hơn B2 thì định dạng ô đó, nếu không thì không làm gì cả. Trong trường hợp này, A5 lớn hơn B2, vì vậy kết quả trả về FALSE.
- =OR(A4>B2,A4<B2+60): Nếu A4 lớn hơn B2 hoặc (OR) A4 nhỏ hơn B2 cộng 60 (ngày) thì định dạng ô đó, nếu không thì không làm gì cả.
- =AND(A3>B2,A3<C2): Nếu A3 lớn hơn B2 và (AND) A3 nhỏ hơn C2 thì định dạng ô đó, nếu không thì không làm gì cả.
- =A2>B2: Nếu A2 lớn hơn B2 thì định dạng ô đó, nếu không thì không làm gì cả.
- =IF(A2>B2,TRUE,FALSE): Nếu (IF) A2 lớn hơn B2 thì trả về TRUE, nếu không thì trả về FALSE.
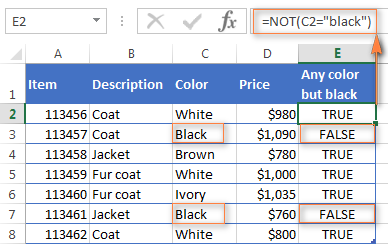
Trong Excel AND, OR, NOT là gì?
10 hàm cơ bản trong Excel
Để hiểu rõ hơn về một hàm trong Excel có dạng như thế nào, dưới đây là 10 hàm cơ bản trong Excel để bạn tham khảo thêm:
– Hàm IF.
Cách thực hiện: = IF (logical_test, [value_if_true], [value_if_false]).
Trong đó:
- value_if_false]: Kết quả mà hàm trả về nếu logical_test sai.
- value_if_true: Kết quả mà hàm trả về nếu logical_test đúng.
- logical_test: Giá trị hoặc biểu thức có giá trị TRUE – đúng hoặc FALSE – sai.
– Hàm HLOOKUP.
Cách thực hiện: = HLOOKUP(lookup_value, table_array, row_index_num, [range_lookup]).
Trong đó:
- [range_lookup]: Phạm vi dùng để tìm kiếm, không bắt buộc: TRUE ứng với 1, FALSE ứng với 0.
- col_index_num: Thứ tự của hàng chứa giá trị dò tìm trên table_array.
- table_array: Bảng chứa giá trị dữ liệu cần dò tìm, để ở dạng giá trị tuyệt đối bằng cách đặt ‘$” ở trước như: $A$5:$D$1.
- lookup_value: Giá trị đối chiếu với hàng đầu tiên của bảng tham chiếu cần dò tìm.
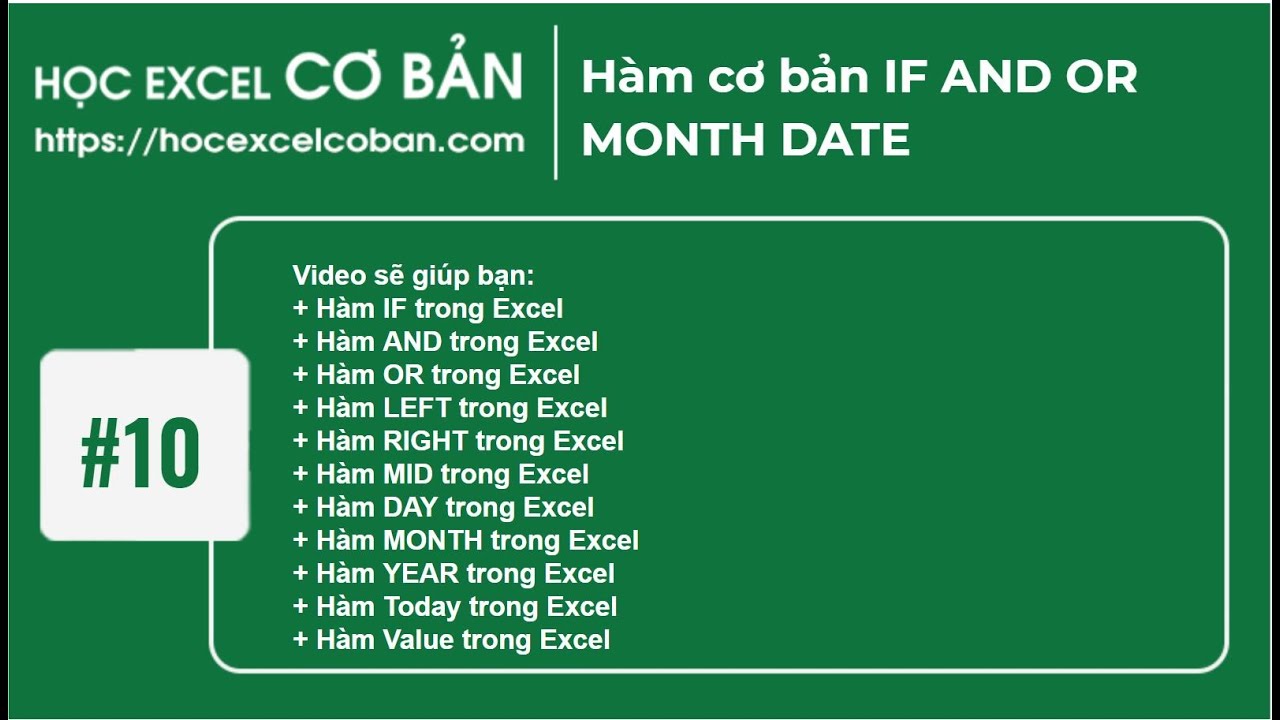
10 hàm cơ bản trong Excel
– Hàm VLOOKUP.
Cách thực hiện: = (VLOOKUP(lookup_value, table_array, col_index_num, [range_lookup]).
- [range_lookup]: Phạm vi dùng để tìm kiếm, không bắt buộc: TRUE ứng với 1, FALSE ứng với 0.
- col_index_num: Thứ tự của cột chứa giá trị dò tìm trên table_array.
- table_array: Bảng chứa giá trị dữ liệu cần dò tìm, để ở dạng giá trị tuyệt đối bằng cách đặt ‘$” ở trước như: $A$2:$C$4.
- lookup_value: Giá trị đối chiếu với cột đầu tiên của bảng tham chiếu cần dò tìm.
– Hàm LEFT, RIGHT.
Cách thực hiện:
- Hàm RIGHT = RIGHT (text, num_chars).
- Hàm LEFT = LEFT (text, num_chars).
Trong đó:
- Num_chars là số lượng ký tự cần lấy ra từ phía bên trái hoặc bên phải của dãy text.
- Text là biểu thức thứ tự.
– Hàm AVERAGE
Cách thực hiện: = AVERAGE (number1, number2,…).
– Hàm Min, Max trong Excel
Cách thực hiện:
- Hàm Max = Max (Number1, Number2,…): Sẽ trả về giá trị lớn nhất trong vùng dữ liệu chỉ định hoặc bảng tính.
- Hàm Min = Min (Number 1, Number 2,..): Sẽ trả về kết quả là giá trị thấp nhất trong vùng dữ liệu hoặc bảng tính.
– Hàm COUNTIF:
Cách thực hiện: = SUMIF (range, criteria)
Trong đó:
- Range: Các ô dùng để tính tổng.
- Criteria: Điều kiện đặt ra để tính tổng các giá trị.
– Hàm đếm (COUNT)
Cách thực hiện: = COUNT (Value1, [Value2],…).
Trong đó:
- Value 2: Tùy chọn và không bắt buộc, tối đa là 255 mục, là ô tham chiếu hoặc vùng chọn bổ sung để đếm giá trị.
- Value 1: Tham số bắt buộc, là giá trị đầu tiên trong vùng tham chiếu để đếm các giá trị.
– Hàm tính tổng trong Excel (SUM).
Cách thực hiện: = SUM(Num1,num2,num3,…,num_1).
Hàm $ trong Excel là gì?
Khi chúng ta thực hiện tham chiếu ô trong một công thức thì địa chỉ ô đó sẽ tự động sao chép công thức tới ô khác hoặc di chuyển ô đó tới một vùng dữ liệu khác. Trong nhiều trường hợp, nếu chúng ta muốn cố định ô trong Excel thì chúng ta phải cố định địa chỉ của ô tham chiếu đó. Lúc này chúng ta có thể sử dụng hàm $. Vậy, hàm $ trong Excel là gì? Hàm $ trong Excel được dùng để cố định ô trong công thức.
Cách thực hiện rất đơn giản:
Bước 1: Chọn ô đang thực hiện công thức mà chúng ta muốn cố định.
Bước 2: Thêm ký hiệu $ vào trước ô tham chiếu rồi nhấn F4.
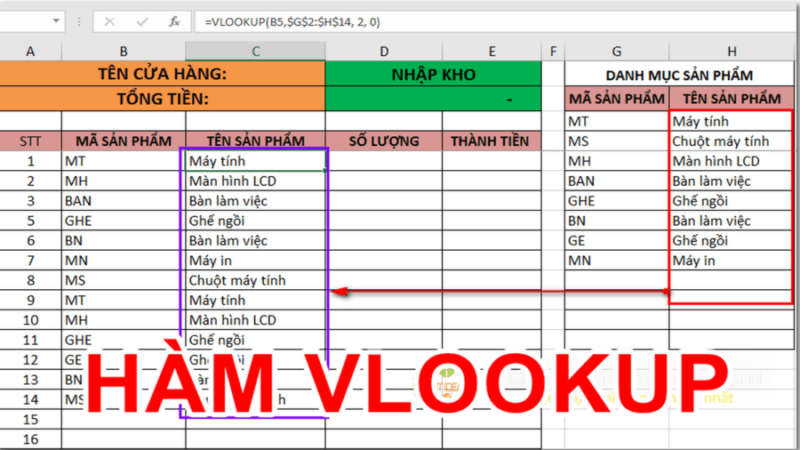
Hàm $ trong Excel là gì?
Trên đây là thông tin hàm trong Excel có dạng thế nào, các phần của một hàm, cách sử dụng 10 hàm cơ bản trong Excel. Hy vọng với những thủ thuật trên đây sẽ giúp rút ngắn được thời gian khi sử dụng Excel này. Chúc các bạn thành công!
Xem thêm: Thư viện code VBA trong Excel hữu ích cho người mới bắt đầu
Office -Thư viện code VBA trong Excel hữu ích cho người mới bắt đầu
Hàm VLOOKUP trong Excel dùng để làm gì? Cách sử dụng
File Excel bị ẩn sheet – Nguyên nhân và cách khắc phục
Criteria trong excel là gì? Tổng hợp thông tin về criteria
Cách làm thời khóa biểu đẹp bằng Excel và Word chi tiết
Cách kéo dài ô trong Excel đơn giản, nhanh chóng
Cách đánh số thứ tự tự nhảy trong Excel thông dụng nhất