Hàm cộng chuỗi trong Excel cực hay và hữu ích nhất
Bảng tính Excel tích hợp cho chúng ta rất nhiều những hàm kết hợp, hàm ghép nối chuỗi chứ không chỉ đơn thuần là một hàm tính toán cơ bản hay. Một số hàm cộng chuỗi trong Excel cực hay và hữu ích đó chính là hàm TEXTJOIN, hàm CONCAT và hàm CONCATENATE. Ngoài ra, người ta cũng dùng toán tử (&) để thực hiện một hay nhiều chức năng nối chuỗi, cộng chuỗi trong Excel. Cách thức thực hiện các hàm cộng chuỗi trong Excel như thế nào, tham khảo ngay qua phần nội dung dưới đây.
Hàm nối chuỗi và số trong Excel
Excel hay sử dụng các hàm tính toán khác nhau để nối các giá trị ở các ô tính khác nhau thành một chuỗi và tiến hành cộng hoặc trừ chúng với nhau. Tùy theo từng yêu cầu của công việc mà chúng ta sẽ ghép các hàm khác nhau. Mỗi hàm lại có cách thức ghép khác nhau. Hàm cộng chuỗi trong Excel, hàm nối chuỗi và số trong Excel chính là TEXTJOIN, CONCATENATE và CONCAT. Trong đó, hàm TEXTJOIN được sử dụng phổ biến nhất.
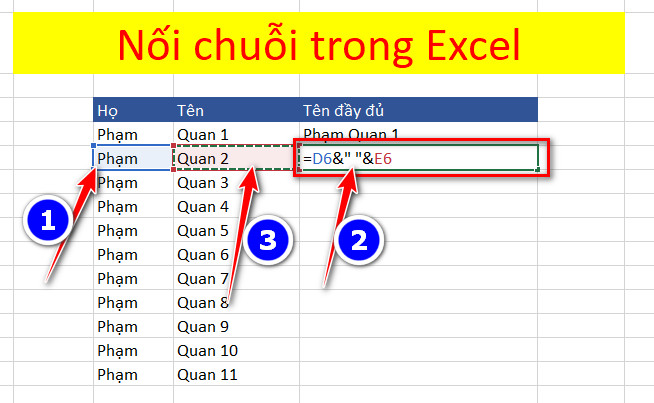
Hàm nối chuỗi và số trong Excel
Hàm TEXTJOIN được dùng để kết hợp các loại dữ liệu văn bản và ghép nối chúng lại với nhau để thiết kế ra một chuỗi dữ liệu tính toán có chứa đầy đủ các thành phần như số, cụm từ hoặc văn bản. Ngoài ra, hàm CONCATENATE cũng thường xuyên được sử dụng bởi hàm này ra đời sớm hơn các hàm khác và chỉ có những phiên bản Microsoft Excel ra đời sau thì mới có tích hợp hai hàm CONCAT và TEXTJOIN.
- Hàm CONCATENATE nối chuỗi trong Excel: Đây là hàm được dùng để ghép nối văn bản từ một số dữ liệu có sẵn.
Cú pháp thực hiện: =CONCATENATE(text1,text2…)
Trong đó:
– Text2 là một đối số tùy chọn, là mục bổ sung tham gia vào ghép nối.
– Text1 là bắt buộc và là mục đầu tiên tham gia ghép nối.
Lưu ý khi sử dụng:
– Hàm CONCATENATE trả về kết quả là chuỗi văn bản.
– Để ngăn cách các text 1 và text 2, bạn dùng dấu phẩy (,)
– Bạn có thể được nhập tối đa là 255 đối số.
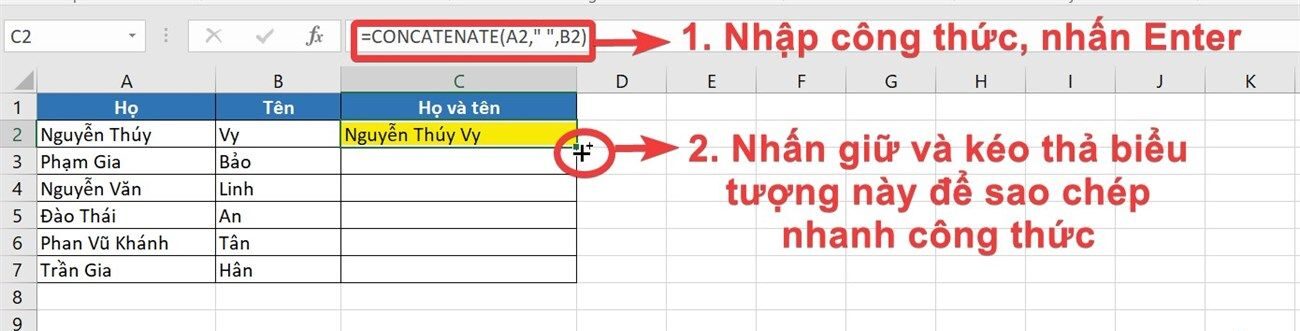
Hàm nối chuỗi và số trong Excel
Cách sử dụng hàm toán tử “&” để nối chuỗi trong Excel
Hàm toán tử “&” để nối chuỗi trong Excel chính là một hàm cộng chuỗi trong Excel. Đây là cách thực hiện nối chuỗi đơn giản nhất, đơn giản hơn nhiều so với sử dụng các hàm TEXTJOIN, CONCATENATE và CONCAT. Hàm này được dùng để hỗ trợ các ô riêng lẻ và không hỗ trợ các dải ô hoặc dải cột. Tuy có nhiều hạn chế nhưng hàm này lại dễ thực hiện và được nhiều người ưu tiên sử dụng.
Trong một bảng làm việc Excel, thông thường dữ liệu họ và tên sẽ được tách ra. Trong trường hợp cần nối hai chuỗi họ và tên lại với nhau thì chúng ta không cần gõ lại hai dữ liệu đó vào 2 cột khác nhau mà hoàn toàn có thể thực hiện theo hai cách sau:
- Dùng hàm toán tử “&” để nối chuỗi, ghép chuỗi trong Excel:
Cách thực hiện như sau: =Chuỗi1&Chuỗi2&,…
Trong đó: chuỗi1, chuỗi2,… là các phần tử rời ra khi ta cần nối.
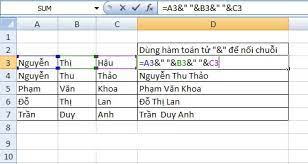
Cách sử dụng hàm toán tử “&” để nối chuỗi trong excel
- Dùng hàm CONCATENATE để nối chuỗi, ghép chuỗi trong Excel:
Cách thực hiện như sau: =CONCATENATE(text1,text2,…)
Trong công thức trên thì text1 đóng vai trò là chuỗi thứ 1 còn text2 là chuỗi thứ 2,…
Hàm nối dữ liệu nhiều ô trong Excel bằng VBA
Để cộng chuỗi trong Excel, ngoài cách sử dụng hàm CONCATENATE, TEXTJOIN hay CONCAT thì chúng ta còn có thể sử dụng hàm do người dùng định nghĩa. Hàm do người dùng định nghĩa là User Defined Functions, đây là hàm nối dữ liệu nhiều ô trong Excel bằng mã code VBA. Tuy nhiên, cách này chỉ thực hiện cho các phiên bản Excel trước 2016.
Trước tiên, chúng ta cần nhấn tổ hợp phím Alt + F11 để mở Visual Basic Editor. Tiếp theo chúng ta đi vào phần chỉnh sửa, nhấn chuột phải vào tên file đang sử dụng, kích chọn Insert, chọn Module, ở phần trống dán các đoạn mã code vào. Cuối cùng là thoát ra ngoài và lưu lại file vừa chỉnh sửa.
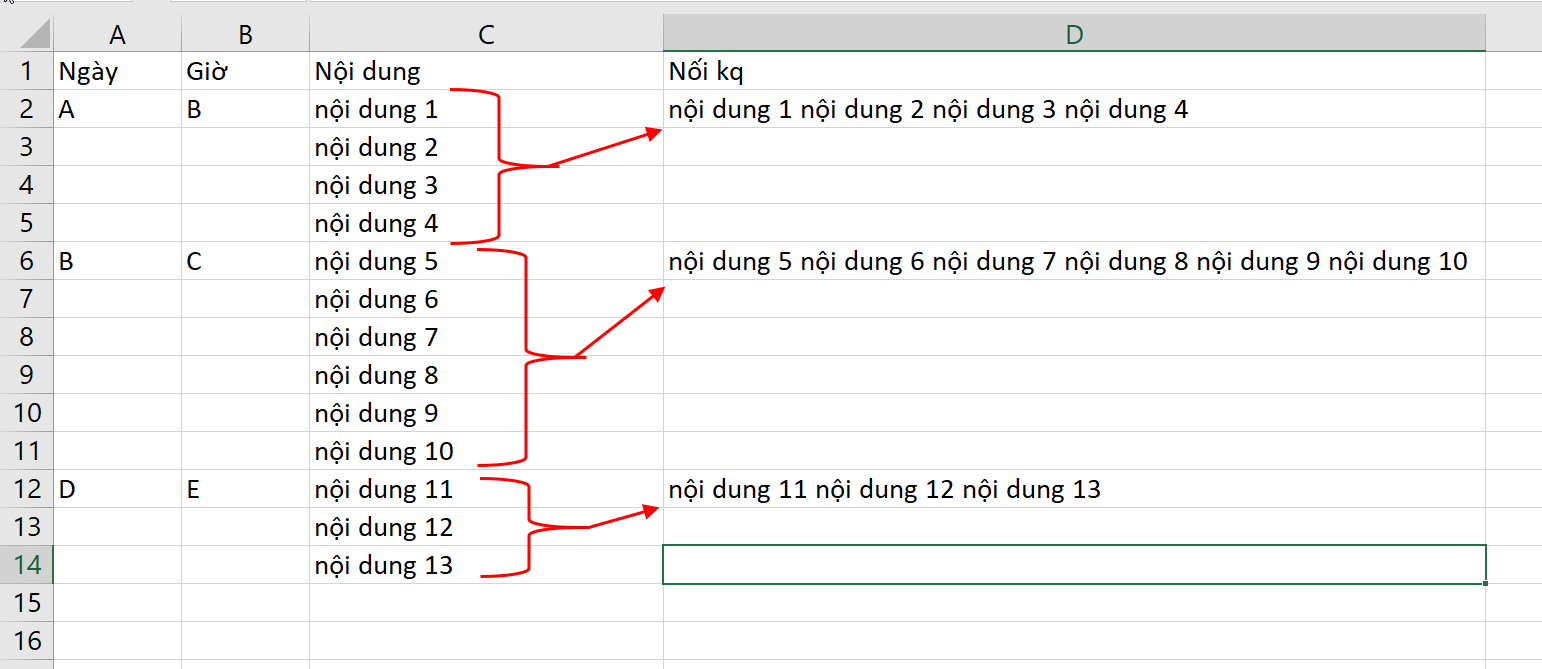
Hàm nối dữ liệu nhiều ô trong Excel bằng VBA
Một số mã code của hàm CONCATENATE, TEXTJOIN, CONCAT như sau:
- Hàm TEXTJOIN:
Public Function TEXTJOIN(Delimiter As String, Ignore_Empty As Boolean, ParamArray
‘PURPOSE: Replicates The Excel 2016 Function CONCAT
‘SOURCE: www.TheSpread seatGuru.com Dim RangeArea As Variant
For Each RangeArea In Text1
If TypeName(RangeArea) = “Range” Then
If Len(Cell.Value) <> 0 Or Ignore_Empty = False Then
TEXTJOIN = TEXTJOIN & Delimiter & Cell.Value
Next Cell
‘Text String was Entered
TEXTJOIN = TEXTJOIN & Delimiter & Range Area
End If
TEXTJOIN = Mid(TEXTJOIN, Len(Delimiter) + 1)
- Hàm CONCAT:
Public Function CONCAT(ParamArray Text1() As Variant) As String
‘SOURCE: www.TheSpread seatGuru.com Dim RangeArea As Variant
For Each RangeArea In Text1
For Each Cell In RangeArea
If Len(Cell.Value) <> 0 Then
CONCAT = CONCAT & Cell.Value
Next Cell
‘Text String was Entered
CONCAT = CONCAT & Range Area
Next RangeAreaEnd Function
Hàm dò tìm chuỗi trong Excel
Cùng với hàm cộng chuỗi trong Excel, hàm dò tìm chuỗi trong Excel cũng thường xuyên được anh chị em dân văn phòng thường xuyên sử dụng. Đây chính là hàm FIND, hàm này được dùng để xác định một vị trí của một dữ liệu hoặc một chuỗi dữ liệu cụ thể.
Cách thực hiện hàm FIND như sau: =FIND(find_text ; within_text ; [start_num])
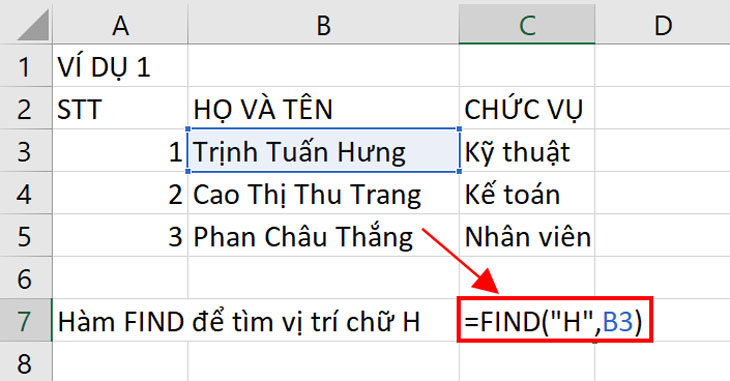
Hàm dò tìm chuỗi trong Excel
Trong đó:
- within_text: là ký tự hoặc chuỗi văn bản được tìm kiếm bên trong.
- find_text: là ký tự hoặc chuỗi văn bản bạn muốn tìm.
Để sử dụng hàm FIND đúng cách, ta cần chú ý một số điều cơ bản sau:
Hàm FIND trong Excel trả về giá trị lỗi #VALUE! lỗi nếu có những điều sau đây xảy ra:
- Start_num là số 0 hoặc một số âm.
- Start_num chứa nhiều ký tự hơn inside text.
- Find_text không tồn tại trong within_text.
- Nếu find_text là một chuỗi trống “”, công thức FIND của Excel trả về ký tự đầu tiên trong chuỗi tìm kiếm đó.
- Nếu đối số find_text chứa nhiều ký tự, hàm FIND trả về vị trí của ký tự đầu tiên. Ví dụ ở trên đã cho thấy điều đó.
- Hàm FIND trong Excel không cho phép sử dụng các ký tự đại diện.
- Hàm FIND phân biệt chữ hoa chữ thường.
Hàm tìm ký tự thứ n trong chuỗi
Hàm tìm ký tự thứ n trong chuỗi chính là hàm SEARCH. Hàm SEARCH có cách thức hoạt động giống hàm FIND. Cả hai hàm này đều trả về một vị trí của một chuỗi nhỏ trong một chuỗi văn bản hoặc một chuỗi dữ liệu số.
Cú pháp thực hiện của hàm SEARCH như sau: =SEARCH (find_text ; within_text ; [start_num])
Khác với hàm FIND, hàm SEARCH không phân biệt các chữa thường hay chữa hoa, nó cho phép chúng ta thực hiện các ký tự đại diện.
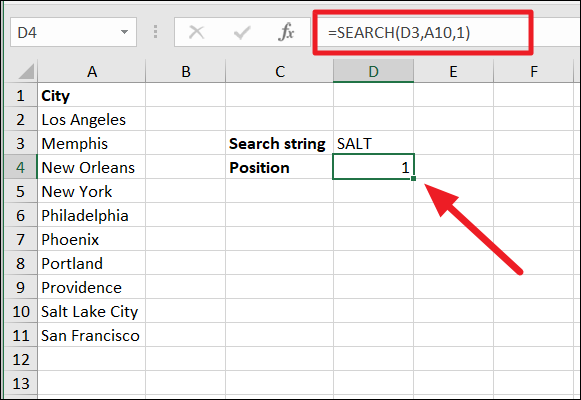
Hàm tìm ký tự thứ n trong chuỗi
Hàm SEARCH sẽ trả về giá trị lỗi #VALUE! nếu:
- Start_num bằng hoặc nhỏ hơn 0.
- Đối số start_num lớn hơn độ dài của within_text.
- Không tìm thấy giá trị của đối số find_text.
Hàm dò tìm ký tự trong Excel nâng cao:
=IF(ISNUMBER(SEARCH(find_text ; within_text)) ; “Tìm thấy” ; “Không Tìm thấy”
Hàm tìm chuỗi giống nhau trong Excel
Ngoài phương pháp cộng chuỗi trong Excel, phương pháp tìm chuỗi trong Excel cũng là điều mà bất cứ anh chị nào thường xuyên làm việc trên Excel nên biết. Hàm tìm chuỗi giống nhau trong Excel được thực hiện qua những bước sau:
Bước 1: Bôi đen vùng dữ liệu cần tìm kiếm, kích chọn vào ô muốn Excel trả kết quả.
Bước 2: Kích chọn tab Home trên menu, tìm mục Conditional Formatting, chọn Highlight Cell Rules và kích chọn Duplicate Values.
Bước 3: Một hộp thoại Duplicate Values sẽ hiện lên, tại khung bên trái chúng ta tìm mục Duplicate, chọn màu sắc mà chúng ta muốn đánh dấu và nhấn OK.
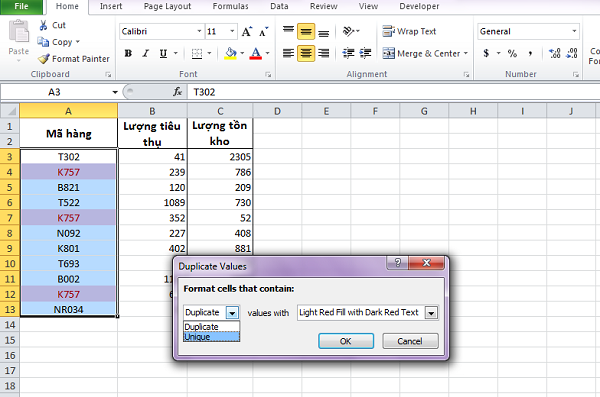
Hàm dò tìm chuỗi trong Excel
Hàm tìm kiếm có điều kiện trong Excel
Hàm tìm kiếm có điều kiện trong Excel chính là một trong những hàm cơ bản mà chúng ta thường xuyên sử dụng. Hàm VLOOKUP được dùng để tìm kiếm dữ liệu của một phạm vi dữ liệu hoặc một bảng tính. Chức năng chính của hàm này là tìm kiếm giá trị trong một bảng tính cho trước. Công thức của hàm VLOOKUP có điều kiện như sau:
=VLOOKUP(Giá trị bạn muốn dò tìm, Vùng chứa dữ liệu [Cột dò tìm + Cột kết quả], Số cột trong ô bạn muốn trả về, trả về kết quả chính xác/tương đối gần đúng trong đó 1/TRUE hoặc 0/FALSE).
Một số lưu ý khi sử dụng hàm VLOOKUP:
- Số cột cần tìm kiếm nhỏ hơn hoặc bằng số cột của bảng tìm kiếm.
- Khi sử dụng hàm VLOOKUP, bạn cần cố định điều kiện tìm kiếm và bảng tìm kiếm một cách linh hoạt, phù hợp.
- Công thức hàm VLOOKUP có thể kết hợp được với nhiều hàm khác nhau như IF, CHOOSE.
- Hàm VLOOKUP sẽ tìm kiếm giá trị từ trái qua phải.
- Khi bạn muốn tìm kiếm theo kiểu trả về kết quả tương đối thì danh sách tìm kiếm phải được sắp xếp.
- Có 2 kiểu tìm kiếm khi dùng hàm VLOOKUP là tìm kiếm trả về kết quả chính xác và tìm kiếm trả về kết quả tương đối.
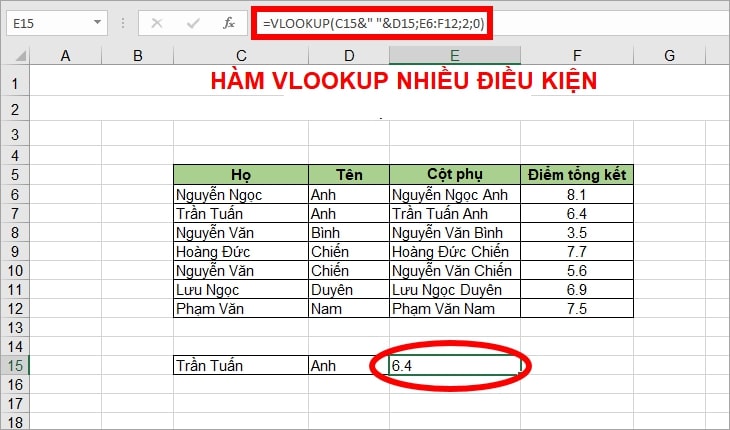
Hàm tìm kiếm có điều kiện trong Excel
Trên đây là thông tin về cách sử dụng hàm cộng chuỗi trong Excel, hàm dò tìm chuỗi, hàm nối chuỗi và số, hàm tìm chuỗi cũng như hàm tìm kiếm có điều kiện. Hy vọng với những thủ thuật trên đây sẽ giúp rút ngắn được thời gian khi sử dụng Excel này. Chúc các bạn thành công!
Xem thêm: Cách tạo 2 dòng trong 1 ô Excel đơn giản, nhanh chóng
Office -Cách tạo 2 dòng trong 1 ô Excel đơn giản, nhanh chóng
Một hàm trong Excel có dạng như thế nào? 10 hàm cơ bản
Thư viện code VBA trong Excel hữu ích cho người mới bắt đầu
Hàm VLOOKUP trong Excel dùng để làm gì? Cách sử dụng
File Excel bị ẩn sheet – Nguyên nhân và cách khắc phục
Criteria trong excel là gì? Tổng hợp thông tin về criteria
Cách làm thời khóa biểu đẹp bằng Excel và Word chi tiết