Cách khóa file và cách bỏ khóa file Excel nhanh chóng, tiện lợi
Việc khóa file trong Excel khá quan trọng, khi chúng ta muốn bảo vệ một thông tin nào đó trong bảng tính và không muốn cho người khác có thể xem được thì chúng ta có thể tiến hành khóa file đó hoặc chỉ khóa một sheet làm việc mà thôi. Tuy nhiên, một ngày nào đó bạn cần công khai file hoặc sheet đó những không biết cách bỏ khóa file Excel. Đọc ngay bài viết dưới đây để tìm hiểu về cách khóa file, cách bỏ khóa file Excel.
Khóa file Excel không cho chỉnh sửa
Việc khóa file Excel sẽ mang lại cho chúng ta những lợi ích sau:
- Bảo mật dữ liệu, đảm bảo an toàn khi soạn thảo.
- Hạn chế người bên ngoài tham gia chỉnh sửa, xóa bỏ hoặc chỉnh sửa các nội dung quan trọng có trong tài liệu.
- Ngăn chặn người lạ sao chép nội dung tài liệu, báo cáo.

Khóa file Excel không cho chỉnh sửa
Cách khóa file Excel không cho chỉnh sửa như sau:
Bước 1: Mở file hoặc sheet mà chúng ta muốn khóa file, kích chọn vào mục File.
Bước 2: Tìm tới mục Save As, kích chọn Save As.
Bước 3: Một hộp thoại Save As sẽ hiện lên, kích chọn vị trí chúng ta cần lưu file sau đó tìm tới mục Tools.
Bước 4: Nhấn chọn mục General Options.
Bước 5: Một cửa sổ mới sẽ hiện lên, chúng ta có thể đặt mật khẩu cho file Excel muốn khóa.
Có 2 chế độ đặt mật khẩu mà bạn có thể chọn:
- Password to modify: Requires a password to be able to edit the document, you can also not enter the password, but choose to read only the file content and cannot copy or edit. Tức là để có thể chỉnh sửa tài liệu nhưng yêu cầu nhập mật khẩu, chọn chế độ chỉ đọc khi bạn không muốn nhập mật khẩu.
- Password to open: Requires a password to open the document, if you do not know the password, you cannot view or edit any content in the file. Tức là yêu cầu nhập mật khẩu để có thể mở tài liệu, nếu không biết mật khẩu, bạn không thể xem, hay chỉnh sửa bất kỳ nội dung nào trong file.
Bước 6: Sau khi nhập mật khẩu thì Excel sẽ yêu cầu bạn nhập lại mật khẩu.
Lưu ý: Nếu chúng ta cài đặt chế độ 2 mật khẩu thì Excel sẽ yêu cầu bạn nhập lại 2 mật khẩu theo thứ tự đã nhập ban đầu.
Bước 7: Cuối cùng, tiến hành nhấn vào mục Save và nhấn phím Enter.
- Ngoài ra, chúng ta cũng có thể thực hiện khóa một sheet bằng cách sau:
Bước 1: Mở file muốn bảo mật, tiếp đó nhấn chọn sheet bạn cần khóa, kích chọn Protect Sheet.
Để thực hiện được thao tác chọn sheet này thì chúng ta chỉ cần nhấn vào tên của các sheet ở thanh menu dưới màn hình.
Bước 2: Một cửa sổ Protect Sheet hiện lên, nhập mật khẩu muốn dùng để mở khóa vào ô Password to unprotect sheet. Nhấn OK để hoàn thành.
Bước 3: Lúc này Excel sẽ yêu cầu bạn phải nhập lại mật khẩu vừa rồi một lần nữa vào ô Re-enter Password to protect, trong mục Confirm password và nhấn OK.
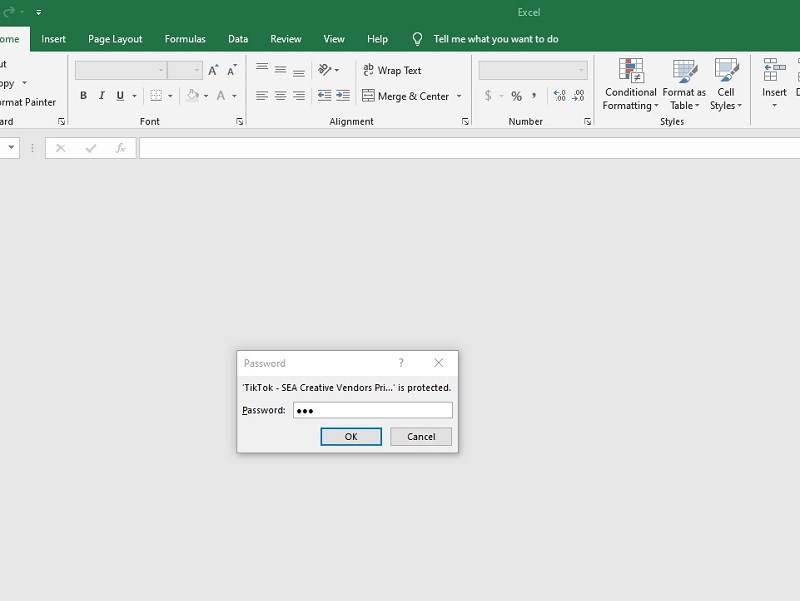
Khóa file Excel không cho chỉnh sửa
Khi muốn tiến hành chỉnh sửa lại các sheet đã khóa, bạn sẽ thao tác như sau:
- Nhấn chuột phải vào vị trí sheet bạn đã khóa.
- Trong hàng loạt các tùy chọn hiển thị, bạn hãy nhấn chọn vào mục Unprotect Sheet để cho phép mọi người chỉnh sửa lại nội dung.
Cách đặt pass cho file Excel Read Only
Read Only chính là tình trạng mà chúng ta thường gặp khi tải một file nào đó trên mạng hoặc được bạn bè gửi cho. Tình trạng Read Only sẽ khiến cho file tải về chỉ có thể ở dạng đọc mà không chỉ chỉnh sửa hay thay đổi. Các trường hợp mà chúng ta cần tắt chế độ Read Only:
- Chế độ phân quyền trong Security của Microsoft Office.
- Cài đặt Add-ins VNTools thường sẽ xảy ra trường hợp file bị Read Only.
- File làm việc nhóm, tổ đội hoặc tập thể.
Cách đặt pass cho file Excel Read Only sẽ được thực hiện theo tương tự như cách khóa file Excel không cho chỉnh sửa.
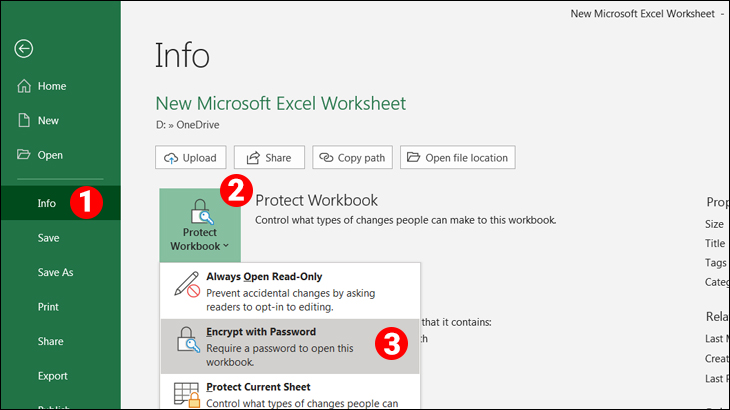
Cách đặt pass cho file Excel Read Only
Cách bỏ khóa file Excel Read Only như sau:
- Sao chép dữ liệu sang file mới.
- Nhược điểm: Nhiều thao tác cần thực hiện.
- Ưu điểm: Dễ dàng chỉnh sửa, đặt tên file theo văn phong cá nhân.
Bước 1: Mở file Excel Read Only, ấn tổ hợp phím Ctrl + A.
Bước 2: Nhấn tổ hợp phím Ctrl + N để mở thêm một trang tính mới.
Bước 3: Tiếp tục nhấn tổ hợp phím Ctrl + C trên trang tính vừa mở.
- Tắt thuộc tính Read-Only của File.
Đây chính là cách mở file Read Only một cách nhanh chóng, không có nhược điểm.
Bước 1: Mở file Excel Read Only, nhấn chuột phải vào bất kỳ ô tính nào. Kích chọn Properties.
Bước 2: Một cửa sổ Properties hiện ra, bỏ tích mục Read-Only và cuối cùng là nhấn OK.
- Tắt chế độ Protected View.
Đây chính là cách giúp chúng ta có thể lưu lại file này dưới dạng tên mới.
Bước 1: Mở file Excel Read Only, kích chọn File trên thanh menu và kích chọn Options.
Bước 2: Một cửa sổ Properties hiện ra, kích chọn thẻ Trust Center, chọn Trust Center Setting, cuối cùng là nhấn chọn OK.
Bước 3: Một cửa sổ Trust Center hiện ra, kích chọn thẻ Protected View, bỏ hết 3 dấu tích ở các mục bên trong và nhấn chọn OK.
- Tắt bằng nút Enable Editing.
- Nhược điểm: Dễ bị tắt nhầm khi mở file.
- Ưu điểm: Xử lý nhanh chế độ Read Only.
Ngay sau khi tải file về thì sẽ có mục Enable Editing ở ngay trên thanh công cụ, nhấn chọn Enable Editing.
Cách đặt lại pass cho file Excel đã có mật khẩu
Trước khi đặt lại pass cho file Excel đã có mật khẩu, bạn phải biết cách bỏ khóa file Excel trước đó đã dùng. Cách nhanh nhất để xóa mật khẩu đó chính là vào mục File trên thanh công cụ, kích chọn Info, tìm tới mục Protect Workbook, kích chọn Encrypt with Password. Một hộp thoại Encrypt Document hiện lên, xóa các ký tự mật khẩu bạn đã nhập trước đó và chọn OK.
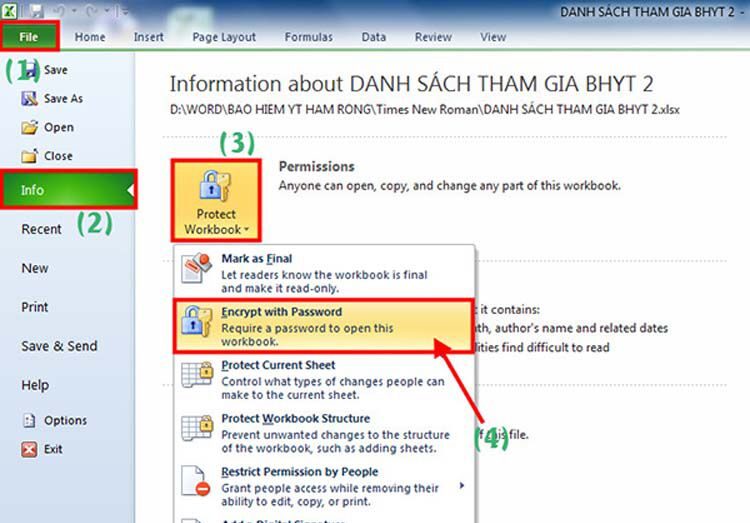
Cách đặt lại pass cho file Excel đã có mật khẩu
Đổi mật khẩu file Excel sẽ được thực hiện lại tương tự như cách khóa file Excel không cho chỉnh sửa. Để khóa một vùng giá trị nào đó trong Excel mà không phải toàn file hay toàn sheet. Chúng ta thực hiện như sau:
Bước 1: Kích chọn ô hoặc bôi đen vùng dữ liệu bạn muốn khóa. Kích vào mục Home trên thanh công cụ, tìm tới nhóm lệnh Alignment, kích chọn mũi tên đi lên ở góc bên phải.
Bước 2: Một cửa sổ Format Cells sẽ hiện ra, kích chọn mục Protection, tích vào mục Locked, sau đó nhấn OK.
Bước 3: Kích chọn mục Review, kích chọn Protect Sheet.
Bước 4: Nhấp chọn mật khẩu cho mục Password to unprotect sheet, chọn các chức năng khóa bên dưới. Cuối cùng là nhập lại mật khẩu một lần nữa và nhấn OK để hoàn tất.
Mở khóa file Excel không cho chỉnh sửa
Để mở khóa file Excel không cho chỉnh sửa, giúp chúng ta có thể loại bỏ được hàng rào bảo vệ trang tính. Cách bỏ khóa file Excel khá đơn giản, chúng ta có thể thực hiện theo nhiều cách sau đây:
Cách 1: Nhấp chuột phải vào tab sheet ở dưới cùng của bảng tính, kích chọn mục Unprotect Sheet hoặc bấm vào mục Review trên menu, nhấn chọn Unprotect Sheet trong nhóm Changes.
Cách 2: Mở khóa một số ô trên một bảng tính Excel được bảo vệ
Bước 1: Bôi đen các ô mà chúng ta muốn mở khóa.
Bước 2: Kích chọn mục Review trên menu, chọn mục Changes, nhấp chuột vào mục Allow Users to Edit Ranges.
Lưu ý: Nếu nút Allow Users to Edit Ranges có màu xám thì chúng ta cần vào mục Review trên menu và chọn mục Unprotect Sheet.
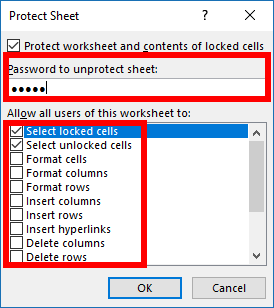
Mở khóa file Excel không cho chỉnh sửa
Bước 3: Một hộp thoại Allow Users to Edit Ranges sẽ hiện lên, nhấp chọn nút New.
Bước 4: Một hộp thoại New Range sẽ hiện lên, lúc này chúng ta thực hiện:
- Trong hộp Range password, nhập mật khẩu.
- Trong ô Refers to cells, nhập ô hoặc tham chiếu phạm vi. Theo mặc định, (các) ô hoặc phạm vi được chọn hiện tại.
- Trong hộp Title, hãy nhập tên dải ô có ý nghĩa thay vì tên mặc định là Range1 (tùy chọn).
- Bước cuối cùng chính là nhấn nút OK.
Trên đây là thông tin về cách khóa và cách bỏ khóa file Excel, cách đặt pass cho file Excel Read Only và các mở file Excel Read Only. Hy vọng với những thủ thuật trên đây sẽ giúp rút ngắn được thời gian khi sử dụng Excel này. Chúc các bạn thành công!
Xem thêm: Cách dùng Ctrl + D trong Excel – Một số phím tắt quan trọng
Office -Cách dùng Ctrl + D trong Excel – Một số phím tắt quan trọng
Hàm nếu thì trong Excel là hàm gì? Cách sử dụng chi tiết
Hàm cộng chuỗi trong Excel cực hay và hữu ích nhất
Cách tạo 2 dòng trong 1 ô Excel đơn giản, nhanh chóng
Một hàm trong Excel có dạng như thế nào? 10 hàm cơ bản
Thư viện code VBA trong Excel hữu ích cho người mới bắt đầu
Hàm VLOOKUP trong Excel dùng để làm gì? Cách sử dụng