Cách dùng Ctrl + D trong Excel – Một số phím tắt quan trọng
Với phần mềm Excel, các công việc tính toán sẽ trở nên vô cùng đơn giản, đặc biệt là những anh chị làm việc trong lĩnh vực thu chi, kế toán. Ngoài việc sử dụng các hàm trong Excel thì chúng ta có thể thay thế một số công thức cơ bản bằng việc sử dụng các phím tắt. Trong số các phím tắt của Excel thì phím tắt Ctrl + D chính là một trong những phím tắt có nhiều công dụng. Vậy Ctrl + D trong Excel dùng để làm gì? Đọc ngay bài viết dưới đây upanh123 sẽ giải đáp cho bạn.
Ctrl + D trong Excel dùng để làm gì?
Chắc hẳn ai trong chúng ta cũng đã quá quen thuộc với hai tổ hợp phím tắt đó là copy Ctrl + C và sao chép là Ctrl + V. Vậy tổ hợp phím tắt Ctrl + D trong Excel dùng để làm gì? Tổ hợp này có khá nhiều công dụng, tuy nhiên lại rất ít người sử dụng và biết về công dụng của nó.
Tổ hợp phím tắt Ctrl + D chính là tổ hợp phím được dùng để sao chép nội dung của hàng trên xuống hàng dưới thay vì phải nhấn hai tổ hợp Ctrl + C và Ctrl + V.
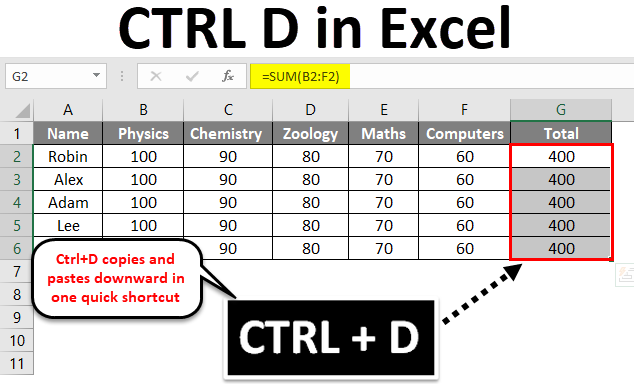
Ctrl + D trong Excel dùng để làm gì?
Ngoài ra, khi chúng ta thực hiện nhấn tổ hợp phím Ctrl + D trên các trình duyệt internet sẽ có công dụng thêm trang web hiện tại vào mục yêu thích hoặc vào dấu trang.
Một số trang có thể dùng được phím tắt này chính là: Internet Explorer, Google Chrome, Firefox, Opera, Edge.
Cách dùng Ctrl + D trong Windows
Trong Microsoft Excel và Google trang tính của Windows thì Ctrl + D sẽ có công dụng sao chép nội dung của hàng trên xuống hàng dưới. Do đó, nếu chúng ta muốn biến nội dung của hàm trên thành nội dung của hàm dưới thì chúng ta chỉ việc nhấn tổ hợp phím Ctrl + D trong Windows là được.
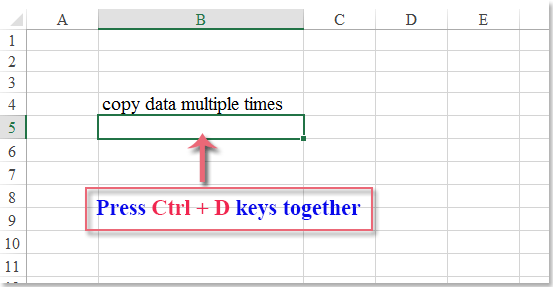
Cách dùng Ctrl + D trong Windows
Cách dùng Ctrl + D trong Word
Trong Microsoft Word, để mở công cụ định dạng font chữ thì chúng ta có thể thực hiện nhấn tổ hợp phím Ctrl trong Word.

Cách dùng Ctrl + D trong Word
Cách dùng Ctrl + D trong PowerPoint
Trong Microsoft PowerPoint, để tiến hành chèn một bản sao của trang trình bày đã chọn từ trước vào file đang trình bày thì chúng ta có thể nhấn tổ hợp phím Ctrl + D trong PowerPoint. Phím tắt này cũng có thể được sử dụng để sao chép các đối tượng như hình dạng.
Ctrl + D trong Linux shell: Phím tắt này được dùng để đăng xuất ra khỏi giao diện trang hiện tại và trở về trang đăng nhập với tư cách đăng nhập ban đầu.
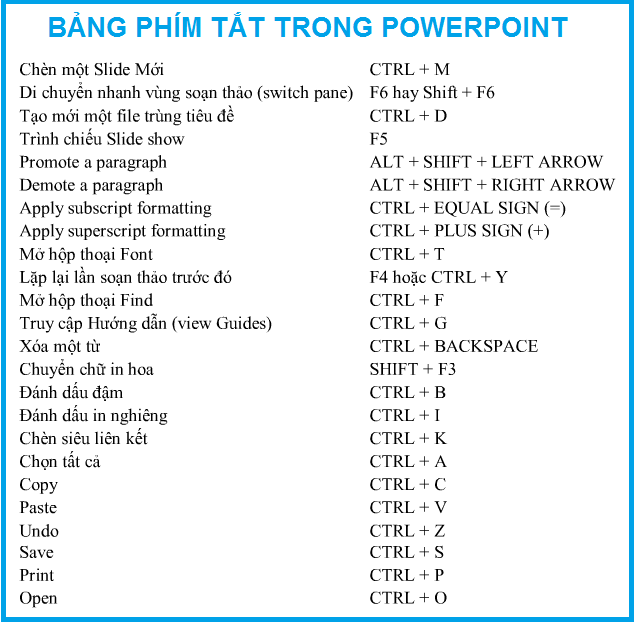
Lệnh nào tương ứng với phím tắt Ctrl + D
Lệnh nào tương ứng với phím tắt Ctrl + D
Phím tắt Ctrl trong Excel sẽ có cú pháp thực hiện thay đổi theo dòng máy và từng loại chương trình khác nhau. Vậy, lệnh nào tương ứng với phím tắt Ctrl + D? Trên Macbook lệnh tương ứng của Ctrl + D chính là tổ hợp phím Ctrl + D + Cd.
Để sử dụng thông thạo trên Excel thì không chỉ Ctrl + D bạn cần phải thông thạo các phím tắt sau:
Phím tắt công thức:
- Ctrl + Pgup (Page Up): Chuyển sang sheet bên trái sheet đang mở.
- Ctrl + Pgdn (Page Down): Phím tắt chuyển Sheet sang sheet ngay bên phải sheet đang mở.
- Ctrl + ‘: Chuyển chế độ Hiển thị công thức trong ô thay vì giá trị.
- Ctrl + Shift + U: Chuyển chế độ mở rộng hoặc thu gọn thanh công thức.
- Ctrl + Y: Đi tới hành động tiếp đó (nhiều cấp) – Redo.
- Ctrl + Z: Hoàn tác hành động trước đó (nhiều cấp) – Undo.
- Shift + F9: Tính toán bảng tính hoạt động.
- Ctrl + Shift + Enter: Nhập công thức là một công thức mảng.
- Shift + F3: Chèn một hàm thành một công thức.
- Ctrl + Shift + A: Chèn các đối số trong công thức sau khi nhập tên của công thức.
- Ctrl + A: Hiển thị cách thức nhập sau khi nhập tên của công thức.
- Shift + F3: Hiển thị hộp thoại Insert Function.
- =: Bắt đầu một công thức.
- F9: Tính tất cả các bảng trong tất cả các bảng tính.

Lệnh nào tương ứng với phím tắt Ctrl + D
Chỉnh sửa bên trong ô:
- Shift + Home/Shift + End: Chọn từ con trỏ văn bản đến đầu / đến cuối của ô.
- Ctrl + Shift + ◁/Ctrl + Shift + ▷: Chọn hoặc bỏ chọn một từ bên trái / bên phải.
- Shift + ◁/Shift + ▷: Chọn hoặc bỏ chọn một ký tự bên trái / bên phải.
Căn ô:
- Alt + H, A, I: Căn ô sang trái.
- Alt + H, A, C: Căn giữa ô.
- Alt + H, A, R: Căn ô sang phải.
Các định dạng số:
- F4: Lặp lại lựa chọn định dạng cuối cùng
- Ctrl + Shift + ^: Áp dụng định dạng số khoa học với hai chữ số thập phân.
- Ctrl + Shift + @: Áp dụng định dạng thời gian với giờ, phút và chỉ ra AM hoặc PM.
- Ctrl + Shift + #: Áp dụng định dạng ngày theo kiểu: ngày, tháng và năm.
- Ctrl + Shift + ~: Áp dụng định dạng số kiểu General.
- Ctrl + Shift + $: Áp dụng định dạng tiền tệ với hai chữ số thập phân.
Định dạng ô:
- Alt + ‘ (dấu nháy đơn) : Hiển thị hộp thoại Style.
- Ctrl + 5: Áp dụng hoặc hủy bỏ định dạng gạch ngang.
- Ctrl + U (hoặc Ctrl + 4): Áp dụng hoặc hủy bỏ một gạch dưới.
- Ctrl + I (hoặc Ctrl + 3): Áp dụng hoặc hủy bỏ định dạng in nghiêng.
- Ctrl + B (hoặc Ctrl + 2): Áp dụng hoặc hủy bỏ định dạng chữ đậm.
- Ctrl + 1: Hiển thị hộp thoại Format.
Quản lý trong các vùng lựa chọn:
- Esc: Hủy bỏ vùng đang chọn.
- Tab/Shift + Tab: Di chuyển lựa chọn ô hiện tại sang phải/trái trong vùng đang được chọn.
- Enter/Shift + Enter: Di chuyển lựa chọn ô hiện tại xuống/lên trong vùng đang được chọn.
- Shift + F8: Thêm một (liền kề hoặc không liền kề) dãy các ô để lựa chọn. Sử dụng các phím mũi tên và Shift + phím mũi tên để thêm vào lựa chọn.
- F8: Bật tính năng mở rộng vùng lựa chọn (bằng cách sử dụng thêm các phím mũi tên) mà không cần nhấn giữ phím Shift.
Chọn các ô:
- Ctrl + Shift + End: Mở rộng vùng chọn đến ô cuối cùng được sử dụng trên bảng tính (góc dưới bên phải).
- Ctrl + Shift + Home: Mở rộng vùng chọn về đầu tiên của bảng tính.
- Shift + Home: Mở rộng vùng được chọn về ô đầu tiên của hàng.
- Shift + Pgdn/Shift + Pgup: Mở rộng vùng được chọn xuống cuối trang màn hình / lên đầu trang màn hình.
- Ctrl + Shift + ▽/△: Chọn/bỏ chọn tất cả các ô kể từ ô đang chọn đến cuối cột.
- Ctrl + Shift + Pgup: Chọn sheet hiện tại và trước đó trong cùng file Excel.
- Ctrl + A (hoặc Ctrl + Shift + phím cách): Chọn toàn bộ bảng tính (hoặc các khu vực chứa dữ liệu).
- Ctrl + Shift + * (dấu sao): Chọn toàn bộ khu vực xung quanh các ô đang hoạt động.
- Ctrl + Space (Phím cách): Chọn toàn bộ cột.
- Shift + Space (Phím cách): Chọn toàn bộ hàng.
Chỉnh sửa các ô hoạt động hoặc lựa chọn:
- Enter (trong một ô có chứa liên kết): Kích hoạt liên kết.
- Ctrl + K: Chèn một liên kết.
- F11: Tạo và chèn biểu đồ với dữ liệu trong phạm vi hiện tại trong một sheet biểu đồ riêng biệt.
- Alt + F1: Tạo và chèn biểu đồ với dữ liệu trong phạm vi hiện tại.
- Shift + F10, sau đó M: Xóa comment.
- Shift + F2: Chèn/Chỉnh sửa một ô comment.
- Ctrl + Shift + +: Hiển thị menu chèn ô/hàng/cột.
- Ctrl + –: Hiển thị menu xóa ô/hàng/cột.
- Ctrl + ‘: Copy công thức của ô bên trên và ở trạng thái chỉnh sửa.
- Ctrl + “: Copy nội dung ô bên trên và ở trạng thái chỉnh sửa.
- Ctrl + R: Copy ô bên trái.
- Ctrl + D: Copy nội dung ở ô bên trên.
Làm việc với Clipboard:
- Ctrl + Alt + V: Nếu dữ liệu tồn tại trong clipboard: Hiển thị hộp thoại Paste Special.
- Ctrl + V: Dán nội dung từ clipboard vào ô được chọn.
- Ctrl + X: Cắt nội dung của ô được chọn.
- Ctrl + C: Sao chép nội dung của ô được chọn.
Cách dùng Ctrl + F4 trong Excel
Cùng với phím Ctrl + D trong Excel thì phím F4 cũng có rất nhiều chức năng. Phím F4 chính là phím tắt có chức năng lặp lại hành động cuối cùng. Ctrl + F4 trong Excel được dùng để đóng workbook hiện tại. Cách sử dụng như sau:
- Hệ điều hành Mac: Cmd + W
- Hệ điều hành Windows: Ctrl + F4 hoặc Ctrl + W
Đóng Excel:
- Hệ điều hành Mac: Cmd + Q
- Hệ điều hành Windows: Alt + F4
Tìm kiếm ô tiếp theo hoặc tìm kiếm trước đó:
- Hệ điều hành Mac: Cmd + G
- Hệ điều hành Windows: Shift + F4
Chuyển đổi tham chiếu tuyệt đối hoặc tương đối:
- Hệ điều hành Mac: Cmd + T
- Hệ điều hành Windows: Phím F4
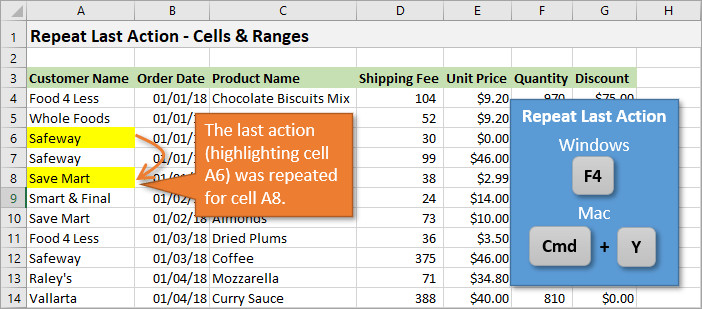
Cách dùng Ctrl F4 trong Excel
Ctrl + F trong Excel dùng để làm gì?
Cùng với công dụng của phím tắt Ctrl + D trong Excel thì Ctrl + F trong Excel dùng để làm gì cũng được rất nhiều người quan tâm. Ctrl + F trong Excel được dùng để hiển thị hộp thoại tìm kiếm mới và thay thế cho hộp thoại đang hiển thị.
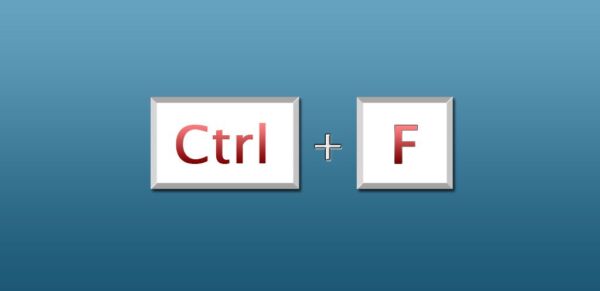
Ctrl + F trong Excel dùng để làm gì?
Lỗi Ctrl + D trong excel thường gặp
Lỗi Ctrl + D trong excel thường gặp chính là lỗi không sử dụng được phím Ctrl trong Excel. Lỗi này không phải lỗi mới, thường xuyên gặp phải nhất là với các hệ điều hành cũ, không được cập nhật driver.
Cách khắc phục: Khởi động lại máy tính, nếu vẫn không được thì chúng ta tiến hành cập nhật lại driver cho bàn phím.
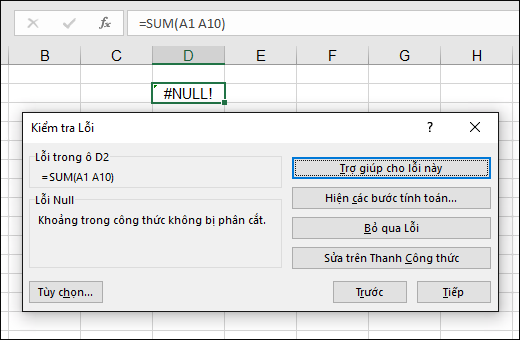
Lỗi Ctrl + D trong excel thường gặp
Trên đây là thông tin Ctrl + D trong Excel dùng để làm gì, cách sử dụng Ctrl + D. Hy vọng với những thủ thuật trên đây sẽ giúp rút ngắn được thời gian khi sử dụng Excel này. Chúc các bạn thành công!
Xem thêm: Hàm nếu thì trong Excel là hàm gì? Cách sử dụng chi tiết
Office -Hàm nếu thì trong Excel là hàm gì? Cách sử dụng chi tiết
Hàm cộng chuỗi trong Excel cực hay và hữu ích nhất
Cách tạo 2 dòng trong 1 ô Excel đơn giản, nhanh chóng
Một hàm trong Excel có dạng như thế nào? 10 hàm cơ bản
Thư viện code VBA trong Excel hữu ích cho người mới bắt đầu
Hàm VLOOKUP trong Excel dùng để làm gì? Cách sử dụng
File Excel bị ẩn sheet – Nguyên nhân và cách khắc phục