Công thức hàm nhân 2 cột trong Excel và cách sử dụng
Khi làm việc trên Excel, việc tính toán bằng các hàm cộng, trừ, nhân, chia đóng vai trò vô cùng quan trọng. Thay vì thực hiện các thao tác truyền thống trên máy tính hay tính nhẩm thì chúng ta hoàn toàn có thể sử dụng các hàm tính toán để hoàn thành công việc này. Công thức hàm nhân 2 cột trong Excel như sau:
=PRODUCT(number1, [number2]…,[…number].
Trong đó: Number1, number2,…number là các hàm được dùng để nhân các số với nhau.
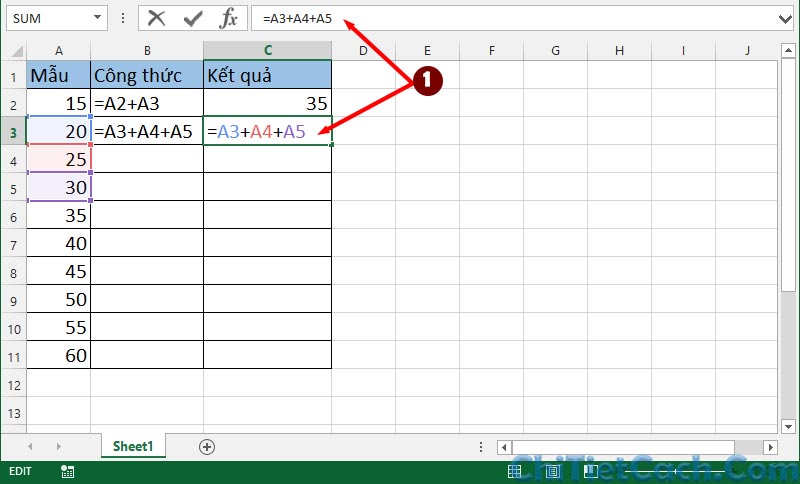
Hàm cộng trừ nhân chia trong Excel
Lưu ý:
- Chỉ sử dụng tối đa được 255 đối số.
- Nếu các số number1, number2,… là mảng hoặc tham chiếu, thì chỉ các số trong chúng sẽ được nhân lên. Các ô trống, giá trị logic và văn bản trong mảng hoặc tham chiếu bị bỏ qua.
Để tìm hiểu thêm và cách tính tổng nhân hai cột, hàm cộng, trừ, nhân, chia cơ bản và nâng cao. Đọc ngay bài viết dưới đây.
Hàm cộng trừ nhân chia trong Excel
Khi làm việc trên Excel, để công việc được nhanh chóng và dễ dàng thì hàm cộng trừ nhân chia trong Excel chính là thứ mà chắc chắn bất cứ ai cũng phải ghi nhớ.
- Hàm chia trong Excel.
Cách thực hiện: =Ô tính 1 / Ô tính 2 / Ô tính 3 / … / Ô tính n
Ví dụ: Thực hiện cộng dữ liệu của các ô từ B2 đến B5 kết quả lưu tại ô D2 thì chúng ta thực hiện như sau:
Tại ô D2 nhập “=” tiếp đó kích chuột vào ô B2 và nhấn “+”, kích chuột vào ô B5 tiếp đó nhấn dấu “+”. Nhấn như vậy cho tới ô cuối cùng, để hoàn thiện nhấn Enter.
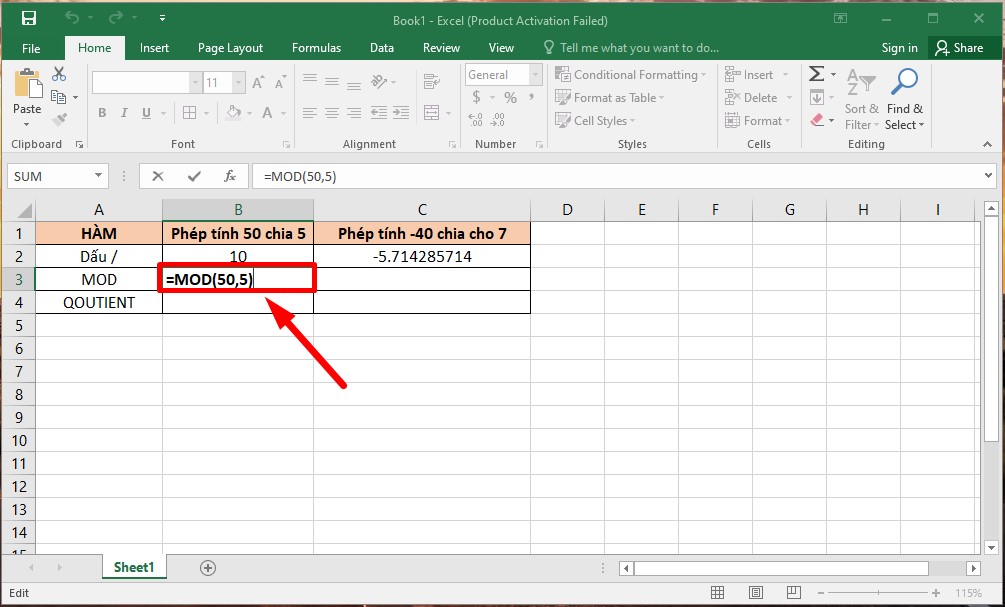
- Cách làm phép nhân trong Excel.
Cách thực hiện: =Ô tính 1* Ô tính 2 * Ô tính 3 * … * Ô tính n
Hoặc nhập trực tiếp công thức =B3*B4*B5 trên thanh nhập công thức.
- Cách làm phép cộng trong Excel.
Cách thực hiện: =Ô tính 1 + Ô tính 2 + Ô tính 3 + … + Ô tính n
Ngoài ra, ta có thể nhập công thức =B3+B4+B5+B6+B7 trên thanh nhập công thức.
- Cách làm phép trừ trong Excel.
Công thức: =Ô tính 1 – Ô tính 2 – Ô tính 3 – … – Ô tính n
Ngoài ra, ta nhập trực tiếp công thức =B3-B4-B5 trên thanh nhập công thức.
Phép nhân trong Excel nâng cao
Trong một số trường hợp có những dạng dữ liệu số phức tạp thì việc sử dụng phép nhân cơ bản sẽ không khiến công việc chúng ta dễ dàng hơn, thậm chí phức tạp hơn. Lúc này, chúng ta cần tới phép nhân trong Excel nâng cao. Chúng ta có thể áp dụng hàm nhân này cho cả những bảng dữ liệu có triệu con số.
Công thức thực hiện: =PRODUCT(number1, [number2]…)
Trong đó: Number1, number2 là các số được nhân.
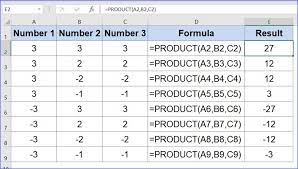
Phép nhân trong Excel nâng cao
Ví dụ 1: Tính phép nhân các số 2,3,4.
- Công thức thực hiện: =PRODUCT (2,4,6) = 48.
Ví dụ 2: Tính phép nhân các số 7,8,0.
- Công thức thực hiện: =PRODUCT (7,8,0) = 0.
Trong một số trường hợp chúng ta cần thực hiện phép chia nâng cao trong Excel.
Công thức thực hiện: =ô bị chia/ô số chia
Hàm chia lấy kết quả là số nguyên cú pháp thực hiện : =QUOTIENT(numerator,divisor)
Hàm chia lấy kết quả là số dư cú pháp thực hiện: =MOD(number,divisor)
(Trong đó: Divisor số chia; Number số bị chia).
Cộng trong Excel bằng tính năng có sẵn
Hàm cộng trong Excel chính là hàm SUM. Ngoài hàm này, chúng ta hoàn toàn có thể sử dụng nhiều cách khác để thực hiện phép cộng trong Excel.
- Cách 1: Cộng bằng AutoSum.
Bước 1: Kích chuột vào ô trống của hàng đầu tiên cần tính tổng.
Bước 2: Kích chọn mục Home trên menu, kích chọn Editing group, nhấn chọn AutoSum.
Bước 3: Lúc này Excel sẽ tự động thêm hàm SUM và tính tổng vùng dữ liệu mà chúng ta đã lựa chọn ban đầu.
Bước 4: Nhấn Enter.
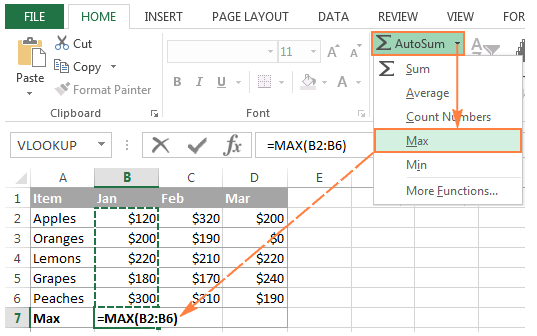
Cộng trong Excel bằng tính năng có sẵn
- Cách 2: Sử dụng Subtotal trong Excel để tính tổng các ô được lọc
Bước 1: Kích chuột vào ô trống của hàng đầu tiên cần tính tổng. Kích chọn mục Data trên menu, nhấp vào biểu tượng Filter.
Bước 2: Tại mục mũi tên xuất hiện ở bên cạnh tiêu đề các cột, nhấn chọn.
Bước 3: Một cửa sổ mới hiện lên, bỏ chọn Select All, chỉ chọn giá trị muốn lọc và nhấn OK.
Tính tổng nhân 2 cột trong Excel
Hàm nhân 2 cột trong Excel chính là hàm PRODUCT, do đó hàm tính tổng nhân 2 cột trong Excel sẽ là hàm SUMPRODUCT. SUMPRODUCT chính là hàm sử dụng phạm vi cho trước làm đối số của công thức, nó tiến hành nhân cùng nhau các dữ liệu trong mảng rồi tổng kết quả lại vào ô dữ liệu đã lựa chọn ban đầu.
Ví dụ: Chúng ta tạo một bảng dữ liệu danh sách hàng hóa, để liệt kê tổng toàn bộ sản phẩm đã được khách hàng mua thì chúng ta thực hiện công thức như sau:
=SUMPRODUCT(B3: B6, C3: C6) rồi nhấn Enter.
Trong đó: Ô B chính là ô được nhân với dữ liệu tương ứng ở cùng cột C.
Ngoài ra, chúng ta có thể nhập: = B3 * C3 + B4 * C4 + B5 * C5 + B6 * C6 và nhấn Enter.
Dù thực hiện theo công thức nào thì kết quả cũng sẽ đều giống nhau.
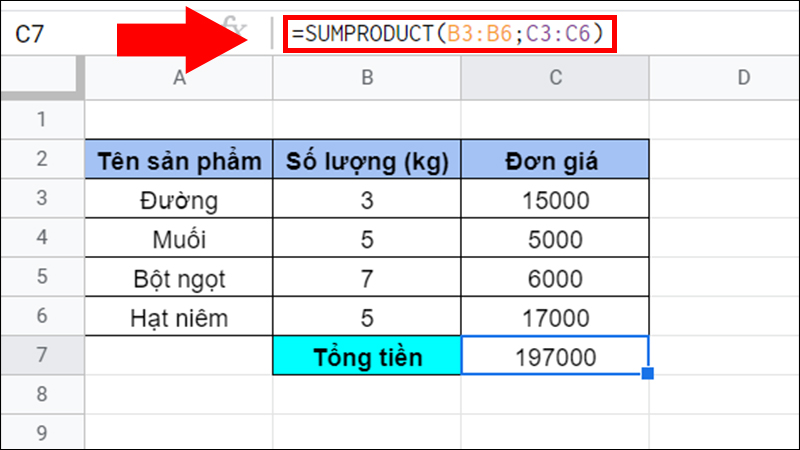
Tính tổng nhân 2 cột trong Excel
Như vậy, chúng ta có thể thấy, nếu chúng ta có hàng trăm, hàng ngàn sản phẩm khác nhau thì việc sử dụng hàm SUMPRODUCT sẽ dễ dàng hơn rất nhiều so với việc tính bằng tay hoặc sử dụng hàm đơn lẻ khác.
Lưu ý:
– Nếu văn bản, thay vì một số, nằm trong một ô, nó được coi là không.
– Các cột hoặc hàng (mảng) phải có độ dài bằng nhau.
Cách nhân 1 cột với 1 số trong Excel
Khi chúng ta đã quen với hàm nhân 2 cột trong Excel thì cách nhân 1 cột với 1 số trong Excel cũng sẽ rất đơn giản. Thay vì phải thực hiện nhiều phép tính khác nhau thì chúng ta hoàn toàn có thể sử dụng hàm cho các trường hợp sau:
- Nhân một bảng với một số: Các giá trị trong bảng sẽ đồng loạt được nhân với cùng một số cụ thể.
- Nhân một hàng với một số: Các giá trị trong hàng sẽ đồng loạt được nhân với cùng một số cụ thể.
- Nhân một cột với một số: Các giá trị trong cột sẽ đồng loạt được nhân với cùng một số cụ thể.
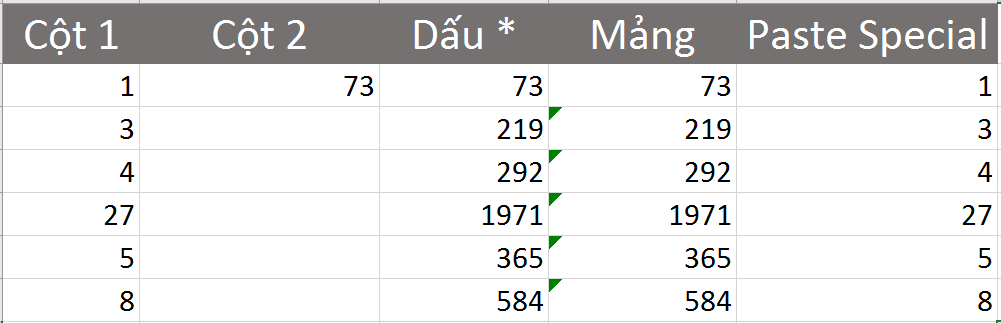
Cách nhân 1 cột với 1 số trong Excel
Để nhân nhiều cột hay một cột với một số nhất định thì chúng ta có thể thực hiện tính năng Paste Special, cách thực hiện như sau:
Bước 1: Bôi đen cột dữ liệu muốn nhấn với một số, thực hiện copy cột dữ liệu đó sang một vùng chọn khác.
Bước 2: Kích chọn vào một số cố định nào đó mà chúng ta muốn nhân, tiếp đó nhấn Ctrl + C để copy nó.
Bước 3: Bôi đen lại vùng dữ liệu ban đầu mà chúng ta đã sao chép ra trước đó.
Bước 4: Kích chọn vào thẻ Home trên thanh menu, trong mục Paste, tìm tới nhóm lệnh Clipboard, kích chọn mũi tên xổ xuống, bấm chọn mục Paste Special.
Bước 5: Một hộp thoại Paste Special sẽ hiện lên, lúc này chọn vào mục Multiply, nhấn chọn mục OK.
Hàm tính % trong Excel
Cùng với hàm nhân 2 cột trong Excel thì hàm tính % trong Excel cũng là một hàm mà các anh chị thường xuyên làm việc trên trang tính Excel không thể bỏ qua. Để thực hiện được hàm tính này, chúng ta thực hiện theo những bước sau:
Bước 1: Nhập dữ liệu ban đầu vào Excel.
Trước khi muốn thực hiện bất cứ thao tác nào, chúng ta đều cần phải có dữ liệu để nhấp công thức. Mở trước bảng tính muốn thực hiện thao tác hoặc tạo một file mới để nhập một dữ liệu mới.
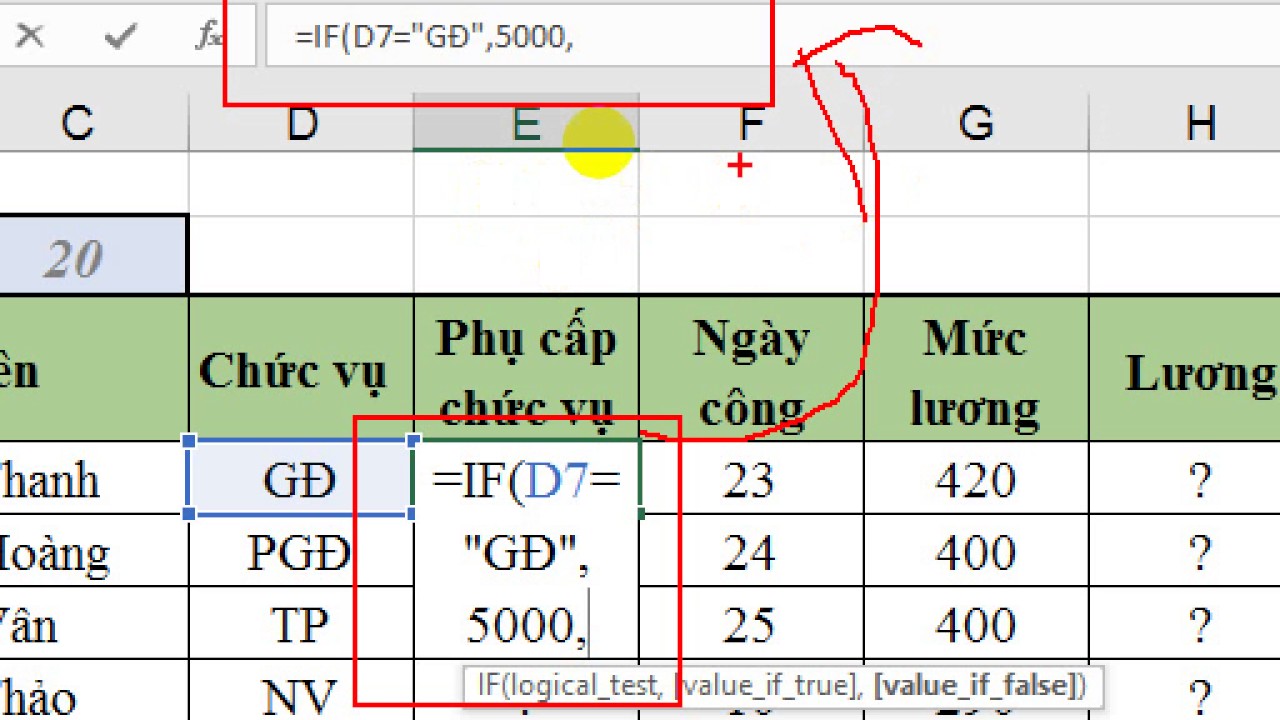
Hàm tính % trong excel
Bước 2: Tính tỷ lệ phần trăm thay đổi.
Công thức thực hiện: Tỷ lệ phần trăm (%) = (Giá trị mới – Giá trị cũ) / Giá trị cũ.
– Tính phần trăm trong tổng số.
Công thức thực hiện: Tỷ lệ phần trăm (%) = 1 phần / tổng số.
Lưu ý: Để mẫu số là tham chiếu tuyệt đối, bạn cần nhập $ thủ công, hoặc nhấp vào ô tham chiếu trong thanh công thức và nhấn F4.
– Tính giá trị của một đối số khi biết phần trăm.
Công thức thực hiện: Giá trị = Tổng số * Tỷ lệ phần trăm (%).
Cách nhân nhiều số trong Excel
Cùng với hàm nhân 2 cột trong Excel thì hàm nhân nhiều số trong Excel chính là hàm nâng cao giúp chúng ta dễ dàng nhân được nhiều dữ liệu với nhau, từ nhiều hàng cho tới nhiều số. Cách thực hiện chính là dựa vào công thức mảng. Nghe thì có vẻ rất khó khăn, tuy nhiên chúng ta chỉ cần thực hiện theo những bước như sau:
Hai cột sẽ được nhân với nhau theo công thức: =(B2:B7*C2:C7)
Trong đó: B2 là ô đầu tiên của cột 1.
B7 là ô cuối cùng của cột 1.
C2 là ô đầu tiên của cột 2.
C7 là ô cuối cùng của cột 2.
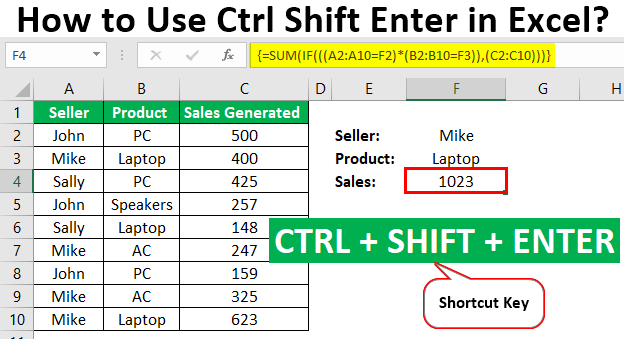
Cách nhân nhiều số trong Excel
Cuối cùng là ấn tổ hợp phím Ctrl + Shift + Enter để chạy.
Trên đây là thông tin về công thức hàm nhân 2 cột trong Excel, cách tính tổng nhân hai cột, hàm cộng, trừ, nhân, chia cơ bản và nâng cao. Hy vọng với những thủ thuật trên đây sẽ giúp rút ngắn được thời gian khi sử dụng Excel này. Chúc các bạn thành công!
Xem thêm: Hàm đổi số tiền thành chữ trong Excel cực đơn giản
Office -Hàm đổi số tiền thành chữ trong Excel cực đơn giản
Cách khóa file và cách bỏ khóa file Excel nhanh chóng, tiện lợi
Cách dùng Ctrl + D trong Excel – Một số phím tắt quan trọng
Hàm nếu thì trong Excel là hàm gì? Cách sử dụng chi tiết
Hàm cộng chuỗi trong Excel cực hay và hữu ích nhất
Cách tạo 2 dòng trong 1 ô Excel đơn giản, nhanh chóng
Một hàm trong Excel có dạng như thế nào? 10 hàm cơ bản