Hàm trích xuất dữ liệu trong Excel là gì? Cách sử dụng hiệu quả
Việc trích xuất hay lọc dữ liệu trong Excel chính là một trong những thao tác thường xuyên phải thực hiện đối với những người thường xuyên làm trong lĩnh vực thống kê hay báo cáo. Khi chúng ta muốn trích lọc dữ liệu theo các điều kiện cho trước thì chúng ta hoàn toàn có thể sử dụng các hàm. Đọc ngay bài viết dưới đây, upanh123 sẽ hướng dẫn bạn cách thực hiện hàm trích xuất dữ liệu trong Excel đơn giản, nhanh chóng.
Cách trích xuất dữ liệu trong Excel
Để tránh nhầm lẫn những dữ liệu cần trích xuất, chúng ta cần xác định rõ dữ liệu muốn trích xuất là gì, dữ liệu đó là dữ liệu trùng nhau, duy nhất hay toàn bộ dữ liệu. Có rất nhiều cách trích xuất dữ liệu trong Excel. Chúng ta có thể tham khảo thông qua những cách sau:
- Sử dụng bộ lọc Advanced Filter:
Bước 1: Kích vào bất kỳ ô dữ liệu nào trong bảng dữ liệu.
Bước 2: Trên menu kích chọn Data, kích chọn mục Advanced Filter.
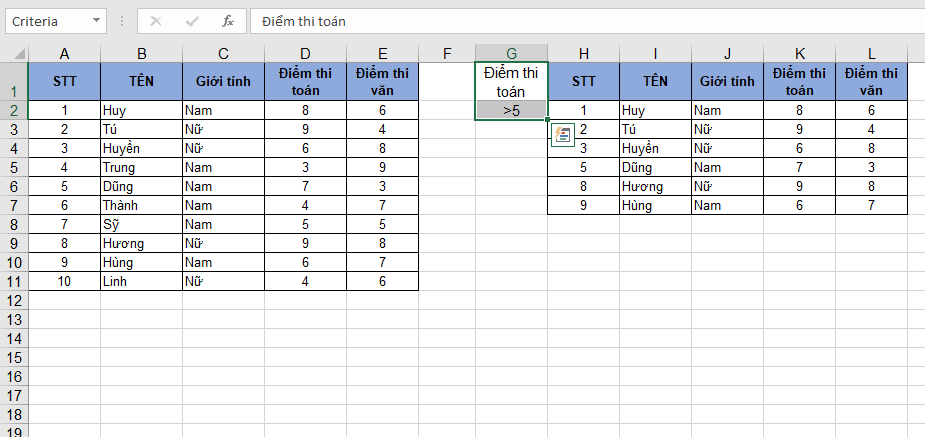
Cách trích xuất dữ liệu trong Excel
Bước 3: Một cửa sổ mới sẽ hiện lên, thực hiện các thao tác sau:
– Tích chuột chọn Unique records only: Chọn bản ghi duy nhất.
– Copy to: Vùng bạn muốn hiển thị giá trị duy nhất.
– List range: Bạn bôi đen vùng dữ liệu cần lọc ra giá trị duy nhất.
– Tại Action bạn chọn vào Copy to another location: Để copy dữ liệu duy nhất sang vùng dữ liệu khác.
Bước 4: Nhấn chọn OK để hoàn thành.
- Hàm trích xuất dữ liệu trong Excel được thực hiện như sau:
Dùng hàm UNIQUE: =UNIQUE(D6:D28)
Trong đó: D6:D28 là vùng cần lọc giá trị duy nhất.
Trích xuất dữ liệu có điều kiện trong Excel
Ngoài các hàm trích xuất dữ liệu trong Excel hay sử dụng bằng Advanced Filter thì chúng ta vẫn có thể thực hiện trích xuất dữ liệu có điều kiện trong Excel theo những bước dưới đây:
Lưu ý: Để trích lọc dữ liệu có điều kiện, chúng ta thực hiện chức năng trong mục Criteria range.
- Trích xuất dữ liệu bằng cách sử dụng hàm INDEX:
Hàm INDEX chính là hàm kết hợp của MATCH và VLOOKUP. Tuy nhiên, hàm INDEX mang ý nghĩa đối lập lại với hàm MATCH, chúng có cách thức thực hiện và rút gọn hàm tương đương tự với hàm VLOOKUP. Khi chúng ta đưa bất kỳ cột hay hàm dữ liệu nào đó vào hàm VLOOKUP thì kết quả trả về sẽ là giá trị của chính ô đó. Còn cú pháp thực hiện của hàm INDEX trong việc trích xuất dữ liệu từ sheet này sang một sheet khác lại là:
= INDEX (phạm vi dữ liệu, số hàng, )
Trong đó:
Số hàng: Là hàng dữ liệu.
Số cột: Là số cột của bảng phạm vi dữ liệu.
Phạm vi dữ liệu: Là vùng dữ liệu bạn đang muốn trích dữ liệu.
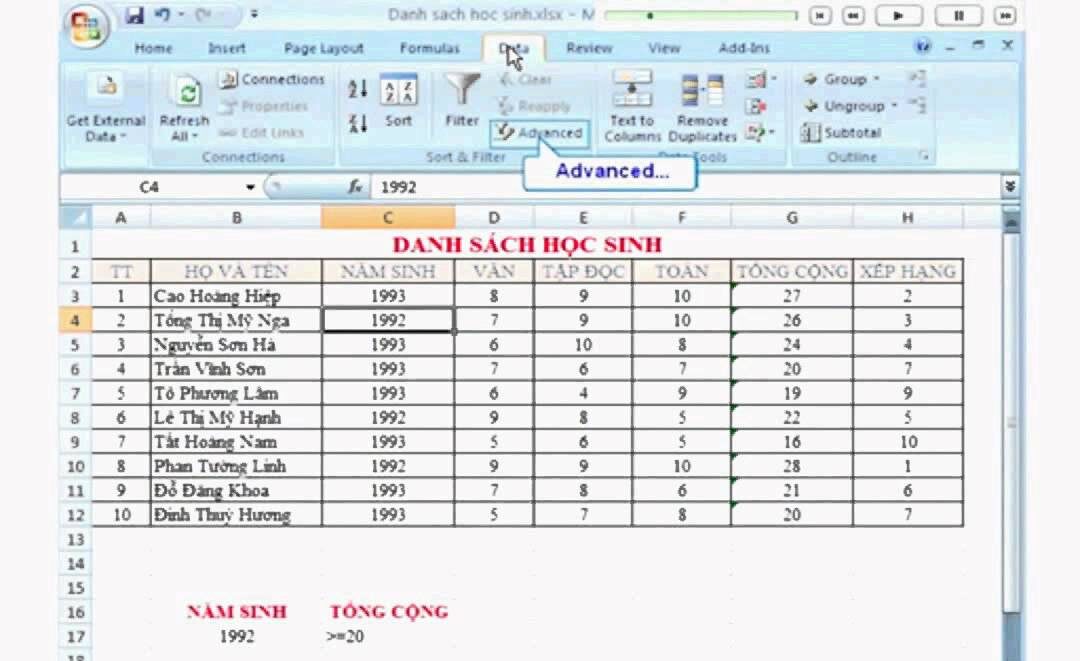
Trích xuất dữ liệu có điều kiện trong Excel
- Trích xuất dữ liệu bằng hàm MATCH:
Hàm MATCH sẽ trả về kết quả ở ngay tại vị trí mà ô bạn đang trỏ chuột ở sheet 2.
Cú pháp thực hiện của hàm MATCH để muốn trích dữ liệu từ sheet này sang sheet như sau: =MATCH (giá trị tra cứu, phạm vi bảng).
Trong đó:
– Phạm vị bảng: Là danh sách các ô dữ liệu trích rút trên đó.
– Giá trị tìm kiếm: Là ô chứa một giá trị dữ liệu duy nhất.
Lưu ý: Đây là hai tham số tùy chọn và không bắt buộc phải đưa ra điều kiện để tìm ra dữ liệu trích xuất. Trong một phạm vi dữ liệu phức tạp, hàm MATCH sẽ phức tạp hơn nhiều so với hàm VLOOKUP.
Trích xuất dữ liệu từ sheet này sang sheet khác trong Excel
Các hàm trích xuất dữ liệu trong Excel thường sẽ có chung nhau cách thức hoạt động. Để trích xuất dữ liệu từ sheet này sang sheet khác trong Excel chúng ta thực hiện theo những cách sau:
- Cách 1: Sử dụng hàm VLOOKUP để trích xuất dữ liệu sang một sheet khác:
Công thức thực hiện: =VLOOKUP (giá trị tra cứu, phạm vi bảng, số cột)
Sau khi thực hiện công thức thì chúng ta sẽ xác định được các dữ liệu đã chỉ định nằm trong nguồn nào. Để sử dụng được hàm bày thì chắc chắn chúng ta cần nắm vững cách sử dụng của hàm VLOOKUP bởi hàm VLOOKUP sẽ chỉ trả về kết quả nếu bạn nhập đúng công thức có giá trị nằm trong bảng dữ liệu.
Những thông tin bên trong hàm VLOOKUP mà chúng ta cần hiểu rõ:
– False: Trích rút ra dữ liệu phải giống nhau.
– True: Trích rút ra dữ liệu gần giống nhau và vẫn chấp nhận được.
– Phạm vị bảng là vị trí các ô có định danh thuộc vào cột đầu tiên.
– Ký hiệu của cột sẽ khác so với số cột.
– Giá trị tìm kiếm được xem là duy nhất trong bảng tính của Excel, số cột chính là số giá trị mà chúng ta đang cần tìm dữ liệu.
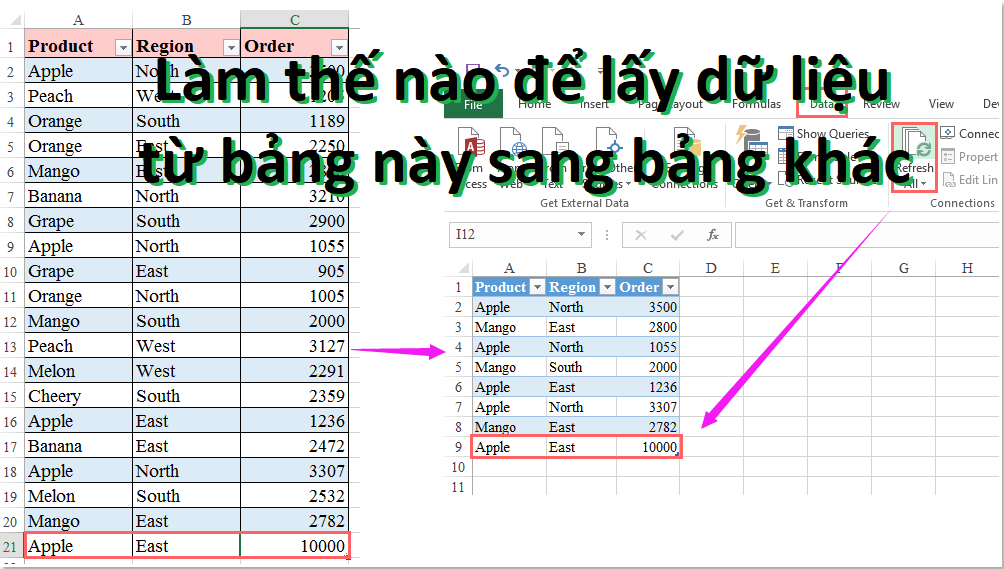
Trích xuất dữ liệu từ sheet này sang sheet khác trong Excel
- Cách 2: Trích xuất dữ liệu bằng Advanced Filter nâng cao:
Ngoài việc sử dụng hàm thì chúng ta vẫn có thể sử dụng tính năng Advanced Filter nâng cao. Tính năng này cho phép lọc dữ liệu có điều kiện và chuyển dữ liệu đó sang một sheet khác trong Excel.
Ví dụ: Đang có 2 sheet là Sheeta và Sheetb. Lúc này chúng ta sao chép dữ liệu từ Sheeta sang Sheetb theo điều kiện cho trước. Cách thực hiện như sau:
Bước 1: Trên menu kích chọn Data, chọn mục Advanced
Bước 2: Một cửa sổ Advanced Filter mới hiện lên, tìm tới mục Action, kích chọn Copy another location. Trong đó:
– Unique records only: Lấy giá trị không trùng nhau (xuất hiện 1 lần).
– Copy to: Sao chép dữ liệu từ Sheeta sang Sheetb.
– Criteria range: Lấy giá trị ở phần tiêu đề và nội dung điều kiện.
– List range: Lấy toàn bộ dữ liệu cần lọc.
Bước 3: Thực hiện lại một lần nữa bước 1,2. Lúc này cửa sổ Advanced Filter hiện lên, thực hiện:
– Copy to: Lựa chọn một giá trị bất kỳ để sao chép dữ liệu.
– Criteria range: Bôi hết điều kiện trong Sheet2.
– List range: Chọn toàn bộ dữ liệu tại Sheet1.
Bước 4: Chọn vùng dữ liệu sẽ nhận được kết quả.
Trích xuất dữ liệu trùng trong Excel
Việc sử dụng hàm trích xuất dữ liệu trong Excel tuy nhanh chóng nhưng chúng lại không thể trích xuất được dữ liệu trùng trong Excel. Để làm được điều này, chúng ta phải tiến hành lọc trùng trong Excel theo những cách sau đây:
- Lọc dữ liệu trùng bằng Remove Duplicates:
Remove Duplicates chính là một tính năng có sẵn giúp chúng ta dễ dàng tìm kiếm và lọc dữ liệu trong cùng 1 sheet.
Bước 1: Bôi đen vùng dữ liệu cần lọc. Nhấn chọn mục Data trên menu, nhấn chọn tính năng Remove Duplicates.
Bước 2:Một giao diện mới hiện lên, nhấn chọn Remove Duplicate. Đi tới cột dữ liệu muốn lọc trùng, nhấn OK.
Bước 3: Trên màn hình sẽ hiển thị các dữ liệu trùng nhau, xóa đi hoặc thực hiện trích xuất dữ liệu theo các bước upanh123 đã hướng dẫn ở trên.
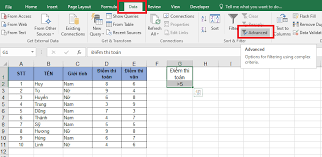
Trích xuất dữ liệu trùng trong Excel
- Cách đánh dấu dữ liệu trùng trong Excel:
Bước 1: Bôi đen vùng cần tìm kiếm dữ liệu, nhấn chọn Conditional Formatting trên thanh ribbon, kích chọn Highlight Cells Rules, chọn Duplicate Value.
Bước 2: Một cửa sổ mới hiện lên để bạn có thể lựa chọn đánh dấu dữ liệu trùng hay không trùng. Trong đó:
– Values with chọn màu sắc đánh dấu dữ liệu.
– Duplicate sẽ đánh dấu dữ liệu trùng.
– Unique sẽ hiển thị giá trị không trùng trong chuỗi dữ liệu chúng ta khoanh vùng.
Values with chọn màu sắc đánh dấu dữ liệu.
- Lọc dữ liệu trùng trên 2 sheets Excel:
Trong trường hợp này chúng ta bắt buộc phải sử dụng tới hàm trong Excel để tìm kiếm và lọc dữ liệu trùng trong cả 2 sheet. Cách thực hiện:
=VLOOKUP(Sheet1!C3,Sheet2!$C$2:$E$11,1,0)
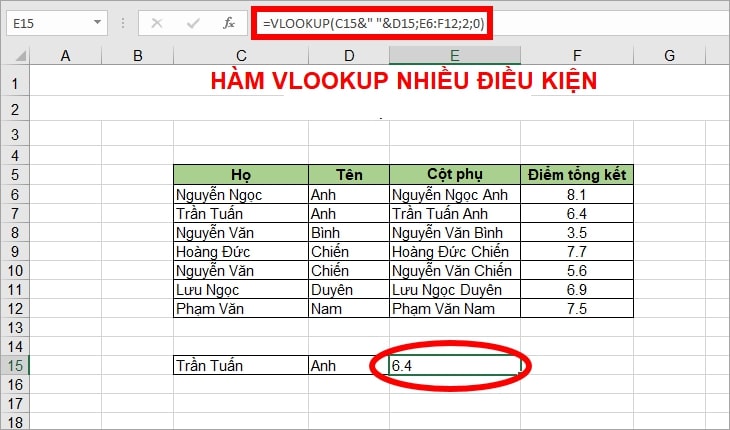
Trích xuất dữ liệu trùng trong Excel
Trong đó:
– 0 là kiểu tìm kiếm chính xác của hàm Vlookup.
– 1 là cột mà bạn muốn hàm Vlookup trả về trong vùng dữ liệu cần kiểm tra.
– Sheet2!$C$2:$E$11 là vùng dữ liệu cần kiểm tra trùng nhau trong Sheet 2.
– Sheet1!C3 là ô C3 trong Sheet 1 cần kiểm tra dữ liệu trùng.
Trên đây là thông tin về cách thực hiện hàm trích xuất dữ liệu trong Excel và cách trích xuất những dữ liệu trùng đơn giản, nhanh chóng. Hy vọng với những thủ thuật trên đây sẽ giúp rút ngắn được thời gian khi sử dụng Excel này. Chúc các bạn thành công!
Xem thêm: Công thức hàm nhân 2 cột trong Excel và cách sử dụng
Office -Công thức hàm nhân 2 cột trong Excel và cách sử dụng
Hàm đổi số tiền thành chữ trong Excel cực đơn giản
Cách khóa file và cách bỏ khóa file Excel nhanh chóng, tiện lợi
Cách dùng Ctrl + D trong Excel – Một số phím tắt quan trọng
Hàm nếu thì trong Excel là hàm gì? Cách sử dụng chi tiết
Hàm cộng chuỗi trong Excel cực hay và hữu ích nhất
Cách tạo 2 dòng trong 1 ô Excel đơn giản, nhanh chóng