Màn hình làm việc của Excel có những gì? Sự khác biệt so với Word
Khi mới làm quen với các công cụ làm việc như Excel hay Word thì chắc hẳn chúng ta sẽ không thể hiểu ngay được mục đích và cách sử dụng của các thành phần xuất hiện trên cửa sổ làm việc. Trong khi đó, nhiều người đã làm quen với màn hình làm việc của Excel nhưng lại không hiểu rõ các chức năng của bảng tính, một số người lại muốn tìm hiểu về sự khác biệt của hai chương trình Excel và Word. Để tìm hiểu thông tin màn hình làm việc của Excel có những gì, hãy đọc ngay bài viết dưới đây!
Các thành phần chính của màn hình Excel
Màn hình làm việc của Excel có những gì chính là câu hỏi của rất nhiều bạn khi mới bắt đầu làm quen với công cụ này. Trên đầu của màn hình Excel chính là một dải thanh ribbon chứa các tính năng, công thức hay các lệnh cần dùng khi phải xử lý một dữ liệu phức tạp. Phần chính của trang tính chính là các dải ô, nơi mà chúng ta sẽ nhập, phân tích, chỉnh sửa dữ liệu.
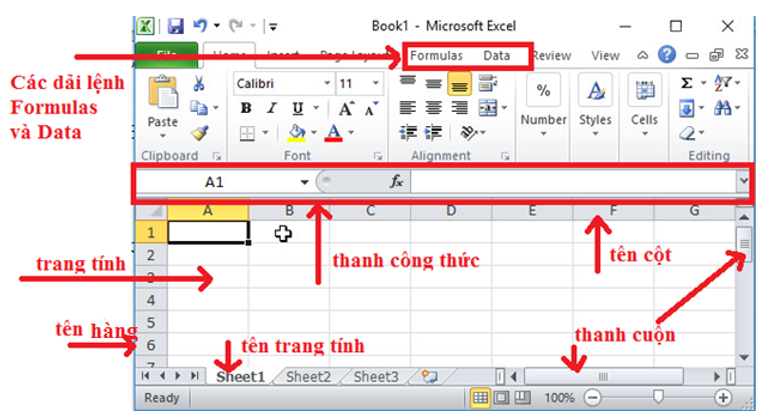
Các thành phần chính của màn hình Excel như sau:
Các thành phần chính của màn hình Excel như sau:
- Thanh trạng thái (Status Bar): Đây chính là thanh trạng thái nằm ngang ở phía cuối của màn hình. Nó có công dụng tùy chỉnh để hiển thị nhiều tùy chọn khác nhau như bàn phím, dữ liệu trang tính, thông tin về trang tính hiện tại. Thông tin về bàn phím sẽ bao gồm: Num Lock, Scroll Lock, Caps Lock.
- Tab trang tính: Đây chính là mục dùng để mở một trang tính mới. Một cửa sổ làm việc của Excel sẽ có chứa nhiều trang tính khác nhau, mỗi trang tính sẽ được đặt tên khác nhau, chẳng hạn như Sheet1, Sheet2. Để di chuyển giữa các trang tính khác nhau để quan sát hoặc tìm kiếm dữ liệu thì chúng ta nhấn tổ hợp phím Ctrl + Page Up hoặc Ctrl + PgDn. Để đổi tên trang tính hoặc thay đổi màu sắc, font chữ thì chúng ta chỉ cần kích đúp chuột phải vào tên trang tính.
- Hàng (Row): Được xác định bằng một số trong tiêu đề hàng, các hàng chạy theo chiều ngang trong một trang tính.
- Tab File: Tab File sẽ giúp hiển thị một màn hình khác, bao gồm nhiều mục liên quan tới việc chúng ta quản lý tài liệu hoặc tệp nào đó, chẳng hạn như mở một tệp vừa mới được lưu, chuẩn bị được in hoặc một trang tính mới. Ngoài ra, trong tab File sẽ chứa các mục có thể tùy chọn về sự thay đổi giao diện, tùy chọn kích hoạt các cài đặt như kiểm tra chính tả và ngữ pháp, chọn ngôn ngữ hay tự động tính toán lại các tệp trang tính.
- Ribbon: Đây chính là nơi tập hợp các biểu tượng, nút chứa các tính năng khác nhau nằm ở trên cùng của trang tính. Khi chúng ta kích vào thì các biểu tượng này sẽ hoạt động các tính năng khác nhau. Từ năm 2007, ribbon đã thay thế dần cho thanh công cụ và thanh menu của Excel.
– Các tab Ribbon sẽ bao gồm, các tab thường thấy như: Data, Page Layout, Home,… Mỗi tab lại chứa các tùy chọn và tab liên quan.
- Thanh công cụ truy cập nhanh (Quick Access Toolbar): Đây chính là nơi chứa các lệnh thường dùng trong Excel. Để công việc nhanh chóng hơn chúng ta có thể thêm các công cụ mà mình thường xuyên sử dụng vào Quick Access Toolbar.
- Hộp tên (Name Box): Hộp tên hiển thị tham chiếu ô hoặc tên của ô hiện hành.
- Thanh công thức (Formula Bar): Được sử dụng để nhập hoặc chỉnh sửa dữ liệu và công thức.
- Cột (Column): Các cột chạy dọc trên trang tính và được phân biệt hoặc đánh dấu bằng những tiêu đề chữ.
- Ô hiện hành (Active Cell): Ô hiện hành được nhận dạng bởi đường viền màu xanh lục. Đây chính là nơi nhập công thức.
- Ô: Đây chính là các hộp hình chữ nhật nằm ở phía trung tâm của bảng tính. Các ô này chính phần quan trọng nhất của bảng tính, là nơi chứa dữ liệu.
Lưu ý khi nhập dữ liệu vào ô:
– Mỗi ô trong trang tính được xác định bằng tham chiếu ô, là sự kết hợp của các chữ cái và số.
– Một ô là giao điểm của một cột dọc và một hàng ngang.
– Mỗi ô chỉ chứa một phần dữ liệu tại một thời điểm.
– Dữ liệu được nhập vào trang tính được lưu trữ trong một ô.
- Thanh trượt thu phóng: Đây chính là thanh trượt thay đổi mức độ hiển thị của cửa sổ làm việc Excel.
Màn hình làm việc của Excel khác màn hình làm việc của Word gồm
Microsoft Excel và Microsoft Word chính là hai phần mềm làm việc phổ biến nhất trong thời đại mà con người đưa CNTT vào trong giao tiếp. Nếu Word chính là một ứng dụng có thể xử lý được các tài liệu chữ thì Excel lại là một ứng dụng bảng tính, nơi mà chúng ta có thể tính toán, suy luận, tạo biểu đồ,… Cả hai ứng dụng này để có thể tạo được các tài liệu một cách dễ dàng. Mỗi loại lại có chức năng cũng như cách làm việc khác nhau. Mặc dù hai ứng dụng phục vụ cho những mục đích khác nhau nhưng chúng vẫn có những điểm chung và riêng. Tuy hai ứng dụng này có cấu tạo và cách thức làm việc giông nhau nhưng màn hình làm việc của Excel khác màn hình làm việc của Word gồm:
Trong Word dải lệnh thứ 4 (tính từ trái sang phải) là References và Mailings nhưng trong Excel không có 2 dải lệnh này, thay vào đó là 2 dải lệnh Formulas và Data.
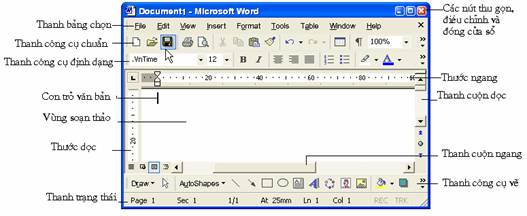
Màn hình làm việc của Excel khác màn hình làm việc của Word gồm
Chọn những ô có dữ liệu trong Excel
Màn hình làm việc của Excel có những gì, cách chọn những ô có dữ liệu trong Excel bằng công cụ gì trên màn hình Excel chính là thắc mắc của rất nhiều người. Thực tế, để chọn những ô có dữ liệu trong Excel có rất nhiều cách khác nhau.
- Cách 1: Sử dụng lệnh đặc biệt theo các bước sau:
Bước 1: Bôi đen vùng dữ liệu muốn chọn và nhấn F5.
Bước 2: Một hộp thoại mới sẽ hiện lên, nhấn OK. Như vậy, chúng ta có thể thấy tất cả các ô đã được lựa chọn. Tuy nhiên, cách này có 1 hạn chế chính là không thể thao tác trên ô đang có sẵn công thức.
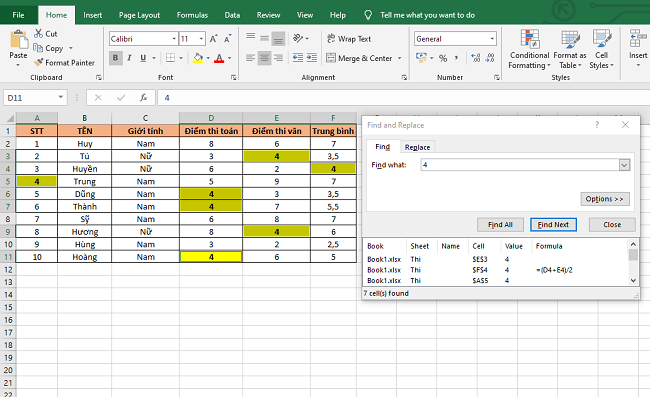
Chọn những ô có dữ liệu trong Excel
- Cách 1: Sử dụng công thức có mã VBA:
Bước 1: Nhấn và giữ tổ hợp phím Alt + F11 để mở Microsoft Visual Basic for Applications.
Bước 2: Kích chuột vào mục Insert, dãn mã code vào cửa sổ của mô-đun.
Sub SelectNotBlackRange() ‘Updateby Extendoffice Dim Rng As Range Dim WorkRng As Range Dim OutRng As = “KutoolsforExcel” Set WorkRng = Application.Selection Set WorkRng = Application.InputBox(“Range”, xTitleId, WorkRng.Address, Type:=8) For Each Rng In WorkRng If Rng.Value <> “” Then If Then Set OutRng = Rng Else Set OutRng = Union(OutRng, Rng) End If End If Next If Not OutRng Is Nothing Then OutRng.Select End If End Sub
Bước 3: Sau khi dán thì nhấn F5, một hộp thoại mới sẽ được hiện lên, lúc này nhấn OK.
Cấu tạo trên màn hình làm việc của MS Word khi người dùng
Chức năng của Microsoft Word:
- Tùy chỉnh thanh trạng thái.
- Cá nhân hóa Word với các tùy chọn nâng cao.
- Nghe đọc văn bản.
- Chèn Smartchart.
- So sánh hoặc gộp tài liệu
- Chèn video trực tuyến.
- Sử dụng Accessibility Checker.
- Tiết kiệm thời gian với Researcher.
- Thiết lập chế độ hiển thị.
- Đếm từ.
- Bảo vệ tài liệu.
- Autocorrect.
- Watermark.
- Tạo phong bì.
- Tạo mail.
- Tạo CV.
- Soạn thảo báo cáo.
- Soạn thảo hợp đồng, biên bản.
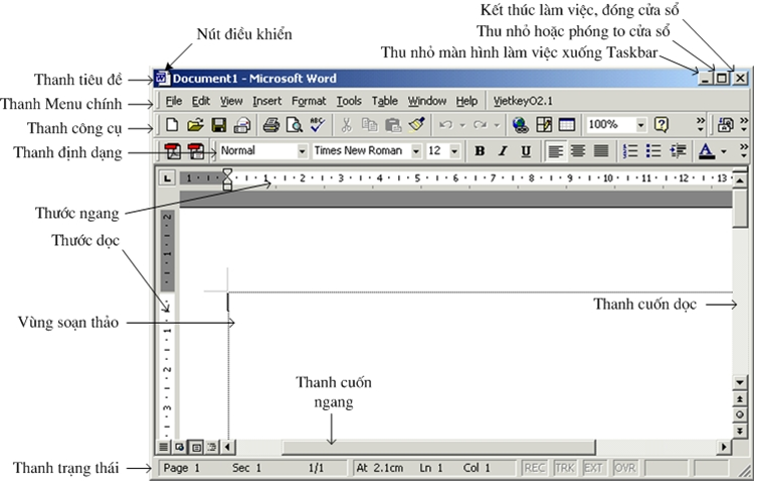
Cấu tạo trên màn hình làm việc của MS Word khi người dùng
Cùng với thắc mắc màn hình làm việc của Excel có những gì thì cấu tạo của Word cũng được rất nhiều quan tâm. Cấu trúc trên màn hình làm việc của MS Word trong khi người dùng gồm:
– Giao diện Ribbon.
– Thanh trạng thái.
– Thanh cuộn ngang.
– Thước dọc.
– Thanh cuộn dọc.
– Vùng soạn thảo văn bản.
– Thước ngang.
– Thanh công cụ truy cập nhanh.
Cách quét khối nhanh trong Excel
Cách quét khối nhanh trong Excel chính là sử dụng các phím tắt. Một số phím tắt quét khối nhanh:
– T + Spacebar: Chọn cả dòng.
– Ctrl + Shift + Home: Mở rộng vùng chọn về đầu worksheet.
– Ctrl + Spacebar: Chọn cả cột.
– Ctrl + K: Chèn một Hyperlink.
– Shift + Arrow: Chọn vùng.
– Shift + Page Up: Mở rộng vùng chọn lên một màn hình.
– Shift + Spacebar: Chọn cả dòng.
– Shift + F2: Chèn comment.
– Shift + Tab: Ghi dữ liệu vào ô vào di chuyển qua trái vùng chọn.
– Tab: Ghi dữ liệu vào ô vào di chuyển qua phải vùng chọn.
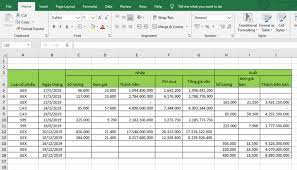
Cách quét khối nhanh trong Excel
Trên đây là thông tin màn hình làm việc của Excel có những gì, sự khác nhau giữa màn hình làm việc của Excel và Word. Hy vọng với những thủ thuật trên đây sẽ giúp rút ngắn được thời gian khi sử dụng Excel này. Chúc các bạn thành công!
Xem thêm: Hướng dẫn cách chuyển đổi Convert to Number trong Excel
Office -Hướng dẫn cách nhập mã ra tên sản phẩm trong Excel
Hướng dẫn cách chuyển đổi Convert to Number trong Excel
Cách tính xếp hạng trong Excel cực nhanh chóng, dễ hiểu
Tổng hợp cách cắt bảng trong Excel nhanh chóng, tiện lợi
Cách khắc phục lỗi Excel 2010 bị khóa, treo, không hiển thị dữ liệu
Một tập tin Excel còn được gọi là gì? Phân biệt Workbook và Worksheet
Hàm trích xuất dữ liệu trong Excel là gì? Cách sử dụng hiệu quả