Cách tính xếp hạng trong Excel cực nhanh chóng, dễ hiểu
Như các bạn đã biết, để tiến hành xếp hạng một dữ liệu nào đó trong Excel người ta sẽ sử dụng hàm RANK. Tuy nhiên, lại không phải ai cũng biết rõ về cách sử dụng hàm này, đặc biệt là những bạn mới bắt đầu làm việc trên phần mềm Excel. Để giải đáp được thắc mắc về cách tính xếp hạng trong Excel, cách xử lý khi hàm RANK bị lỗi, cách thực hiện hàm RANK không trùng lặp hãy đọc ngay bài viết dưới đây.
Hàm xếp hạng có nhiều điều kiện trong Excel
Cách tính xếp hạng trong Excel thông dụng nhất chính là sử dụng hàm RANK. Hàm RANK sẽ trả về vị trí thứ hạng của các dữ liệu trong một danh sách. Thứ hạng của một số nào đó cũng có thể là vị trí đứng của chính nó nếu chúng ta sử dụng hàm RANK để sắp xếp.
Hàm xếp hạng có nhiều điều kiện trong Excel sử dụng trong một số trường hợp sau:
– Khi bạn muốn xếp hàng các dữ liệu từ thấp đến cao.
– Khi người dùng muốn xếp hạng các dữ liệu từ cao đến thấp.
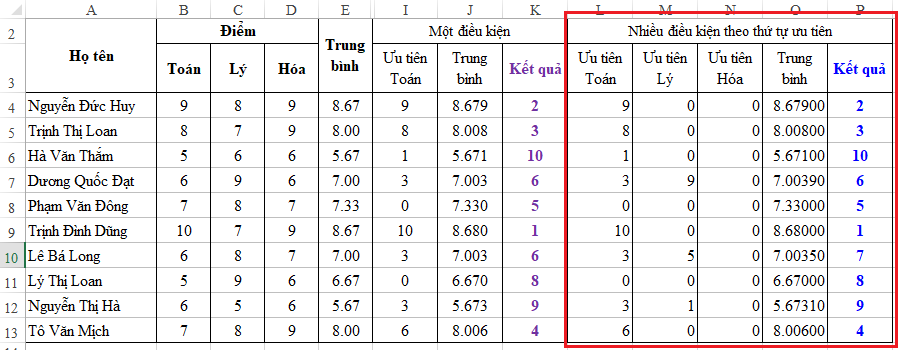
Hàm xếp hạng có nhiều điều kiện trong Excel
Cách sử dụng hàm RANK như sau:
= RANK(number,ref,[order])
Tức là: Nếu chúng ta nhập vào hàm RANK một danh sách số hay một số thì hàm RANK sẽ cho chúng ta biết vị trí xếp hạng của số đó so với các số còn lại trong danh sách theo quy luật tăng dần hoặc giảm dần. Hiểu một cách cụ thể hơn thì hàm RANK sẽ trả về một vị trí sao cho đúng với thứ hạng của nó.
Trong đó:
– order là tùy chọn.
– ref là một mảng, hay một danh sách tham chiếu đến các số.
– number là số lượng bạn muốn tìm.
Lưu ý:
– Nếu thứ tự là bất kỳ giá trị nào khác, RANK sẽ trả về một danh sách được sắp xếp theo thứ tự tăng dần.
– Nếu thứ tự là 0, hoặc bị bỏ qua, RANK sẽ trả về một danh sách được sắp xếp theo thứ tự giảm dần.
Cách xếp hạng từ cao xuống thấp trong Excel
Cách tính xếp hạng trong Excel bằng hàm RANK chính là cách thông dụng và cơ bản. Tuy nhiên, chúng ta hoàn toàn có thể lựa chọn sử dụng tính năng có sẵn trên thanh ribbon của Excel. Cách xếp hạng từ cao xuống thấp trong Excel bằng tiện ích Sort and filter:
Bước 1: Chọn một ô bất kỳ mà chúng ta muốn sắp xếp dữ liệu.
Bước 2: Kích chọn vào mục Data trên thanh menu, kích chọn nhóm lệnh Sort and filter để bắt đầu sắp xếp thứ tự. Ở đây có hai mục được lựa chọn chính là Sort in descending order (Sắp xếp theo thứ tự giảm dần) và Sort in ascending order (Sắp xếp theo thứ tự tăng dần).
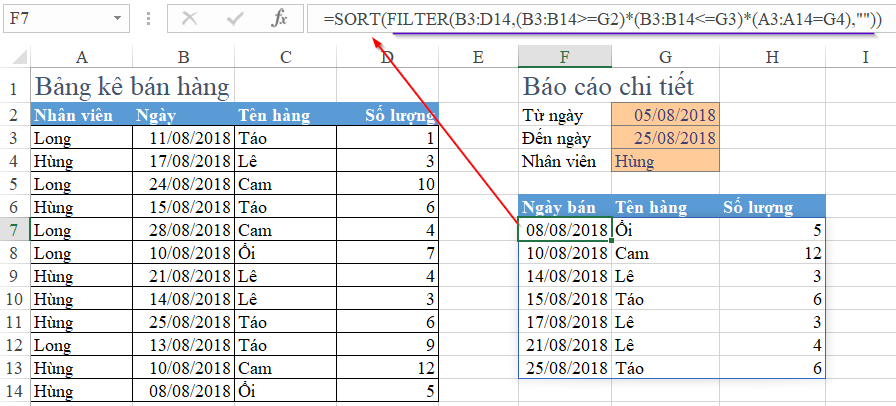
Cách xếp hạng từ cao xuống thấp trong Excel
Ngoài ra, chúng ta có thể sắp xếp thứ hạng từ cao xuống thấp, từ thấp lên cao theo điều kiện cụ thể như sau:
Bước 1: Chọn 1 ô bất kỳ trong vùng chọn mà chúng ta muốn sắp xếp dữ liệu. Trong mục Data trên menu, kích chọn Sort and filter. Tiếp đó bấm vào mục Sort để tiến hành mở cửa sổ làm việc của Sort.
Bước 2: Trong danh sách thả xuống, tìm tới mục Sorted by, kích chuột vào cột đầu tiên mà chúng ta muốn sắp xếp.
Bước 3: Một cửa sổ mới có chứa những trường thông tin về biểu tượng ô, màu ô, màu phông. Kích lựa chọn sao cho phù hợp với điều kiện mà chúng ta muốn sắp xếp.
Bước 4: Trong danh sách thứ tự hiện lên, kích chọn vào cách hiển thị mà chúng ta muốn. Sort in descending order (Sắp xếp theo thứ tự giảm dần) và Sort in ascending order (Sắp xếp theo thứ tự tăng dần).
Cách khắc phục hàm RANK trong Excel bị lỗi
Cách tính xếp hạng trong Excel sẽ thường xuyên gặp một vài lỗi và khiến chúng ta không thể thực hiện được. Vậy hàm RANK trong Excel bị lỗi do đâu, cách khắc phục như thế nào? Đối với những hàm đòi hỏi độ tính toán cao như hàm RANK hay bất kỳ một hàm nào khác thì việc xảy ra lỗi sẽ có rất nhiều nguyên nhân từ bên trong cho tới bên ngoài. Một số lỗi thường gặp khi chúng ta sử dụng hàm RANK như sau:
- #NULL! – Lỗi dữ liệu rỗng.
Nguyên nhân:
- Lỗi này xảy ra khi sử dụng các phép toán tử giữa hai hàm này không có điểm giao nhau.
- Dùng một mảng không có phân cách.
- Dùng một dãy toán tử không phù hợp.
Cách xử lý: Xác định chính xác điểm giao nhau giữa hai hàm, dùng mảng có phân cách và sử dụng dãy toán tử phù hợp.
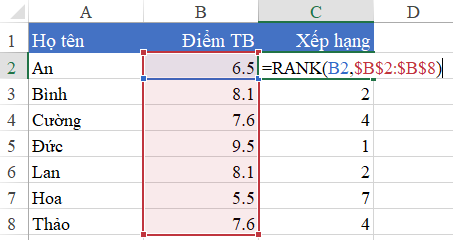
Cách khắc phục hàm RANK trong Excel bị lỗi
- #NUM! – Lỗi dữ liệu kiểu số.
Nguyên nhân:
- Giá trị số trong công thức không hợp lệ, số quá lớn hoặc quá bé.
- Hàm trả về một số quá lớn hoặc quá nhỏ khiến Excel không thể tính toán.
- Dùng hàm lặp đi lặp lại dẫn đến hàm không tìm được kết quả trả về.
- Dùng một đối số không phù hợp trong công thức sử dụng đối số là dữ liệu kiểu số.
Cách xử lý: Sử dụng đối số, hàm, giá trị tính toán chuẩn xác.
- #NAME! – Lỗi sai tên.
Nguyên nhân:
- Excel không nhận diện được tên trong công thức.
- Không có dấu 2 chấm : trong dãy địa chỉ ô trong công thức.
- Nhập một chuỗi trong công thức mà không có đóng và mở dấu nháy đôi.””
- Dùng những ký tự không được phép trong công thức.
- Nhập sai tên một hàm.
- Bạn dùng những hàm không thường trực trong Excel.
Cách xử lý: Sửa lại tên hàm cho đúng hoặc nhập đúng mảng cần tham chiếu.
- #DIV/0! – Lỗi chia cho 0.
Nguyên nhân: Số chia trong công thức là một tham chiếu đến ô trống.
Cách xử lý: không để số bị chia là số 0.
- #REF! – Sai vùng tham chiếu.
Nguyên nhân:
- Liên kết hoặc tham chiếu đến một ứng dụng không thể chạy được.
- Đây là lỗi tham chiếu ô.
- #N/A – Lỗi dữ liệu.
Nguyên nhân:
- Xảy ra khi công thức tham chiếu đến một ô trong mảng nhưng ô đó lại không có giá trị.
- Dùng một hàm tự tạo không hợp lý.
- Quên một hoặc nhiều đối số trong các hàm tự tạo.
- Không đồng nhất dữ liệu khi bạn sử dụng địa chỉ mảng trong Excel.
Cách xử lý: Xem kỹ lại công thức, chỉnh sửa ô mà hàm tham chiếu tới.
- #VALUE! – Lỗi giá trị.
Nguyên nhân:
- Xuất hiện khi trong công thức có các phép toán không cùng một kiểu dữ liệu.
- Thi hành một marco (lệnh tự động) liên quan đến một hàm mà hàm đó trả về lỗi #VALUE!
- Nhập quá nhiều tham số cho một toán tử hoặc một hàm trong khi chúng chỉ dùng một tham số.
- Đăng nhập một hoặc chỉnh sửa các thành phần của công thức mà nhấn Enter.
Cách xử lý: Chỉnh sửa cho giá trị của các phép toán có cùng một kiểu dữ liệu là ký tự số học hoặc chuỗi mẫu tự.
- ##### – Lỗi độ rộng cột.
Nguyên nhân: Khoảng rộng của cột không đủ để hiển thị.
Cách xử lý: Để chuột lên đường phân cách độ rộng và kéo chuột.
Cách dùng hàm RANK không trùng lặp
Để xếp hạng một chuỗi dữ liệu nào đó không trùng lặp, chúng ta sẽ sử dụng hàm RANK kết hợp. Chúng ta có thể sử dụng hàm RANK.EQ kết hợp cùng với hàm COUNTIF, từ đó bỏ qua sự trùng lặp giữa các thứ hạng. Mặc dù kết quả sẽ không có số nào lặp đi lặp lại hai lần nhưng chúng sẽ xếp hạng những kết quả có cùng giá trị theo hai thứ hạng khác nhau.
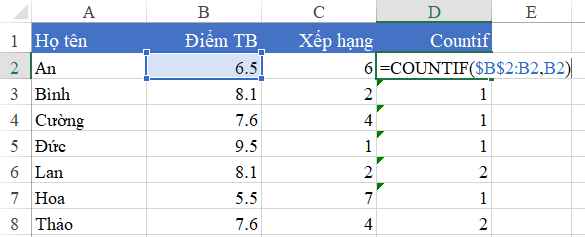
Cách dùng hàm RANK không trùng lặp
Cách dùng hàm RANK không trùng lặp như sau:
=RANK.EQ(B2,$B$2:$B$11,0)+COUNTIF($B$2:B2,B2)-1
Tuy nhiên, việc sử dụng hàm kết hợp để giải quyết vấn đề về thứ tự sắp xếp thì không phải một giải pháp đúng đắn. Kết quả thu về sẽ cho hai người có cùng để và xếp ở hai vị trí khác nhau. Do đó, cách sử dụng hàm này chỉ giải quyết được một nửa vấn đề chứ không tạo ra kết quả mong muốn.
Cách xếp hạng trong Excel bằng hàm IF
Cách tính xếp hạng trong Excel bằng hàm RANK hay hàm RANK kết hợp là điều mà chắc hẳn đa số người dùng Excel đều biết. Tuy nhiên, một hàm có chức năng tương tự mà rất ít người sử dụng để xếp hạng chính là hàm IF. Cách xếp hạng trong Excel bằng hàm IF được thực hiện qua ví dụ minh họa dưới đây:
Ví dụ: Xếp loại học sinh theo yêu cầu sau:
- Nếu điểm trung bình từ 5 đến dưới 6,5 thì xếp loại Trung bình.
- Nếu điểm trung bình từ 6,5 đến 8 thì xếp loại Khá.
- Nếu điểm trung bình trên 8 thì xếp loại Giỏi.
- Còn lại là Yếu.
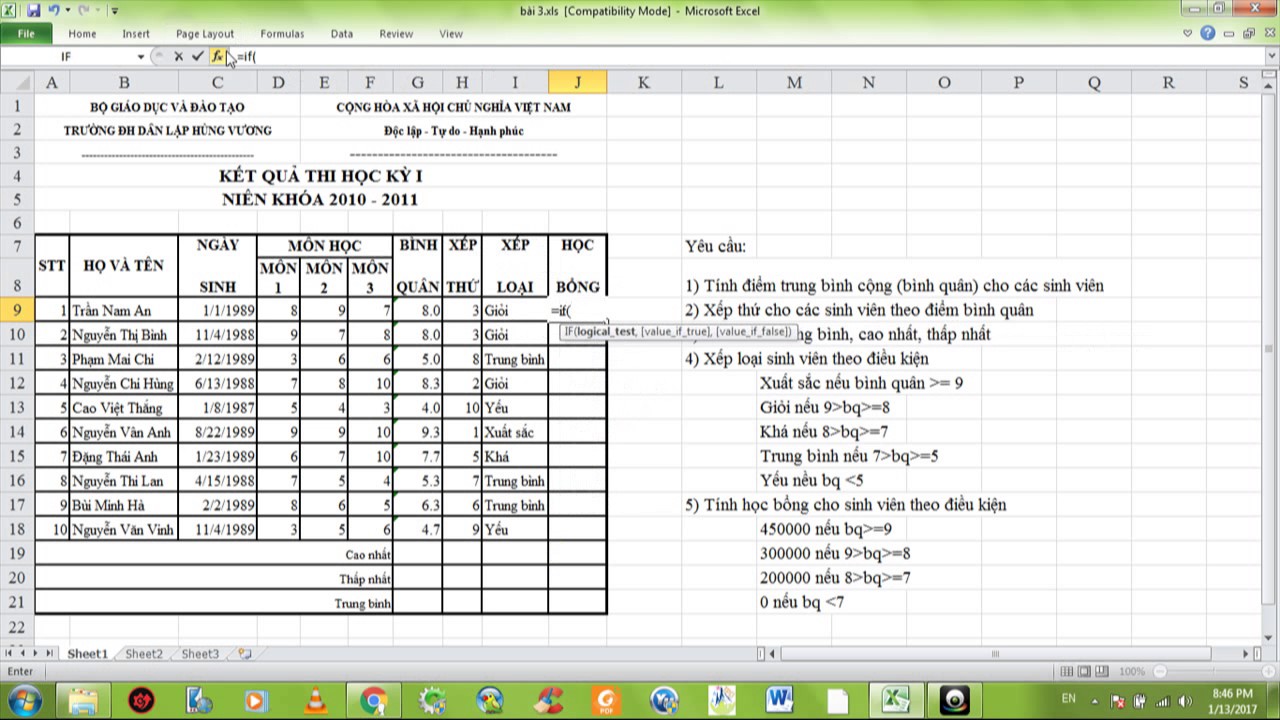
Cách xếp hạng trong Excel bằng hàm IF
Công thức kết hợp giữa hàm IF và AND như sau:
=IF(I3>8,”Giỏi”,IF(AND(I3>=6.5,I3<=8),”Khá”,IF(AND(I3>=5,I3<6.5),”Trung bình”,”Yếu”))
Trên đây là thông tin cách tính xếp hạng trong Excel, cách xử lý khi hàm RANK bị lỗi, cách thực hiện hàm RANK. Hy vọng với những thủ thuật trên đây sẽ giúp rút ngắn được thời gian khi sử dụng Excel này. Chúc các bạn thành công!
Xem thêm: Tổng hợp cách cắt bảng trong Excel nhanh chóng, tiện lợi
Office -Tổng hợp cách cắt bảng trong Excel nhanh chóng, tiện lợi
Cách khắc phục lỗi Excel 2010 bị khóa, treo, không hiển thị dữ liệu
Một tập tin Excel còn được gọi là gì? Phân biệt Workbook và Worksheet
Hàm trích xuất dữ liệu trong Excel là gì? Cách sử dụng hiệu quả
Công thức hàm nhân 2 cột trong Excel và cách sử dụng
Hàm đổi số tiền thành chữ trong Excel cực đơn giản
Cách khóa file và cách bỏ khóa file Excel nhanh chóng, tiện lợi