Công thức tính điểm trung bình trong Excel đơn giản
Excel chính là một phần mềm dạng bảng mang tới cho người dùng vô vàn những tính năng hữu ích. Một trong số những tính năng thường xuyên được sử dụng chinh chính là tính năng tính điểm trung bình cộng. Công thức tính điểm trung bình trong Excel đạt độ chính xác tới mức tối đa và được rất nhiều anh chị em văn phòng tin tưởng sử dụng. Đọc ngay bài viết dưới đây để tìm hiểu về công thức tính điểm trung bình trong Excel đơn giản cho người mới bắt đầu.
Tính điểm trung bình trong Excel có hệ số
Giá trị trung bình nói chung và điểm trung bình nói riêng được hiểu là phép toán bình quân của một hoặc nhiều số khác nhau. Trong toán học, giá trị trung bình chính là điểm giữa của một tập hợp số nào đó. Chúng ta có thể tính trung bình bằng nhiều phương pháp khác nhau từ trung bình hình học cho tới trung bình số học. Cả hai phương pháp đều cho kết quả tương đồng nhau.
Giá trị trung bình thường được dùng để tính điểm trung bình sau một học kỳ cho các học sinh, ước tính lợi nhuận trung bình của nó trong một khoảng thời gian nhất định, kiểm tra một danh mục đầu tư, tính số liệu trên bảng cân đối kế toán, đánh giá hiệu quả hoạt động một công ty thông qua thu nhập trong một khoảng thời gian, đánh giá hiệu suất của giá cổ phiếu một công ty trong đơn vị thời gian và nhiều lĩnh vực khác nữa.
Excel chính là một phần mềm phục vụ rất tốt cho việc tính điểm trung bình.
- Phương pháp tính điểm trung bình không có hệ số:
Đây chính là phương pháp đơn giản, chúng ta chỉ cần cộng tổng tất cả các giá trị đó và chia đều cho số giá trị là được.
Ví dụ: Điểm trung bình học của 7 môn cho từng học sinh được tính theo công thức như sau:
=(C5+D5+E5+F5+G5+E5+H5)/7
Trong đó:
– 7 là tổng số môn học.
– Các ô C5+D5+E5+F5+G5+E5+H5 là điểm số tương ứng với các môn học.
Sau khi nhập công thức xong, bạn nhấn Enter.
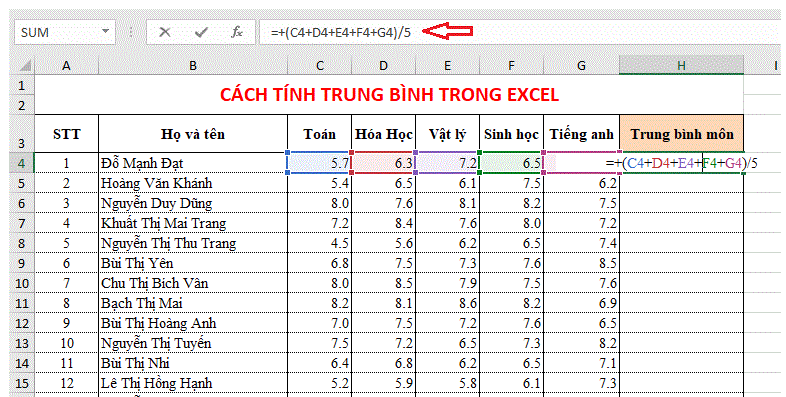
Tính điểm trung bình trong Excel có hệ số
- Phương pháp tính điểm trung bình trong Excel có hệ số:
Đối với các dữ liệu có nhiều hệ số, chúng ta thực hiện tính điểm trung bình cộng theo nhiều cách sau:
– Cách truyền thống 1:
Bước 1: Nhập công thức tính như sau: =(C3*4+D3+E3+F3+G3)/6
Trong đó:
- Do môn toán được nhân 2 nên bạn phải chia cho 6.
- 4 là hệ số của môn ở ô C3.
- Các ô C3+D3+E3+F3+G3 chính là điểm số tương ứng với các môn học.
Sau đó nhấn Enter.
Bước 2: Khi đã hiện kết quả thì chúng ta tiến hành sao chép tất cả công thức xuống các ô còn lại để tất cả bảng tính được áp dụng.
– Sử dụng hàm AVERAGEIF: Đây chính là hàm kết hợp của hàm IF và hàm AVERAGE.
Công thức tính điểm trung bình trong Excel bằng hàm AVERAGEIF gồm: =AVERAGEIF(range, criteria, average_range).
Trong đó:
- Average_range: Đây là giá trị tùy chọn, nếu bỏ qua, giá trị của Range sẽ được dùng. Tập hợp các ô để chứa dữ liệu cần tính trung bình trong bảng tính.
- Criteria: Tiêu chí có thể là văn bản xác định, tham chiếu ô, biểu thức hay dữ liệu dạng số sẽ tính giá trị trung bình.
- Range: Một hoặc nhiều ô cần tính giá trị trung bình, có thể là tham chiếu có chứa số, mảng, số hoặc tên.
– Sử dụng hàm AVERAGE:
Công thức tính điểm trung bình trong Excel bằng hàm AVERAGE gồm:
=AVERAGE (number1,number2,…)
Trong đó: number1,number2 là phạm vi chứa số bổ sung, tham chiếu ô hay các số mà các bạn muốn tính trung bình, tối đa chúng ta có thể nhập là 255 số.
– Phương pháp sử dụng hàm SUM:
Nhập công thức: =SUM(C8:G8)/4
Trong đó: C8, G8 chính là điểm số tương ứng với các môn học.
Tính điểm trung bình hệ số 2 trong Excel
Đối với các dữ liệu có 2 hệ số, chúng ta thực hiện tính điểm trung bình hệ số 2 trong Excel theo cách sau:
– Cách truyền thống 1:
Bước 1: Nhập công thức tính như sau: =(C3*2+D3+E3+F3+G3)/5
Trong đó:
- 5 là tổng số môn học.
- 2 là hệ số của môn ở ô C3.
- Các ô C3+D3+E3+F3+G3 chính là điểm số tương ứng với các môn học.
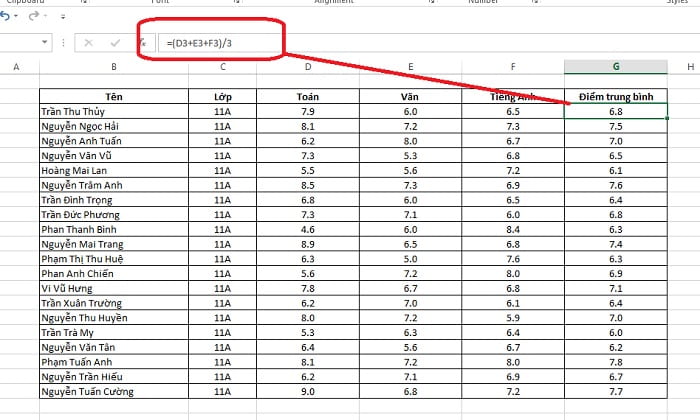
Tính điểm trung bình hệ số 2 trong Excel
Sau đó nhấn Enter.
Bước 2: Khi đã hiện kết quả thì chúng ta tiến hành sao chép tất cả công thức xuống các ô còn lại để tất cả bảng tính được áp dụng.
Cách tính điểm tổng trong Excel
Trước khi thực hiện công thức tính điểm trung bình thì Excel sẽ tự động tính tổng trước khi thực hiện. Tuy nhiên, nhiều công việc lại yêu cầu chúng ta phải tách riêng việc tính tổng và tính trung bình ra làm hai phần việc khác nhau. Cách tính điểm tổng trong Excel như sau:
- Cách 1: Sử dụng hàm SUM để tính tổng:
Bước 1: Kích chuột vào ô bất kỳ mà chúng ta muốn nhận kết quả.
Bước 2: Nhập =SUM trên thanh công thức của ô mà chúng ta muống nhập.
Bước 3: Giữ phím Ctrl và nhấp vào tất cả các ô dữ liệu sau đó nhấn Enter.
Ngoài ra, chúng ta có thể nhập thủ công với công thức: =SUM (B2: B1000).
Trong đó: B2: B1000 chính là vùng dữ liệu.
Lưu ý: Để tính tổng có điều kiện thì chúng ta sẽ áp dụng hàm
=SUMIF(range, criteria,sum_range)
Trong đó:
– Sum_range: Vùng cần tính tổng.
– Criteria: Điều kiện để thực hiện hàm tổng.
– Range: Vùng được chọn có chứa ô điều kiện.
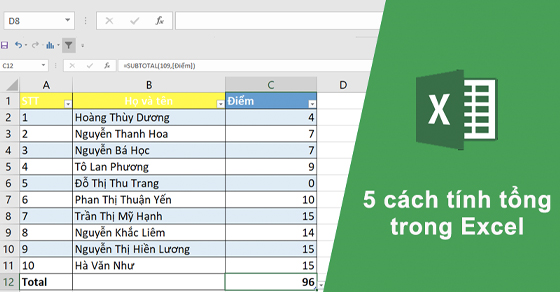
Cách tính điểm tổng trong Excel
- Cách 2: Sử dụng AutoSum:
Đây chính là phương pháp nhanh chóng, cho phép chúng ta tự động cộng dồn tất cả các con số và hiển thị lại tổng số của nó trong AutoSum.
Bước 1: Nhấp chuột vào ô trống phía dưới của cột mà chúng ta muốn hiển thị kết quả.
Bước 2: Kích chuột vào mục Home trên thanh trạng thái, kích chọn Editing, chọn AutoSum.
Lúc này, Excel sẽ tự động thêm =SUM vào dãy dữ liệu của chúng ta muốn thực hiện phép cộng.
Bước 4: Nhấn Enter để hoàn thành.
- Cách 3. Sử dụng tính năng có sẵn trên thanh trạng thái:
Chúng ta chỉ cần nhấp vào ký tự của cột muốn tính tổng và bôi đen toàn bộ cột muốn tỉnh tổng, nhìn xuống phía dưới cùng bên tay phải của bảng tính để thấy kết quả. Tuy nhiên, phương pháp này chỉ cho xem chứ không cho copy.
Cách tính điểm trung bình cao nhất trong Excel
Để có thể tính điểm trung bình cao nhất bằng công thức tính điểm trung bình trong Excel cơ bản thì chúng ta cần kết hợp thêm với một số hàm nữa. Cách tính điểm trung bình cao nhất trong Excel bằng việc sử dụng hàm MIN và MAX như sau:
Cú pháp dùng hàm Min là =Min (Number1, Number2,….). Hàm sẽ trả về giá trị thấp nhất trong vùng dữ liệu.
Cú pháp sử dụng hàm Max là =Max (Number 1, Number 2,…). Hàm sẽ trả về giá trị cao nhất trong vùng dữ liệu.
Trong đó: Number1, Number2,… chính là những đối số hoặc vùng dữ liệu.
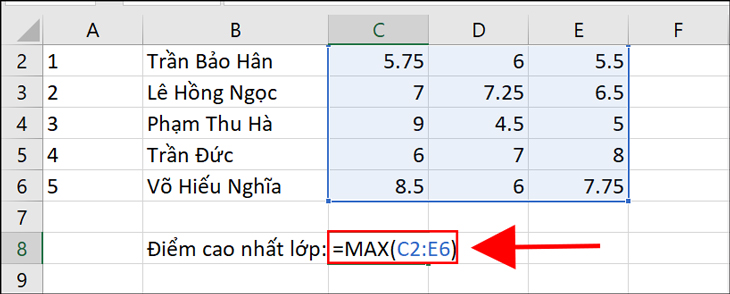
Cách tính điểm trung bình cao nhất trong Excel
Cách tính điểm trung bình của các bạn nam trong Excel
Để tính điểm trung bình của các bạn nam trong Excel chúng ta dùng hàm AVERAGEIF. Đây chính là một hàm tính trung bình của các ô dữ liệu theo một điều kiện cho sẵn.
Công thức nhập như sau” =AVERAGEIF(range, criteria, [average_range]).
Trong đó:
- Average_range: Vùng dữ liệu được chọn để dùng hàm AVERAGEIF (nếu bỏ qua thì mặc định chọn toàn bộ).
- Criteria: Điều kiện lấy các số dùng để tính trung bình.
- Range: Một hoặc nhiều ô để tính giá trị trung bình, bao gồm các số hoặc tên, mảng hoặc tham chiếu có chứa số.
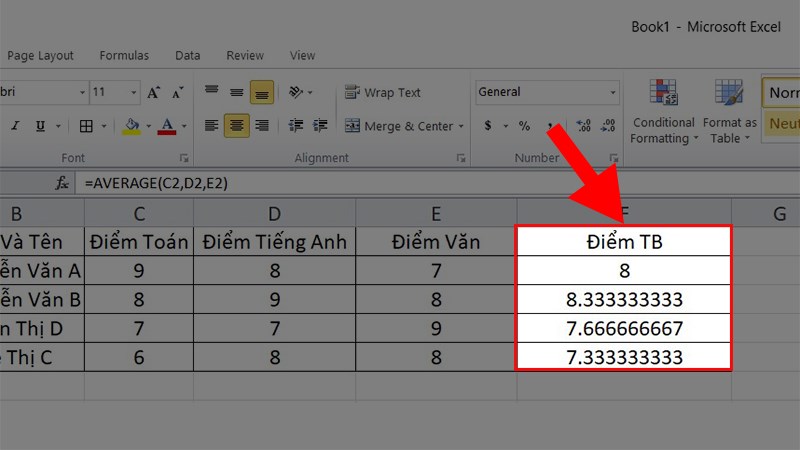
Cách tính điểm trung bình của các bạn nam trong Excel
Lưu ý:
- Nếu không có ô nào trong vùng dữ liệu đáp ứng các tiêu chí, AVERAGEIF sẽ trả về giá trị lỗi #DIV/0!
- Nếu một ô trong vùng điều kiện (Criteria) bị bỏ trống, AVERAGEIF sẽ xem ô đó như giá trị 0.
- Nếu vùng dữ liệu là giá trị trống hoặc dạng văn bản, AVERAGEIF sẽ trả về giá trị lỗi #DIV0!
- Nếu ô trong vùng dữ liệu trung bình là một ô trống, AVERAGEIF sẽ bỏ qua nó.
- Các ô trong vùng dữ liệu có chứa TRUE hoặc FALSE sẽ bị bỏ qua.
Tính điểm trung bình và làm tròn trong Excel
Tính điểm trung bình và làm tròn trong Excel như sau:
Bước 1: Kích chọn ô muốn hiển thị kết quả, nhập công thức =AVERAGE(A2:A8)
Trong đó: A2:A8 là phạm vi bạn muốn tính giá trị trung bình.
Tiếp đó nhấn phím Enter.
Bước 2: Kích chọn ô kết quả vừa nhận được, kích chuột vào nút tăng Increase Decimal, giảm Decrease Decimal số thập phân trên mục Home để làm tròn giá trị trung bình.
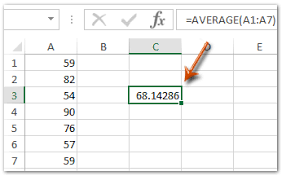
Tính điểm trung bình và làm tròn trong Excel
Trên đây là về công thức tính điểm trung bình trong Excel đơn giản cho người mới bắt đầu. Hy vọng với những thủ thuật trên đây sẽ giúp rút ngắn được thời gian khi sử dụng Excel này. Chúc các bạn thành công!
Xem thêm: Cách sắp xếp tên giống nhau trong Excel đơn giản, nhanh chóng
Office -Cách sắp xếp tên giống nhau trong Excel đơn giản, nhanh chóng
Cách tính tổng trong Excel nhanh nhất có kèm ví dụ chi tiết
Trong bảng tính Excel hàm TODAY trả về kết quả như thế nào?
Microsoft Excel là phần mềm gì? Tầm quan trọng của việc sử dụng Excel?
Địa chỉ ô trong Excel là gì? Các loại địa chỉ ô và cách xác định chúng
Màn hình làm việc của Excel có những gì? Sự khác biệt so với Word
Hướng dẫn cách nhập mã ra tên sản phẩm trong Excel