Cách sao chép công thức trong Excel chi tiết, dễ thực hiện
Cách sao chép công thức trong Excel! Đọc ngay để tìm hiểu cách thực hiện, cách copy công thức từ sheet này sang sheet khác, từ file này sang file khác và cách copy giá trị trong Excel không copy công thức.
Trong quá trình làm việc với Excel, có những lúc bạn cần sao chép giá trị của một ô hoặc một bảng Excel chứa công thức. Thông qua nội dung dưới đây, upanh123 sẽ gửi tới bạn những cách sao chép công thức trong Excel chi tiết.
Một số cách sao chép công thức trong Excel
Copy dữ liệu từ một ô chứa công thức hàm thường gặp phải đôi chút vấn đề. Nhất là khi bạn dùng lệnh copy là Ctrl + C và lệnh dán là Ctrl + V để paste thông thường. Dưới đây là một số cách sao chép công thức trong Excel từ đơn giản tới nâng cao mà bạn có thể thực hiện được:
- Sử dụng kéo công thức tự động.
Cách 1: Nhấn đúp chuột ở góc phải bên dưới.
– Để sao chép công thức cho toàn bộ cột, bạn chọn ô có công thức, di con trỏ chuột đến góc bên phải dưới cùng của ô được chọn sẽ xuất hiện một dấu cộng.
– Nhấn đúp chuột đôi vào dấu cộng đó, công thức sẽ được copy ra các hàng bên dưới.
Cách 2: Kéo ô ở góc phải.
– Chọn ô có công thức, kéo chuột đến góc bên phải dưới cùng của ô được chọn. Fill Handle sẽ đổi thành một dấu cộng màu đen đậm.
– Giữ và kéo Fill Handle xuống cột dọc đến hết ô bạn muốn sao chép công thức.
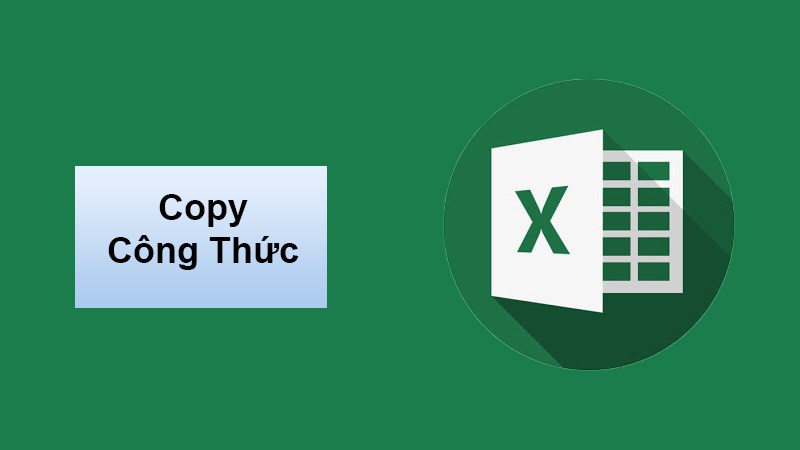
Một số cách sao chép công thức trong Excel
- Copy công thức bằng cách sử dụng lệnh Copy và Paste.
Bước 1: Chọn ô có chứa công thức cần copy > Nhấn tổ hợp phím Ctrl + C để copy công thức.
Bước 2: Đi đến ô cần đặt công thức vừa được copy > Nhấn tổ hợp phím Ctrl + V để dán công thức.
Lưu ý: Cách này thường được sử dụng để chuyển đổi công thức đối với các ô cách xa nhau. Ở cách này bạn chỉ cần thực hiện các thao tác rất đơn giản bằng phím tắt là có thể copy công thức trong Excel. Để tránh Excel sẽ báo lỗi, ở cách này thì các dữ liệu của bạn phải được đánh giá trị tuyệt đối thì mới có thể di chuyển được đến các ô khác.
- Cách chỉ sao chép công thức mà không lấy dữ liệu.
Đầu tiên, bạn chọn ô có công thức rồi kích chuột phải chọn lệnh Copy.
Tiếp theo chọn các ô muốn dùng công thức đó rồi click chuột phải chọn lênh Paste Options > Formulas.
Lưu ý: Áp dụng cho các trường hợp các ô được định dạng khác nhau như màu nền, các ký hiệu tiền tệ, số thập phân được hiển thị,…
Copy công thức trong Excel hàng dọc
Nếu công thức có một tham chiếu ô tương đối được ký hiệu $. Nếu cần thiết bạn cần chuyển đổi ô tham chiếu thành ô tuyệt đối chỉ cần dùng phím F4 để thay đổi. Do đó nên bạn cần lưu ý khi sử dụng tham chiếu này nhé. Nó sẽ tự động thay đổi được các vị trí tương đối theo các hàng các cột. Với cách copy công thức trong Excel hàng dọc dưới đây, bạn có thể copy công thức trong Excel có chứa các ô liền kề bên phải, bên trái hoặc lên trên.
Bước 1: Điền công thức vào ô cần tính trên cùng của ô.
Bước 2: Chọn ô có công thức được nhập phía trên. Kéo chuột vào cuối góc ô vuông chứa công thức. Lúc này, Fill Handle sẽ đổi thành dấu cộng màu đen đậm.
Bước 3: Giữ và kéo xuống các ô chứa các cột mà bạn muốn sao chép công thức.
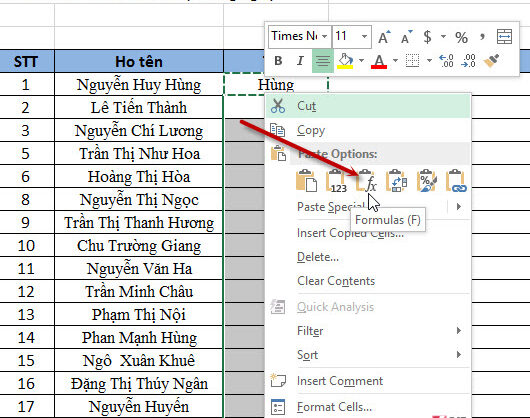
Copy công thức trong Excel hàng dọc
Sao chép công thức trong Excel trên điện thoại
Sử dụng Excel trên điện thoại Iphone, Android sẽ hỗ trợ bạn tăng hiệu suất trong công việc. Trong đó chúng có khả năng tạo bảng tính Excel mà nhiều người chưa biết. Điện thoại thông minh với nhiều đặc tính, chức năng nổi bật đang là thiết bị không thể thiếu đối với mọi người hiện nay.
Thông thường người dùng Microsoft Excel đã quen sử dụng trên máy tính, tuy nhiên nếu bạn không có máy tính trong tay thì cách sao chép công thức trong Excel trên điện thoại dưới đây sẽ rất hữu ích cho bạn:
Để thực hiện được thao tác kéo công thức đầu tiên bạn hãy chọn ô có chứa công thức và chọn chức năng “Fill Handle” (khi bạn chọn ô chức năng này sẽ tự động hiển thị).
Cách copy công thức từ sheet này sang sheet khác
Bạn muốn sử dụng Excel để copy hoặc di chuyển một hay nhiều sheet từ file Excel này sang file khác mà vẫn giữ nguyên định dạng của các sheet. Một số cách copy công thức từ sheet này sang sheet khác mà bạn có thể thực hiện nhanh chóng như sau:
- Cách copy công thức từ sheet này sang sheet khác từ thanh menu.
Bước 1: Chuyển đến tab Home, kích chọn nhóm tính năng Cells group, chọn vào nút Format. Trong menu xổ xuống chọn Move or Copy Sheet.
Bước 2: Chọn vị trí muốn đặt sheet đã copy trong ô Before Sheet. Bấm chọn ô Create a copy. Cuối cùng, nhấn OK để xác nhận copy sheet.
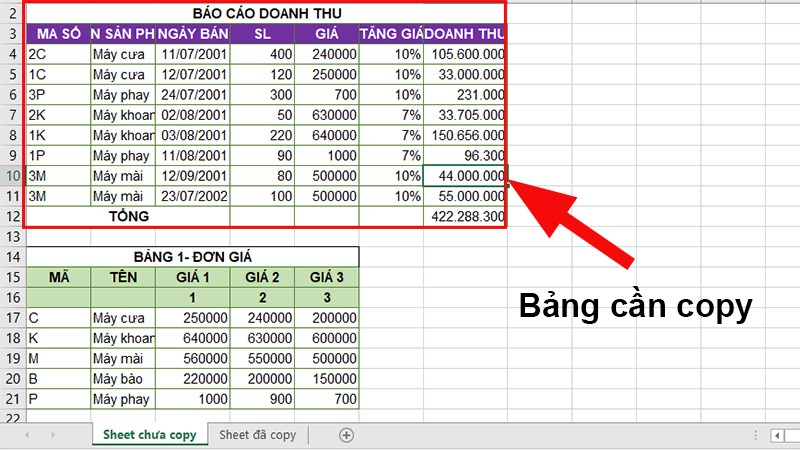
Cách copy công thức từ sheet này sang sheet khác
- Cách copy công thức từ sheet này sang sheet khác bằng lệnh Move or Copy:
Bước 1: Trên file Excel, bạn click chuột phải vào sheet mà bạn muốn copy. Một bảng tùy chọn hiện ra, lúc này bạn chọn Move or Copy.
Bước 2: Hộp thoại Move or Copy xuất hiện, trong ô Before Sheet bạn chọn vị trí muốn đặt sheet đã copy. Tiến hành tích vào ô Create a copy, tiếp đó nhấn chọn OK để xác nhận copy sheet.
Lưu ý: Bạn cũng có thể chọn Move to end để di chuyển sheet copy xuống cuối danh sách sheet. Tại ô Before Sheet bạn có thể chọn Sheet1, Sheet2,… để đặt sheet copy trước sheet được chọn.
- Cách copy công thức từ sheet này sang sheet khác bằng cách kéo thả.
Thông thường, bạn chỉ cần kéo và thả để di chuyển các tập tin từ nơi này sang nơi khác. Điều thú vị là cách này cũng có thể sử dụng để sao chép các sheet trong Excel và trên thực tế đây là cách nhanh nhất để sao chép một sheet.
Chỉ cần kích vào sheet mà bạn muốn sao chép, giữ phím Ctrl và kéo sheet này đến vị trí mới rồi thả phím Ctrl.
Cách copy công thức trong Excel từ file này sang file khác
Trong khi làm việc với Excel, có lúc các bạn muốn sao chép sheet từ file Excel này sang file Excel khác để thuận tiện cho việc xử lý dữ liệu. Dưới đây là một số cách copy công thức trong Excel từ file này sang file khác mà bạn có thể thực hiện:
- Cách thủ công.
Bước 1: Mở sheet cần sao chép ở file 1, nhấn tổ hợp phím Ctrl + A để copy toàn bộ nội dung và định dạng trong sheet đó.
Bước 2: Mở file 2, nhấp chuột vào biểu tượng dấu cộng new sheet để tạo sheet mới.
Bước 3: Nhấn tổ hợp phím Ctrl + V để dán nội dung của sheet đã chọn vào sheet mới của file 2. Như vậy, toàn bộ nội dung đã được sao chép xong.
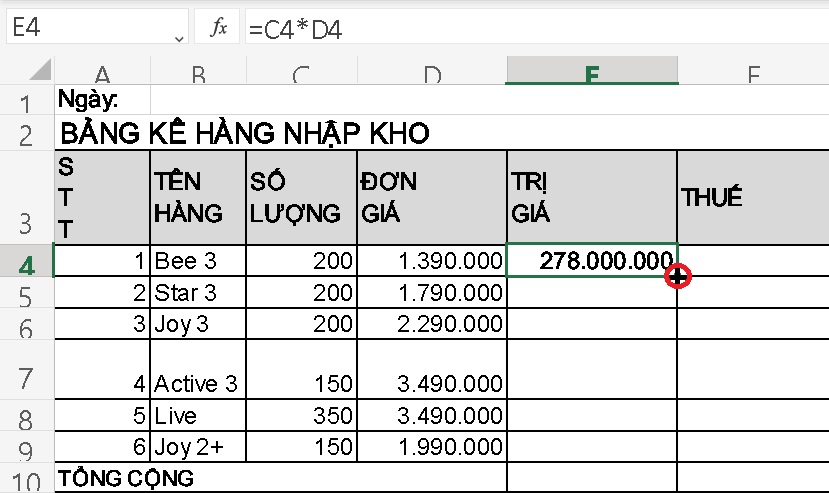
Cách copy công thức trong Excel từ file này sang file khác
- Cách copy công thức trong Excel từ file này sang file khác bằng lênh Paste Link.
Bước 1: Tại sheet 1 của file 1, hãy chọn vùng dữ liệu mà bạn muốn sao chép đến một sheet đích rồi chọn lệnh Copy trên thẻ Home.
Bước 2: Trong sheet đích, chọn vị trí cần đặt dữ liệu rồi chọn lệnh Paste trên thẻ Home.
Bước 3: Sau khi thực hiện bước 2, hãy chọn mục Paste Link dưới mục Other Paste Options.
Bước 4: Save để lưu tất cả thao tác của bạn từ sheet 1 trước khi đóng nó, sau đó tiến hành mở file 2 và tiến hành paste sang file 2.
Cách copy giá trị trong Excel không copy công thức
Trong file dữ liệu Excel nhiều khi bạn chỉ muốn lấy phần dữ liệu và loại bỏ hoàn toàn công thức và điều này cũng thực hiện được một cách đơn giản thông qua một số cách copy giá trị trong Excel không copy công thức sau đây:
- Cách copy giá trị trong Excel không copy công thức bằng phím tắt.
Bước 1: Thực hiện thao tác copy bình thường (Ctrl + C).
Bước 2: Sau đó khi các bạn dán (Ctrl + V) thì các bạn sẽ thấy có một biểu tượng tùy chọn (Options Paste) bên cạnh.
Bước 3: Tại đây các bạn quan tâm phần Paste Values (Dán giá trị). Tiến hành lựa chọn theo các tùy chọn sau:
– %123: Dán giá trị và định dạng số.
– 123: Dán giá trị.
Khi lựa chọn chế độ Paste Values xong chúng ta sẽ dán được giá trị đúng theo yêu cầu.
- Cách copy giá trị trong Excel không copy công thức bằng menu pop up.
Khi bạn dán kết quả công thức, công thức sẽ tự động cập nhật sang ô mà bạn đã dán nó vào. Một trong những điều khó chịu nhất đối với thao tác sao chép và dán trong Excel là khi bạn cố gắng sao chép và dán kết quả của các công thức sẽ sao chép và dán luôn công thức đó. Thực hiện theo cách này sẽ giúp loại bỏ tất cả sự phức tạp xảy ra khi bạn sao chép và dán các ô công thức trong Excel. Bạn có thể ngăn điều này xảy ra và chỉ sao chép các giá trị thực tế bằng một thủ thuật đơn giản.
Bước 1: Chọn các ô có giá trị bạn muốn sao chép. Bấm chuột phải vào bất kỳ ô nào và chọn lệnh Copy từ menu pop up.
Bước 2: Bấm chuột phải vào ô đầu tiên trong phạm vi bạn muốn dán các giá trị. Chọn biểu tượng Values từ menu pop up.
Bước 3: Hoàn tất, nhấn OK.
Trên đây là toàn bộ thông tin về cách sao chép công thức trong Excel, cách copy công thức từ sheet này sang sheet khác, từ file này sang file khác và cách copy giá trị trong Excel không copy công thức. Hy vọng bài viết này hữu ích cho cuộc sống của bạn, cảm ơn bạn đã đọc bài viết này!
Xem thêm: Mẫu test case viết bằng Excel thế nào? Hướng dẫn chi tiết
Office -Mẫu test case viết bằng Excel như thế nào? Hướng dẫn chi tiết
Hàm MODE trong Excel là gì? Cách dùng hàm MODE có điều kiện
Cách cố định số trong Excel trong laptop Window và Macbook
Mất thanh công cụ trong Excel do đâu? Cách khắc phục
Tại sao không mở được file Excel và cách khắc phục
Cách sử dụng lệnh trừ trong Excel đơn giản, nhanh nhất
File Excel bị nặng do đâu? Cách khắc phục nhanh chóng