Cách sử dụng lệnh trừ trong Excel đơn giản, nhanh nhất
Lệnh trừ trong Excel là gì? Đọc ngay để tìm hiểu cách sử dụng, một số hàm cộng trong Excel cũng như cách khắc phục lỗi phép trừ trong Excel.
Lệnh trừ trong Excel là một trong 4 lệnh cộng trừ nhân chia cơ bản mà bất cứ ai sử dụng Excel để tính toán, làm việc đều phải biết. Tuy nhiên, nhiều người lại đang không biết cách sử dụng lệnh này để làm việc sao cho hiệu quả. Thông qua nội dung dưới đây, upanh123 sẽ giúp bạn tìm ra giải pháp cho vấn đề này!
Một số lệnh trừ trong Excel
Trong các phép tính toán, phép toán trừ là một trong những phép tính thường gặp khi sử dụng Excel. Sử dụng hàm cộng trừ trong Excel giúp việc tính toán trong bảng nhanh chóng, chính xác. Từ đó, người dùng cũng tiết kiệm thời gian, công sức hơn. Một số lệnh trừ trong Excel bao gồm:
- Trừ giá trị trong 1 ô tham chiếu:
Mặc định không có hàm cho phép trừ trong Excel. Do đó, để biểu diễn phép trừ, ta dùng dấu trừ (-).
Công thức cho phép trừ ở đây đơn giản là: =Số thứ nhất – Số thứ hai.
Hoặc: =Số thứ nhất – Số thứ hai – Số thứ ba -…- Số thứ n.
- Trừ giá trị trong nhiều ô tham chiếu:
Lệnh trừ trong Excel: =Ô tham chiếu 1 – ô tham chiếu 2 -…- ô tham chiếu n.
Trong đó: Dữ liệu của bạn phải nằm trong các ô riêng biệt.
Mẹo: Trong trường hợp bạn không muốn nhập tên ô tham chiếu bạn có thể dùng chuột để kéo thả các ô tham chiếu, hoặc sử dụng chuột phải click vào ô tham chiếu chứa số liệu và nhấn Ctrl để chọn từng ô tham chiếu, sau đó ấn Enter cũng sẽ được kết quả tương tự.
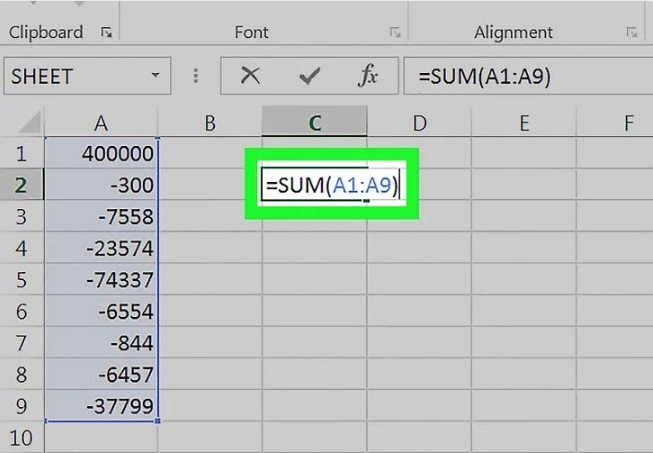
Một số lệnh trừ trong Excel
- Sử dụng hàm SUM:
Bên cạnh việc sử dụng dấu (-) giữa các giá trị để thực hiện các phép tính trừ, bạn có thể sử dụng hàm SUM (hàm để tính tổng các giá trị).
Ví dụ 1: Dùng 1 số trừ cho hàm SUM (Với hàm SUM là tổng các số bạn muốn trừ đi).
– Cách 1: =A1-SUM(B1:E1).
– Cách 2: Để cú pháp hàm SUM thực hiện được phép trừ, bạn phải thêm dấu trừ trước các đối số để biến nó thành số hạng âm bằng cách nhập =SUM(A1;-B1;-C1;-D1;-E1).
– Trong đó: A1 là số bị trừ; B1, E1, C1, D1 là số trừ.
- Sử dụng hàm trừ ngày trong Excel:
Bước 1: Đầu tiên bạn cần định dạng ngày tháng dưới dạng Date tại mục Number.
Bước 2: Chọn các ô cần tính với công thức sau: =B2-A2.
– Trong đó: B2 là ô tham chiếu bị trừ, A2 là ô tham chiếu trừ.
Bước 3: Nhấn Enter để hiển thị kết quả.
- Sử dụng hàm trừ theo tỷ lệ phần trăm:
Bước 1: Với cách trừ này sẽ không cần phải định dạng dữ liệu mà bạn chỉ cần thêm dấu “%” sau mỗi con số.
Bước 2: Chọn ô tham chiếu và công thức như sau: =B3-B4-B5.
– Trong đó: B3 là ô tham chiếu bị trừ; B4, B5 là ô tham chiếu trừ.
Bước 3: Để hiển thị kết quả, bạn nhấn phím Enter.
- Trừ ký tự trong Excel:
Để loại bỏ các ký tự trong Excel bạn hãy làm việc với hàm LEFT và RIGHT. Cụ thể, để loại bỏ ký tự đầu thì bạn hãy làm theo những bước sau đây:
Bước 1: Bạn hãy gõ công thức =RIGHT(A1,LEN(A1)-5) vào là ô có ký hiệu là B1.
Bước 2: Hãy nhấn Enter để bắt đầu chạy công thức và sau đó hãy điền công thức xuống các ô phía dưới, tương ứng theo yêu cầu của bạn. Như vậy bạn đã trừ đi được 5 ký tự đầu tiên trong chuỗi các ký tự.
Cách sử dụng hàm trừ trong Excel
Trong Excel, hàm “trừ” không được hỗ trợ. Cách sử dụng hàm trừ trong Excel mà bạn có thể thực hiện chính là sử dụng dấu trừ (-) để thay thế hoặc sử dụng hàm SUM để thực hiện phép trừ.
Một số hàm trừ trong Google Sheet
Các phép tính trong Google Sheets sẽ giúp cho bạn dễ dàng hơn trong việc tính toán số liệu, thay vì những kiểu tính bằng tay thủ công. Tương tự như lệnh trừ trong Excel, để thực hiện phép trừ trong Google Sheets, chúng ta có thể sử dụng các hàm trong Google Sheets, hoặc dùng dấu trừ trong Google Sheets để sử dụng. Một số hàm trừ trong Google Sheet mà bạn có thể áp dụng bao gồm:
- Hàm MINUS:
Hàm MINUS trong Google Sheets sẽ trừ nhanh 2 số với nhau, giúp bạn có kết quả nhanh hơn.
Công thức hàm là =MINUS(giá trị 1, giá trị 2).
Bạn chỉ cần nhập giá trị cho phép tính trừ và nhấn Enter để hiển thị kết quả.
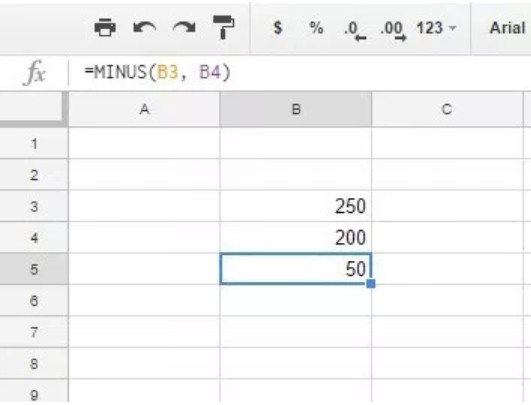
Một số hàm trừ trong Google Sheet
- Sử dụng công thức trừ trong Google Sheets:
Công thức trừ trong Google Sheets tương tự như trừ các số bằng máy tính. Một điểm khác biệt là bạn phải luôn luôn nhập dấu bằng (=) vào thanh công thức trước và đặt công thức sau nó. Có thể bao gồm số thực tế hoặc tham chiếu ô bảng tính trong công thức.
Ví dụ: Chọn ô C3 trong bảng tính Google Sheets.
Nhập công thức “=250-200” vào thanh công thức, sau đó nhấn phím Enter. 50 sẽ xuất hiện trong ô C3.
Một số hàm cộng trong Excel
Bạn đang gặp khó khăn khi phải tính tổng số liệu của mình bằng Excel mà không biết phải làm thế nào? Cùng tham khảo qua một số hàm cộng trong Excel dưới đây:
- Tính tổng trong Excel bằng hàm SUM:
Hàm SUM trong Excel là hàm quen thuộc khi sử dụng bảng tính Excel. Hàm sẽ tính tổng các ô trong 1 cột hay thậm chí 1 phạm vi rộng lớn trong bảng dữ liệu. Hàm SUM này sẽ giúp việc tính toán với phạm vi dữ liệu rộng hơn, có thể nhiều ô khác nhau, không cần trong một cột dữ liệu.
Bước 1: Tại ô muốn hiện kết quả tính tổng, bạn nhập =SUM(number1, number 2,…).
Bước 2: Nhấn và kéo chuột để chọn các ô liền nhau (trong 1 hàng hoặc 1 cột) mà bạn muốn tính tổng.
Bước 3: Nhấn Enter.
- Hàm SUBTOTAL:
Cách sử dụng hàm SUBTOTAL: = SUBTOTAL(function_num,ref1,…).
Trong đó:
– Function_num: Là các phép tính. Có rất nhiều phép tính trong hàm này và để tính tổng thì chúng ta dùng số 9 hoặc 109.
– Ref1…: Là các vùng tham chiếu tới các ô cần tính tổng.
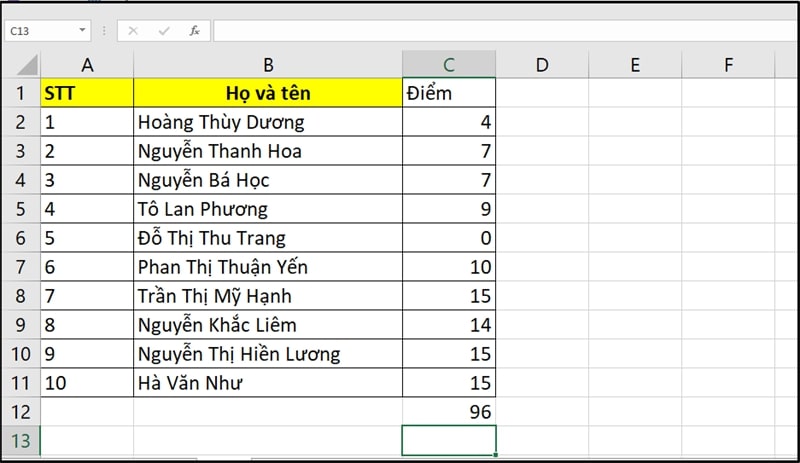
Một số hàm cộng trong Excel
- Hàm SUMIF:
Hàm SUMIF là hàm tính tổng có điều kiện được dùng khi cần tính tổng một vùng nào đó trong bảng tính Excel theo điều kiện cho trước.
Trong bảng tính Excel bạn nhập hàm =SUMIF(range,criteria,sum_range) vào ô bảng tính cần hiển thị kết quả.
Trong đó:
– Range: Là vùng được chọn có chứa các ô điều kiện.
– Criteria: Là điều kiện để thực hiện hàm này.
– Sum_range: Vùng cần tính tổng.
- Cách cộng bằng tổ hợp phím tắt Alt và +:
Bước 1: Chọn một ô muốn hiển thị tổng.
Lưu ý: Ô bạn chọn phải nằm phía dưới hoặc bên cạnh cột hoặc hàng bạn muốn cộng.
Bước 2: Nhấn tổ hợp phím Alt và +.
Sau khi bạn nhấn tổ hợp phím trên, một hàm thực hiện phép tính cộng sẽ xuất hiện tự động tại vị trí ô mà bạn đã chọn trước đó. Tổng này sẽ là vùng dữ liệu tương ứng ở phía trên.
Bước 3: Nhấn Enter để hiển thị kết quả.
Nguyên nhân và cách khắc phục lỗi phép trừ trong Excel
Khi sử dụng Excel để tính toán và sử dụng các công thức nhập liệu chắc hẳn rất nhiều người đã gặp phải lỗi #VALUE!, NAME?,… Nguyên nhân và cách khắc phục lỗi phép trừ trong Excel thường gặp như sau:
Lỗi #VALUE!:
– Bước 1: Mở Panel Region Control.
– Bước 2: Trên tab Formats, bấm vào Additional Settings.
– Bước 3: Tìm List Separator. Nếu List Separator được đặt là dấu trừ, hãy thay đổi dấu tách đó thành một ký hiệu khác.
– Bước 4: Bấm vào OK.
– Bước 5: Mở workbook của bạn. Nếu một ô có chứa lỗi #VALUE!, hãy bấm đúp vào để chỉnh sửa.
– Bước 6: Nếu xuất hiện dấu phẩy ở nơi nên là dấu trừ cho phép trừ, hãy thay đổi những dấu phẩy đó thành dấu trừ.
– Bước 7: Nhấn Enter.
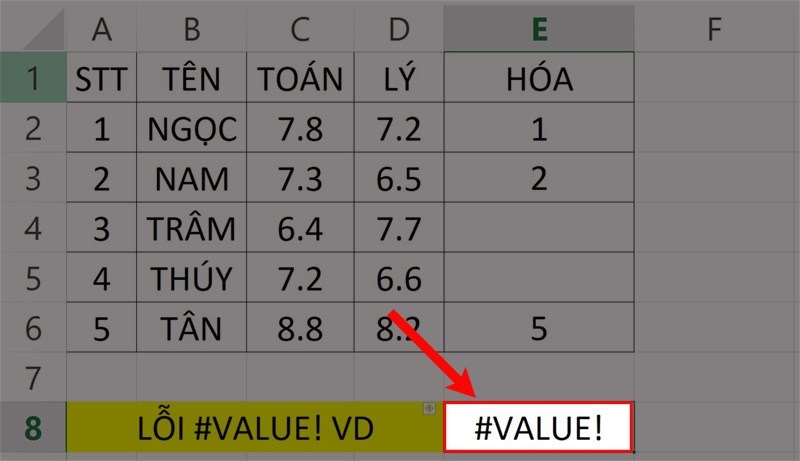
Nguyên nhân và cách khắc phục lỗi phép trừ trong Excel
- Lỗi #####:
Microsoft Excel các bạn thường gặp lỗi ##### trong ô khi cột không đủ rộng để hiện tất cả nội dung trong ô. Bên cạnh đó, công thức trả về ngày và giờ có giá trị âm cũng có thể xuất hiện lỗi #####.
Cách khắc phục lỗi #####: Bấm đúp vào cạnh phải của phần tiêu đề cột, hoặc bạn có thể kéo cạnh đó đến độ rộng mà bạn muốn.
- Lỗi #NAME?:
Lỗi #NAME? có nghĩa là sai tên, sai định danh trong lệnh hàm tính toán. Lỗi #NAME? thường gặp trong Excel ở bất kỳ trường hợp công thức nào có hàm bị sai tên hoặc có dữ liệu không thể định danh.
Cách khắc phục: Bạn cần sửa một nội dung gì đó trong cú pháp. Khi bạn nhìn thấy lỗi này trong công thức không được sử dụng bất cứ hàm xử lý lỗi nào chẳng hạn như IFERROR để ẩn lỗi mà phải tìm cách khắc phục nội dung.
- Lỗi #N/A:
Lỗi này thường xảy ra khi sử dụng các hàm dò tìm, tham chiếu. Đối tượng cần dò tìm, tham chiếu không có sẵn trong vùng cần tra cứu nên báo lỗi #N/A.
Cách khắc phục: Dùng hàm IF để trả về giá trị rỗng hay thông báo không tồn tại chứ không thực hiện.
Trên đây là toàn bộ thông tin cách thực hiện lệnh trừ trong Excel, trong Google Sheet, một số hàm cộng trong Excel cũng như nguyên nhân và cách khắc phục lỗi phép trừ trong Excel. Hy vọng bài viết này hữu ích cho cuộc sống của bạn, cảm ơn bạn đã đọc bài viết này!
Xem thêm: Nguyên nhân File Excel bị nặng và cách khắc phục
Office -File Excel bị nặng do đâu? Cách khắc phục nhanh chóng
Cách nhập số điện thoại trong Excel mà không mất số 0 ở đầu
Hàm lấy số nguyên trong Excel phổ biến, dễ dùng nhất
Excel không có hàm DATEDIF do đâu? Cách sử dụng
Cách link sheet trong Excel và cách link dữ liệu giữa các file trong Excel
Các lệnh cơ bản trong Excel và cách để thành thạo Excel cơ bản
Một số cách sửa định dạng số trong Excel chi tiết nhất