Một số cách sửa định dạng số trong Excel chi tiết nhất
Cách sửa định dạng số trong Excel, cách căn chỉnh số trong Excel nằm bên trái, cách cài đặt định dạng số trên máy tính cũng như nguyên nhân và cách khắc phục lỗi không định dạng được số trong Excel. Đọc ngay bài viết sau để tìm hiểu thông tin chi tiết!
Một số cách sửa định dạng số trong Excel
Tùy vào mỗi mẫu phiên bản Excel thì ứng dụng này sẽ được trang bị không gian lưu trữ với dung lượng khác nhau giúp học sinh, sinh viên thoải mái cất giữ các dữ liệu hay tài liệu quan trọng liên quan đến việc học. Đồng thời, bạn có thể sử dụng nó để lưu trữ dữ liệu, những dữ liệu được lưu trữ trên Excel luôn đảm bảo có tính bảo mật cao, bạn có thể hạn chế bị người khác lấy cắp nên bạn có thể yên tâm bảo quản.
Các thông tin được nhập vào bảng tính Excel sẽ có nhiều loại hình khác nhau. Do đó, phần mềm cũng đã tạo ra nhiều kiểu định dạng như văn bản, số, ngày tháng, phần trăm,… để phục vụ nhu cầu của người dùng. Định dạng Number còn gọi là định dạng số trong Excel. Một số cách sửa định dạng số trong Excel như sau:
- Cách 1: Sửa định dạng số bằng tính năng Number Format:
Bước 1: Bạn vào thẻ Home, sau đó nhấp vào trong nhóm Number, kích chọn trình đơn thả xuống Number Format và chọn định dạng mong muốn.
Bước 2: Bạn cũng có thể nhấp vào một trong những định dạng số nhanh dưới trình đơn thả xuống.
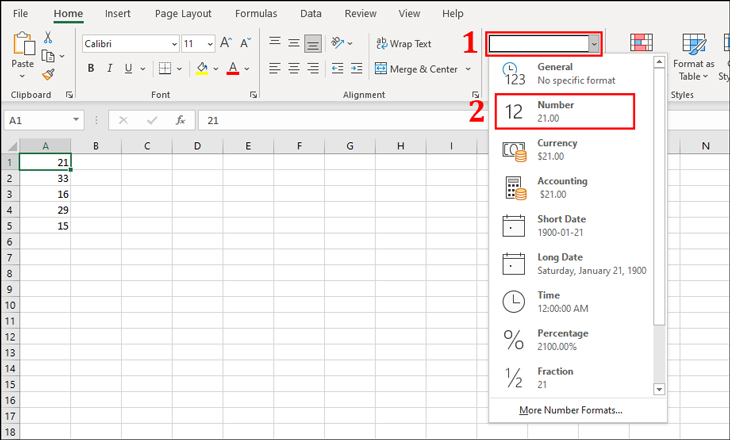
Một số cách sửa định dạng số trong Excel
- Cách 2: Sửa định dạng số bằng cách đổi từ định dạng Text sang Number:
Trước khi chọn định dạng số, bạn hãy chắc chắn rằng giá trị trong những ô cần chuyển đổi không chứa dấu cách ở phía trước hoặc phía sau.
Bước 1: Chọn số có định dạng Text trong bảng.
Bước 2: Mở thẻ Home, chọn định dạng bạn muốn từ danh sách Number Format ở nhóm Number.
Bước 3: Mở rộng nhóm lựa chọn định dạng số, nhấp chuột vào Dialog Box Launcher kế bên Number.
Bước 4: Cửa sổ Format Cells hiện ra. Chọn danh mục cần thiết trong danh sách dưới thẻ Number để thấy tất cả các tùy chọn.
- Cách 3: Chúng ta sử dụng một số phím tắt sau để thay đổi định dạng số:
Ctrl + phím Shift + ^: Định dạng số với hai chữ số thập phân.
Ctrl + phím Shift + !: Định dạng số với hai chữ số thập phân và dấu trừ (-) cho giá trị âm.
Ctrl +Shift + @: Định dạng thời gian với giờ, phút.
Ctrl +Shift + # : Định dạng ngày theo dạng ngày, tháng và năm.
Ctrl + Shift + %: Định dạng phần trăm không có chữ số thập phân.
Ctrl + Shift + ~ : Định dạng số kiểu General.
Ctrl + Shift + $: Định dạng tiền tệ với hai chữ số thập phân.
F4: Lặp lại lựa chọn định dạng cuối cùng và tiến hành cố định hàng, cột.
Một số định dạng số trên máy tính
Hai định dạng số phổ biến mà chúng ta thường xuyên sử dụng là:
– Định dạng ngày: Khi nhập một ngày, bạn sẽ cần sử dụng định dạng cụ thể mà bảng tính của bạn hiểu, chẳng hạn như tháng/ngày/năm. Định dạng ngày cho phép chúng ta làm việc với một bộ hàm xử lý kiểu ngày sử dụng thông tin thời gian. Bất cứ khi nào làm việc với ngày tháng, bạn sẽ muốn sử dụng định dạng ngày để nói với bảng tính bạn đang đề cập đến các ngày lịch cụ thể.
– Định dạng phần trăm: Có nhiều khi định dạng phần trăm sẽ hữu ích. Về lý thuyết toán học, một phần trăm cũng có thể được viết như một số thập phân. Khi bạn nhập dấu phần trăm (%) sau một số, định dạng số phần trăm sẽ được áp dụng tự động cho ô đó. Điều này đặc biệt hữu ích khi tính toán như thuế mua hàng hoặc tiền lời. Nó hiển thị các giá trị dưới dạng phần trăm, chẳng hạn như 20% hoặc 55%.
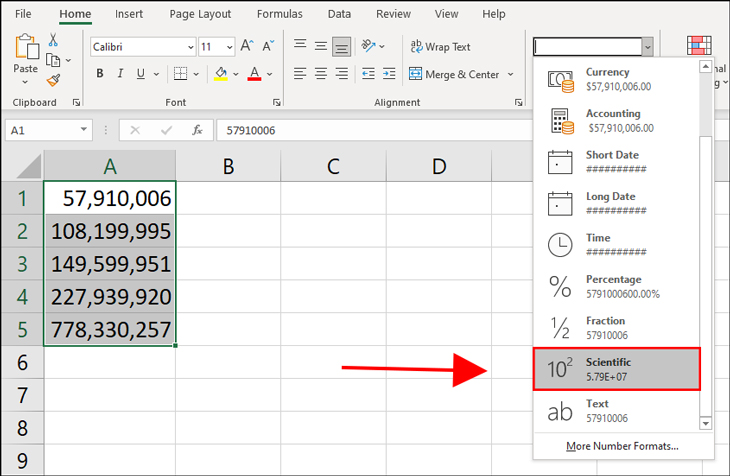
Một số định dạng số trên máy tính
Một số định dạng số trên máy tính mà chúng ta có thể tùy chọn theo nhu cầu:
- Định dạng người dùng tự định nghĩa (Custom).
- Định dạng số trong khoa học (Scientific).
- Định dạng trong kế toán (Accounting).
- Định dạng tiền tệ (Currency) trong Excel.
Cách căn chỉnh số trong Excel nằm bên trái
Cách căn chỉnh số trong Excel nằm bên trái như sau:
Bước 1: Trên giao diện Excel, bạn ấn chuột phải vào ô chứa số và chọn vào mục Format Cells.
Bước 2: Click chọn tùy chọn Text > Nhấn OK để lưu thay đổi.
Bước 3: Nhập số điện thoại hoặc mã số bưu điện có chứa định dạng số 0 ở đầu.
Định dạng số trong Excel bằng dấu chấm
Nếu bạn đang gặp lỗi không thể đặt dấu chấm đúng cách trong chuỗi số, hay chưa biết tạo các dấu chấm trong Excel, thì đừng lo lắng, tham khảo ngay qua một số cách sau:
- Định dạng số trong Excel bằng dấu chấm trong thiết lập cài đặt như sau:
Bước 1: Kích chọn File, sau đó chọn Option để cài đặt. Lúc này hộp thoại Excel Options sẽ xuất hiện.
Bước 2: Tại đây, chọn thẻ Advanced và thiết lập các thông số như sau:
– Bỏ đánh dấu mục Use system separators.
– Tại mục Thousands separator, điền dấu “.” (dấu chấm).
Bước 3: Sau đó ấn OK để hoàn thành cài đặt.
- Thêm dấu chấm bằng Number Custom:
Bước 1: Các bạn bôi đen cột E cần thêm dấu chấm vào dãy số và nhấn chuột phải, chọn Format Cells.
Bước 2: Hộp thoại Format Cells xuất hiện, các bạn chọn thẻ Number và mục Custom. Tại đây, chúng ta sẽ có sẵn định dạng #.##0, các bạn chỉ cần chọn định dạng đó và nhấn OK để thêm dấu chấm.
Lưu ý: Nếu không có sẵn định dạng #.##0 thì các bạn có thể nhập thủ công vào mục Type.
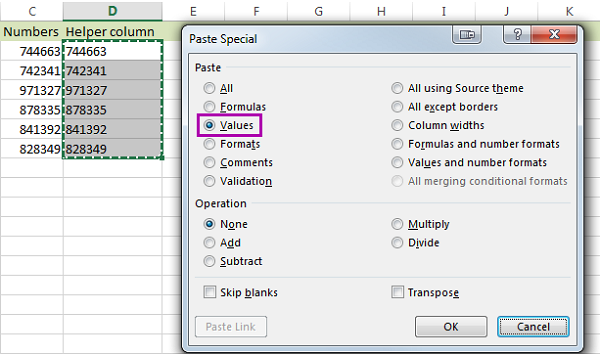
Định dạng số trong Excel bằng dấu chấm
- Thêm dấu chấm bằng Number:
Bước 1: Các bạn tiến hành bôi đen cột (hoặc cả trang) cần thêm dấu chấm vào dãy số và nhấp chuột phải, chọn Format Cell.
Bước 2: Sau đó, các bạn chọn thẻ Number và mục Number để thiết lập các con số trên Excel như sau:
– Chọn mục Use 1000 separator.
– Decimal places: 0.
Trong đó, Decimal places là thêm số 0 vào phần đuôi của dãy số. Use 1000 separator là tự động thêm dấu chấm vào giữa sau hàng nghìn.
Cách định dạng số tiền trong Excel
Cách định dạng số tiền trong Excel được thực hiện như sau:
Bước 1: Bôi đen vùng dữ liệu cần định dạng, nhấp chuột phải và chọn Format Cells.
Hoặc các bạn có thể bấm vào nút mũi tên nhỏ ở góc dưới bên phải mục Number trong thẻ Home. Hoặc các bạn cũng có thể nhấn tổ hợp phím Ctrl + 1 để mở cửa sổ Format Cells.
Bước 2: Cửa sổ Format Cells hiện ra, tại mục Category của thẻ Number, chọn Currency, sau đó lựa chọn các tùy chọn:
- Negative numbers: Màu đỏ hoặc cho vào trong ngoặc hoặc sử dụng dấu âm (-) đằng trước. Sẽ giúp bạn điều chỉnh một số âm sẽ trông như thế nào.
- Symbol: Ký hiệu tiền tệ mà chúng ta muốn sử dụng. Excel mặc định ký hiệu tiền tệ là $ (Đô la).
- Decimal places: Số ký tự hiển thị sau dấu phẩy của phần thập phân.
- Sample: Là mẫu thử cho chúng ta xem trước sự thay đổi trong định dạng
Sau khi chọn xong bấm OK. Với định dạng số kiểu tiền tệ thì ký hiệu tiền tệ sẽ sát ngay đằng trước số tiền.
Cách viết 0,5 trong Excel
Máy tính Windows và Excel có thiết lập mặc định rằng phân cách số thập phân sẽ sử dụng dấu chấm, còn dấu phẩy sẽ phân cách hàng đơn vị theo quy chuẩn của Châu Âu.
Tuy nhiên, ở Việt Nam, quy ước này hoàn toàn ngược lại. Vì vậy, bạn cần đổi dấu phẩy thành dấu chấm trong Excel để đúng quy chuẩn, giúp tài liệu của bạn trở nên rõ ràng, đồng nhất. Cách viết 0,5 trong Excel bằng cách thiết lập cài đặt như sau:
Bước 1: Kích chọn File, sau đó chọn Option để cài đặt. Lúc này hộp thoại Excel Options sẽ xuất hiện.
Bước 2: Tại đây, chọn thẻ Advanced và thiết lập các thông số như sau:
– Bỏ đánh dấu mục Use system separators.
– Tại mục Decimal separator: điền dấu “,” (dấu phẩy).
Nguyên nhân và cách khắc phục lỗi không định dạng được số trong Excel
Lỗi không định dạng được số trong Excel dẫn đến lỗi #Value! cho 1 hàm, khi bạn thực hiện lọc dữ liệu sẽ bị sai vị trí hoặc sai số kết quả, gây khó khăn cho bạn khi thực hiện các phép tính, các công thức. Khi hiển thị bạn vẫn có thể hiểu được ý nghĩa của chữ số bị sai định dạng đó nhưng nó làm cho số liệu của bạn bị sai về phần định dạng.
- Nguyên nhân lỗi không định dạng được số trong Excel:
– Excel tưởng nhầm dữ liệu đó là kiểu Text chứ không phải Number do trong quá trình thao tác nhập dữ liệu có lẫn trong đó vài ký tự của text (như ký tự đặc biệt, chữ,…) với ký tự dạng số.
– Bản chất dữ liệu ngày tháng cũng thuộc dạng số. Có nhiều trường hợp bị lẫn lộn giữa dữ liệu ngày tháng vào trong các con số. Sai về định dạng dữ liệu số khi có chứa phần thập phân, dữ liệu là % hay dạng số thông thường.
– Tính năng Format Cells của Excel đã được cài sẵn với định dạng không phải số. Tình trạng này thường xảy ra ở hầu hết các phiên bản Excel hiện tại.
– Lỗi xuất hiện khi trong công thức có các phép toán không cùng một kiểu dữ liệu. Ví dụ như công thức (=B1+B2) trong đó B1 có giá trị là 1, B2 là Hà Nam. Vì giá trị 1 là một ký tự số học, còn Hà Nam lại là một chuỗi mẫu tự nên không thực hiện được phép tính. Để khắc phục, bạn phải chỉnh sửa cho giá trị của các phép toán có cùng một kiểu dữ liệu là ký tự số học hoặc chuỗi mẫu tự.
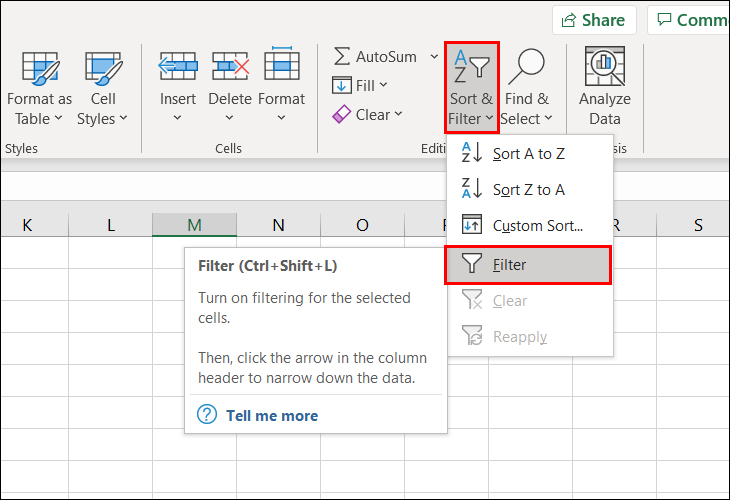
Nguyên nhân và cách khắc phục lỗi không định dạng được số trong Excel
- Cách khắc phục lỗi không định dạng được số trong Excel:
Cách khắc phục bằng Format Cells:
– Bước 1: Tại giao diện chính của Excel, bạn nhấn chuột phải vào ô dữ liệu cần thay đổi.
– Bước 2: Chọn Format Cells để vào bảng công cụ định dạng.
– Bước 3: Chọn tab Number > Chọn công cụ Number trong khung Category.
– Bước 4: Ở mục Decimal places, bạn chuyển về giá trị 0 > Nhấn chọn OK để lưu lại.
Cách khắc phục bằng Paste Special:
– Bước 1: Chọn một ô trống bất kỳ và xác nhận định dạng số của hiện tại của ô đó đang là General.
– Bước 2: Nhập số 1 vào ô đó và nhấn Enter.
– Bước 3: Chọn ô có chứa số 1 vừa nhập và nhấn Ctrl + C.
– Bước 4: Chọn ô hoặc phạm vi ô có chứa chỉ báo lỗi định dạng số ở góc trên bên trái.
– Bước 5: Tại tab Home, mục Clipboard, chọn Paste > Paste Special.
– Bước 6: Chọn Multiply và nhấn OK.
Trên đây là toàn bộ cách sửa định dạng số trong Excel, cách căn chỉnh số trong Excel nằm bên trái, cách cài đặt định dạng số trên máy tính cũng như nguyên nhân và cách khắc phục lỗi không định dạng được số trong Excel. Hy vọng bài viết này hữu ích cho cuộc sống của bạn, cảm ơn bạn đã đọc bài viết này!
Xem thêm: Cách thu gọn cột trong Excel và cách cuộn trang tính theo chiều dọc
Office -Cách thu gọn cột trong Excel và cách cuộn trang tính theo chiều dọc
Cách gộp hàng trong Excel và cách khắc phục lỗi không gộp được ô trong Excel
Cách sử dụng hàm tính trung bình có điều kiện trong excel
Cách chèn chữ ký vào Excel và cách tạo chữ ký trong suốt
Cách bỏ giới hạn trang in trong Excel 2010 và cách giới hạn trang in tiện lợi
Định dạng dấu chấm trong Excel và quy định dấu chấm phẩy trong Excel
Cách tính thành tiền trong Excel và cách dùng hàm IF tính thành tiền