Cách sử dụng hàm tính trung bình có điều kiện trong excel
Hàm tính trung bình có điều kiện trong Excel đơn giản, hàm tính trung bình có điều kiện trong Excel, cách tính điểm tổng trong Excel và cách tính kết quả trong Excel. Đọc ngay bài viết sau để tìm hiểu thông tin chi tiết!
Hàm tính trung bình có điều kiện trong Excel đơn giản
Điểm trung bình môn là điểm số của rất nhiều bài kiểm tra được tổng hợp lại, thông qua đó giáo viên sẽ đánh giá được năng lực cũng như mức độ học tập của học sinh. Ngoài ra, với bậc THPT điểm trung bình môn cũng được sử dụng phổ biến để xét học bạ vào các trường đại học. Hàm tính trung bình có điều kiện trong Excel đơn giản được thực hiện như sau:
- Cách thông thường:
Đây là cách đơn giản nhất để tính điểm trung bình trên Excel, tuy nhiên cách này chỉ nên áp dụng trong trường hợp phép tính có ít giá trị cần nhập. Cụ thể, bạn cần nhập công thức như sau: = (giá trị 1 + giá trị 2+ ….)/số giá trị.
Trong trường hợp cần tính điểm trung bình đối với các dữ liệu có hệ số, bạn nhập công thức như sau: =(giá trị 1*hệ số 1+ giá trị 2*hệ số 2 +giá trị 3* hệ số 3+ …)/tổng số hệ số.
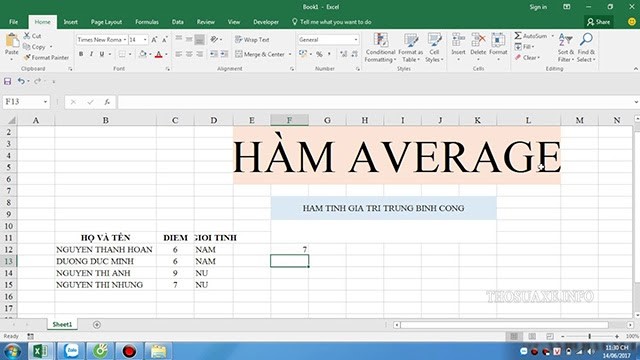
Hàm tính trung bình có điều kiện trong Excel đơn giản
- Sử dụng hàm AVERAGE để tính điểm trung bình trong Excel:
Cú pháp của hàm: =AVERAGE(number1,[number2],…).
Bước 1: Bạn nhập hàm AVERAGE vào ô mà mình muốn nhận kết quả điểm trung bình.
Bước 2: Bạn click chuột vào các ô mà bạn muốn tính điểm trung bình hoặc kéo chuột từ ô đầu tiên đến ô cuối cùng của vùng dữ liệu mà bạn muốn tính điểm trung bình. Cụ thể như các hình dưới đây, bạn muốn tính điểm trung bình của các ô từ B2, C2, D2 thì có thể nhập theo cú pháp như sau: “=AVERAGE(B2,C2,D2)”.
Bước 3: Nhấn Enter để nhận kết quả.
- Sử dụng hàm SUM để tính điểm trung bình trong Excel:
Bước 1: Bạn mở file Excel cần tính điểm trung bình cộng ra => sau đó đặt trỏ chuột vào ô kết quả mà bạn muốn xuất ra. Tại đây bạn dùng công thức như sau =SUM(“quét chọn các ô chứa số cần tính”)/số lượng ô => và nhấn Enter để hoàn thành.
Bước 2: Sau khi công thức trả về kết quả trung bình cộng, bạn chọn vào dấu cộng mảnh và Fill công thức xuống các hàng phía dưới để copy công thức và áp dụng với các ô còn lại.
Bước 4: Tại hộp thoại Microsoft Excel, bạn click YES để xác nhận công thức thi hành trên Excel.
Bước 5: Sau khi công thức đã hoàn tất thì bạn Fill công thức vừa thực hiện xuống danh sách để áp dụng cho toàn bộ các kết quả còn lại.
Hàm tính trung bình có điều kiện trong Excel
Hàm tính trung bình có điều kiện trong Excel chính là hàm AVERAGEIF. Hàm AVERAGEIF được hiểu là sẽ trả về giá trị trung bình của tất cả các ô trong một phạm vi đáp ứng tiêu chí đưa ra. Có thể xem đây là sự kết hợp của hàm AVERAGE và hàm IF.
Công thức: =AVERAGEIF(range, criteria, average_range)
Trong đó:
- Average_range: Tập hợp các ô để chứa dữ liệu cần tính trung bình trong bảng tính. Đây là giá trị tùy chọn, nếu bỏ qua, giá trị của Range sẽ được dùng.
- Criteria: Tiêu chí có thể là dạng số, biểu thức, tham chiếu ô hoặc văn bản xác định các ô sẽ tính giá trị trung bình.
- Range: Một hoặc nhiều ô cần tính giá trị trung bình, có thể số hoặc tên, mảng hoặc tham chiếu có chứa số.
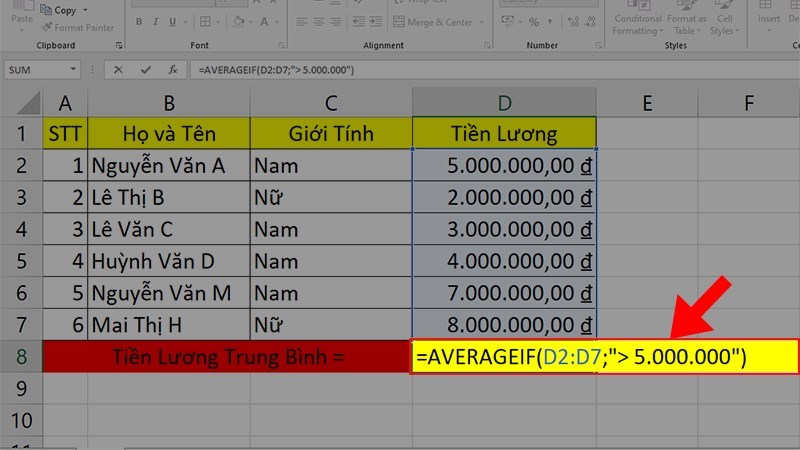
Hàm tính trung bình có điều kiện trong Excel
Ví dụ 1: Hãy tính Tiền Lương trung bình của nhân viên có số Tiền Lương > 5.000.000vnđ.
– Bước 1: Nhập công thức =AVERAGEIF(D2:D7;”>5.000.000″) ở ô tính trung bình.
– Giải thích hàm:
- D2:D7: Là vùng chứa dữ liệu cần tính trung bình.
- “>5.000.000”: Là điều kiện của đề bài đưa ra.
- Bước 2: Nhấn Enter để hiển thị kết quả được tính.
Cách tính điểm trung bình cao nhất trong Excel
Cách tính điểm trung bình cao nhất trong Excel ta sử dụng hàm MAX. Hàm MAX là hàm trả về giá trị lớn nhất trong tập giá trị cho trước.
Trong bảng tính Excel bạn nhập hàm =MAX(number1, number2,…) vào ô bạn cần xuất kết quả khi muốn kiểm tra giá trị lớn nhất.
Trong đó:
- Number1, number2,… là các đối số hoặc vùng dữ liệu.
Lưu ý:
- Các giá trị logic và số dạng văn bản các bạn nhập trực tiếp vào danh sách đối số sẽ được tính giá trị đó.
- Các đối số là văn bản hay giá trị lỗi không được chuyển thành số thì hàm sẽ báo lỗi.
- Nếu đối số là mảng hay tham chiếu thì chỉ các số trong mảng hay tham chiếu đó được dùng. Còn các ô trống, giá trị logic hoặc văn bản được bỏ qua.
- Nếu danh sách đối số không chứa số, hàm Max trả về giá trị là 0.
Tính điểm trung bình trong Excel có hệ số
Trong trường hợp chúng ta cần tính điểm trung bình của các môn học nhưng có nhân hệ số, chúng ta phải tính theo cách sử dụng định nghĩa. Cách tính điểm trung bình trong Excel có hệ số theo ví dụ như sau:
Ví dụ: Điểm thi môn tiếng Anh được nhân hệ số 2.
Khi đó, tại ô I4, chúng ta sử dụng công thức sau để tính điểm trung bình: =(D4+E4+F4+G4+H4*2)/6
Sau đó, chúng ta copy công thức cho các ô còn lại và nhận được kết quả.
Cách tính điểm tổng trong Excel
Cách tính điểm tổng trong Excel một cột nhanh nhất: Mở tài liệu Excel, chọn cột mà bạn muốn. Sau đó, bạn sẽ thấy kết quả tính tổng ở góc dưới bên phải màn hình.
Cách tính điểm tổng trong Excel bằng AutoSum:
– Bước 1: Chọn một ô ngay cạnh những số mà bạn muốn tính tổng.
- Để tính tổng của cột, chọn ô bên dưới giá trị cuối cùng của cột.
- Để tính tổng của hàng, chọn ô bên phải của số cuối cùng trong hàng.
– Bước 2: Chọn nút AutoSum trên tab Trang Chủ hoặc tab Formulas.
Lưu ý: Một công thức Sum sẽ xuất hiện trong ô được chọn và một dãy các cô bạn thêm vào sẽ được đánh dấu. Trong hầu hết các trường hợp, Excel chọn đúng phạm vi cần tính tổng. Nhưng một số trường hợp hiếm hoi khác khi phạm vi tính bị chọn sai, bạn có thể tự sửa theo cách nhập phạm vi mong muốn trong công thức hoặc kéo con trỏ qua các ô mà bạn muốn tính tổng.
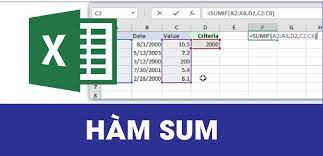
Cách tính điểm tổng trong Excel
Cách tính điểm tổng trong Excel bằng hàm SUM:
– Excel định nghĩa SUM là một phép tính “tổng tất cả các số trong dãy ô”. Nghĩa là hàm SUM có nhiệm vụ tính tổng số những con số và tham số có trong các ô và dãy ô.
– Cú pháp của hàm SUM: =SUM(Number1, Number2,…).
– Trong đó: Number1, Number2,… là các giá trị số hạng. Kết quả của hàm SUM là tổng của các giá trị được chọn.
Cách tính tổng cột nhanh bằng phím tắt Alt và +
– Bước 1: Chọn ô muốn hiển thị tổng.
– Bước 2: Nhấn tổ hợp phím Alt và +. Sau khi bạn nhấn tổ hợp phím này thì tại vị trí ô đó sẽ tự động xuất hiện công thức tính tổng đối với vùng dữ liệu phía trên.
– Bước 3: Nhấn Enter để xem kết quả.
Chuyển đổi dữ liệu của bạn vào bảng Excel để có được tổng số của các cột:
– Bước 1: Nhấn Ctrl + T để định dạng vùng dữ liệu như Excel Table.
– Bước 2: Bạn sẽ thấy tab Design xuất hiện. Chọn Total Row trong tab này.
– Bước 3: Một hàng mới sẽ được thêm vào cuối bảng của bạn. Để đảm bảo bạn thực hiện việc tính tổng, hãy chọn số trong hàng mới và nhấp vào mũi tên nhỏ hướng xuống bên cạnh. Chọn SUM từ danh sách. Sử dụng tùy chọn này cho phép bạn dễ dàng hiển thị tổng số cho mỗi cột. Bạn có thể thấy hàm SUM cũng như nhiều hàm khác như AVERAGE, MIN, MAX.
Cách tính kết quả trong Excel cơ bản
Đối với dân văn phòng, nhất là đối với các bạn kế toán, phần mềm Excel là không thể thiếu trong công việc hàng ngày. Hiện nay, trong Excel có vô số các hàm, công thức, mỗi hàm có một công dụng riêng, giúp giải quyết một vấn đề khác nhau. Cách tính kết quả trong Excel cơ bản bằng cách sử dụng các hàm sau:
- Hàm SUMIF:
Hàm SUMIF dùng để tính tổng các giá trị trong một phạm vi đáp ứng tiêu chí xác định.
Cú pháp: =SUMIF(range,criteria,[sum_range])
Trong đó:
– range: Phạm vi ô bạn muốn đánh giá theo tiêu chí.
– criteria: Tiêu chí ở dạng số, biểu thức, tham chiếu ô, văn bản hoặc hàm xác định sẽ cộng ở ô nào.
– sum_range: Các ô thực tế để cộng nếu bạn muốn cộng các ô không phải là ô đã xác định trong đối số range. Nếu đối số sum_range bị bỏ qua, Excel cộng các ô được xác định trong đối số range.
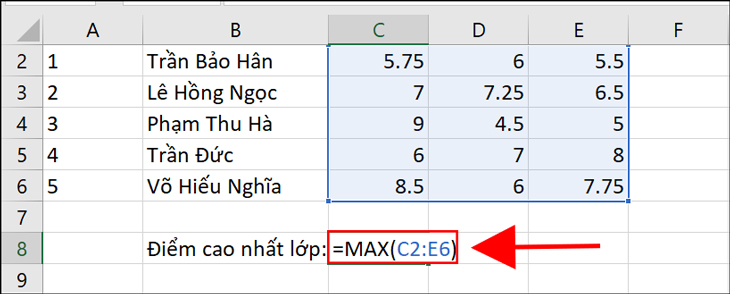
Cách tính kết quả trong Excel cơ bản
- Hàm COUNTIF:
Hàm COUNTIF là hàm đếm có điều kiện trong Excel. Bạn có thể dùng để đếm ô trùng lặp, đếm dữ liệu. Thường thì hàm đếm số lượng có điều kiện này sẽ dùng với những bảng dữ liệu thống kê, yêu cầu đếm số ô chứa giá trị thỏa mãn điều kiện cho sẵn.
Công thức hàm đếm có điều kiện: =COUNTIF(range;criteria).
Trong đó:
– Range: Là vùng cần đếm dữ liệu.
– Criteria: Điều kiện cần đếm. Đối số criteria cần để trong dấu ngoặc kép. Không phân biệt chữ thường hay chữ hoa.
- Hàm COUNTA:
Hàm COUNTA trong Excel là hàm đếm tất cả các ô có chứa bất kỳ kiểu thông tin nào, bao gồm cả giá trị lỗi và văn bản trống (“”). Hàm COUNTA có cú pháp là =COUNTA(Value1, [value2], [value3],…).
Trong đó:
– Value1: Là đối số bắt buộc và là vùng dữ liệu cần đếm.
– Value2 và Value3: Là các tùy chọn vì được đặt trong dấu [] nên không bắt buộc có, tối đa 255 đối số.
- Hàm MIN:
Hàm MIN sẽ trả về số nhỏ nhất trong tập giá trị.
Hàm MIN có công thức như sau: =MIN(số thứ nhất, [số thứ hai],…).
Trong đó số thứ nhất và số thứ hai là những giá trị nhập vào từ bàn phím, những công thức hoặc tham chiếu tới ô chứa giá trị. Tối đa là 255 số.
- Hàm Round:
Hàm Round là 1 hàm giúp cho bạn làm tròn các chữ số nhanh và hiệu quả nhất trên Excel. Hàm này có thể kết hợp với các hàm khác mà khi tính toán dễ ra các số lẻ như hàm chia, hàm căn bậc 2 (SQRT),…
Công thức hàm Round =ROUND(Number,N)
Trong đó:
– Number là số cần làm tròn.
– N là đối số, là giá trị thực tế truyền vào cho tham số khi gọi hàm, có thể âm hoặc dương.
Trên đây là toàn bộ hàm tính trung bình có điều kiện trong Excel đơn giản, hàm tính trung bình có điều kiện trong Excel, cách tính điểm tổng trong Excel và cách tính kết quả trong Excel. Hy vọng bài viết này hữu ích cho cuộc sống của bạn, cảm ơn bạn đã đọc bài viết này!
Xem thêm: Cách chèn chữ ký vào Excel và cách tạo chữ ký trong suốt
Office -Cách chèn chữ ký vào Excel và cách tạo chữ ký trong suốt
Cách bỏ giới hạn trang in trong Excel 2010 và cách giới hạn trang in tiện lợi
Định dạng dấu chấm trong Excel và quy định dấu chấm phẩy trong Excel
Cách tính thành tiền trong Excel và cách dùng hàm IF tính thành tiền
Cách tự học Excel dành cho người mới bắt đầu và các bước sử dụng Excel thành thạo
Lỗi #N/A trong Excel là gì, nguyên nhân và cách khắc phục
Cách đếm ngày trong Excel và tính số ngày từ ngày đến ngày trong Excel