Định dạng dấu chấm trong Excel và quy định dấu chấm phẩy trong Excel
Định dạng dấu chấm trong Excel, cách thay đổi dấu chấm phẩy trong Win 10, trong WPS Office và cách chuyển dấu phẩy thành dấu chấm trong Excel Macbook. Đọc ngay bài viết sau để tìm hiểu thông tin chi tiết!
Quy định dấu chấm phẩy trong Excel
Microsoft Excel là một ứng dụng bảng tính thuộc bộ Microsoft Office, công dụng chính của nó là giúp người dùng tính toán nhanh và chính xác với số lượng dữ liệu lớn. Excel là một tập hợp các hàng và cột được kết hợp với nhau tạo ra một bảng tính lớn. Các hàng thường được ký hiệu lần lượt bằng các chữ cái như: A, B, C, D, E,… còn các cột thì được ký hiệu bằng các con số từ 1, 2, 3 cho đến n,…
Công thức trong Excel là một chương trình thực hiện các phép tính toán trên bảng dữ liệu. Các công thức này thực hiện những phép toán rất chính xác như phép cộng, nhân, hay so sánh các giá trị trong worksheet. Và công thức sẽ được phân cách bằng các dấu chấm, dấu phẩy, chấm phẩy.
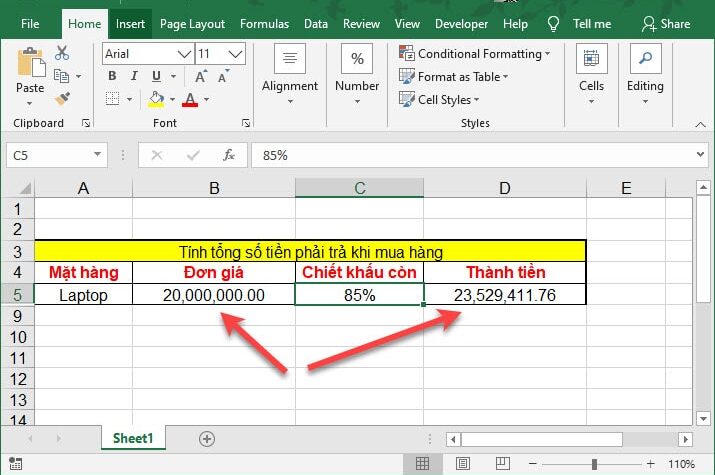
Quy định dấu chấm phẩy trong Excel
Dấu phẩy phân cách hàng nghìn, triệu, tỷ,… nhưng một số người lại dùng để phân cách chữ số thập phân nên Excel cho ra kết quả không chính xác. Nếu không chú ý dùng đúng dấu trong hàm sẽ không cho ra kết quả.
Theo đơn vị tiêu chuẩn Châu Âu, máy tính trên máy tính Windows hoặc Excel sử dụng khi bạn sử dụng dấu phân cách hàng của đơn vị, thường là dấu phẩy và số thập phân, được phân tách bằng dấu chấm. Còn đối với Việt Nam thì quy định dấu chấm phẩy trong Excel ngược lại, vì vậy bạn cần biết cách chuyển dấu chấm sang dấu phẩy trong Excel sao cho chuẩn, giúp văn bản của bạn thống nhất.
Cách thay đổi dấu chấm phẩy trong Win 10
Windows 10 là hệ điều hành phổ biến nhất hiện nay. Windows 10 được sử dụng trên laptop, smartphone, máy tính bảng,… Hệ điều hành này sở hữu độ ổn định cùng tính bảo mật lý tưởng cho thiết bị điện tử của người sử dụng. Không chỉ Windows 10 mà các hệ điều hành trước đó đều mặc định sử dụng dấu chấm và dấu phẩy theo quy chuẩn của Châu Âu. Cách thay đổi dấu chấm phẩy trong Win 10 như sau:
Cách 1:
– Bước 1: Nhấn phím Windows trên bàn phím và gõ tìm kiếm Control Panel.
– Bước 2: Nhấn vào Control Panel.
– Bước 3: Tiếp tục chọn Clock and Region. Bạn hãy nhấn vào Region. Chọn Region.
– Bước 4: Nhấn vào tab Format > Chọn Additional settings để tiến hành đổi dấu phẩy thành dấu chấm trong Win 10.
– Bước 5: Tại tab Number, bạn cần chỉnh sửa thiết lập ở mục Decimal symbol thành dấu”,” và Digit grouping symbol thành dấu “.” > Nhấn OK.
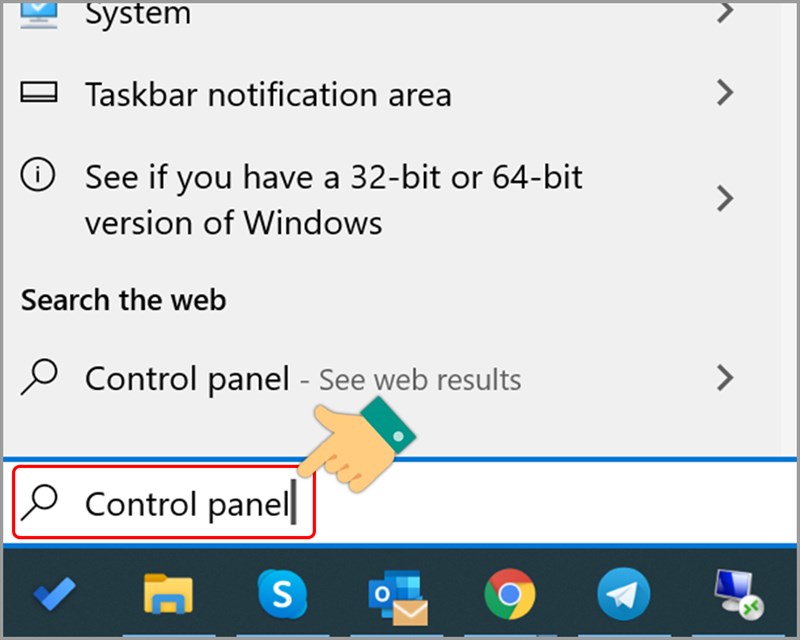
Cách thay đổi dấu chấm phẩy trong Win 10
Cách 2. Thay đổi dấu phẩy thành dấu chấm trên Word Win 10 bằng công cụ Find What và Replace With:
– Bước 1: Bôi đen nội dung cần đổi. Nhấn tổ hợp phím Ctrl + H để mở giao diện Find and Replace.
– Bước 2: Tại dòng Find What, bạn nhập dấu “,” muốn đổi. Trong khi ở dòng Replace With, bạn nhập dấu “.”.
– Bước 3: Bấm Replace All để đổi dấu phẩy thành dấu chấm áp dụng cho toàn bộ văn bản trong Word.
– Bước 4: Sau đó một bảng thông báo xác nhận thay thế và đổi dấu phẩy thành dấu chấm sẽ xuất hiện. Bạn cần nhấn Yes để xác nhận đổi dấu phẩy sang dấu chấm.
Cách thay đổi dấu chấm phẩy trong Win 7
Windows 7 là một hệ điều hành được Microsoft phát hành vào ngày 22 tháng 10 năm 2009. Nó tiếp nối phiên bản trước của Windows, được gọi là Windows Vista. Windows 7 được xây dựng dựa trên Windows Vista và một bản cập nhật cho hệ điều hành Vista. Cách thay đổi dấu chấm phẩy trong Win 7 như sau:
– Các bạn chỉ việc vào Start >> Control Panel >> Regional and Language options. Nhấn chọn Customize, chọn thẻ Number và thiết lập ngược lại là được. Các tùy chọn bao gồm:
- List separator: Định dạng dấu ngăn cách trong công thức.
- Digit grouping symbol: Định dạng dấu ngăn cách phần nghìn, triệu, tỷ,…
- Decimal symbol: Định dạng dấu ngăn cách thập phân.
– Nếu dấu ngăn cách thập phân là dấu “,” thì dấu ngăn cách phần ngàn là dấu “.” và dấu ngăn cách trong công thức là dấu “;” (chấm phẩy).
– Nếu dấu ngăn cách thập phân là dấu “.” thì dấu ngăn cách phần ngàn là dấu “,” (ví dụ: 1,234.55) và dấu ngăn cách đối số trong công thức là dấu “,” (ví dụ: if(a1>b1,0,1)).
– Khi nhập dấu ngăn cách thập phân, bạn nên dùng dấu “.” bên bàn phím số, vì Excel tự biết biến đổi thành “.” hay “,” tùy vào cấu hình Windows.
– Nhập thử một số thập phân tại ô nào đó, nếu dấu phân cách thập phân là dấu “,” (phẩy) mà Excel không căn số đó về bên phải thì bạn biết ngay dấu ngăn cách thập phân là dấu “.” (chấm).
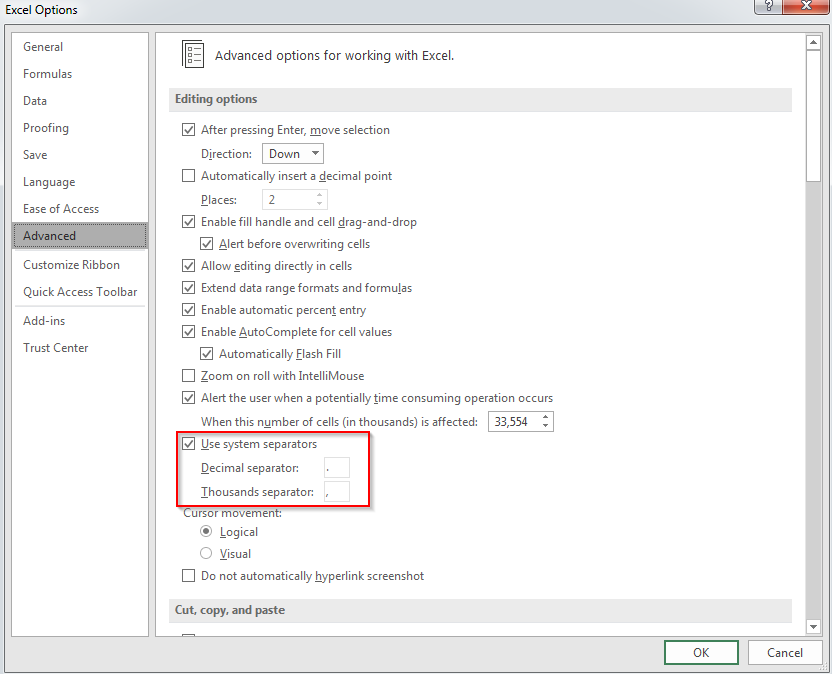
Cách thay đổi dấu chấm phẩy trong Win 7
Cách đổi dấu chấm thành dấu phẩy trong Excel 2016
Nếu bạn từng sử dụng Excel 2010 hoặc Excel 2013, thì khi sử dụng Excel 2016 bạn sẽ cảm thấy quen thuộc. Microsoft Excel 2016, bổ sung các khả năng mới từ cơ sở dữ liệu cho các công cụ viết tay. Cách đổi dấu chấm thành dấu phẩy trong Excel 2016 theo các bước sau đây:
– Bước 1: Bạn mở Excel lên, chọn File.
– Bước 2: Trong File, bạn kéo đến mục Options.
– Bước 3: Tại cửa sổ Excel Options, chọn Advanced.
– Bước 4: Trong Advanced, mục Editing options, bạn bỏ dấu tích của Use system separators.
– Bước 5: Tại bên dưới phần Use system separators, bạn thực hiện thay đổi như sau:
+ Thousands separator(chia cắt trong phần ngàn): Thay dấu phẩy bằng dấu chấm.
+ Decimal separator(chia cắt trong hệ thập phân): Thay dấu chấm bằng dấu phẩy.
Thay đổi xong bạn nhấn OK.
Cách đổi dấu phẩy thành dấu chấm trong WPS Office
Ngoài bộ ứng dụng Microsoft Office mà người dùng ai ai cũng biết, còn có một bộ ứng dụng văn phòng khác cũng mới nổi lên trong những năm gần đây, đó là WPS Office. WPS Office là một bộ ứng dụng văn phòng bao gồm 3 ứng dụng chính WPS Document, WPS Presentation và WPS Spreadsheets (lần lượt tương tự với Microsoft Word, Microsoft Powerpoint và Microsoft Excel). Cách đổi dấu phẩy thành dấu chấm trong WPS Office như sau:
– Bước 1: Trong giao diện sử dụng, các bạn nhấn vào biểu tượng ứng dụng ở góc trái và chọn Excel Options.
– Bước 2: Giao diện Excel Options mở ra, các bạn nhấn tiếp vào mục Advanced.
– Bước 3: Chú ý phần User system separators. Hãy bỏ dấu tích này để có thể thao tác chuyển dấu phẩy thành dấu chấm trong Excel.
– Bước 4: Tại đây các bạn chú ý Thousand Separator chính là dấu (,) Phẩy đang được sử dụng để phân chia các đơn vị hàng nghìn, hàng triệu. Hãy chuyển nó thành dấu (.) Chấm. Phần Decimal Separator có thể đổi từ dấu (.) sang dấu (,) phẩy hoặc để nguyên. Nhấn OK để lưu lại thao tác.
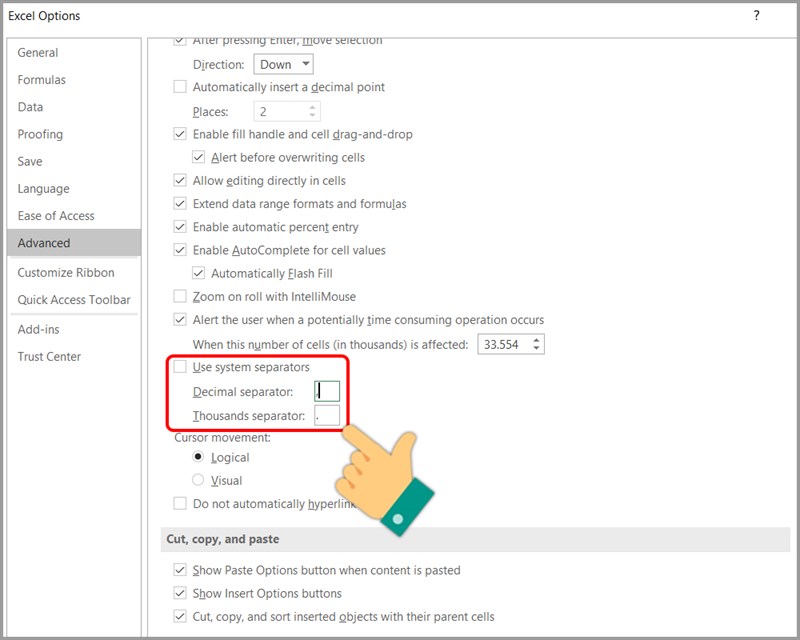
Cách đổi dấu phẩy thành dấu chấm trong WPS Office
Cách khắc phục lỗi dấu phẩy trong Excel
Cách khắc phục lỗi dấu phẩy trong Excel như sau:
– Bước 1: Thống nhất về định dạng dữ liệu dạng số.
- Chọn toàn bộ vùng có chứa giữ liệu dạng số.
- Nhấp chuột phải, chọn Format Cells, chọn Number.
– Bước 2: Sửa lỗi định dạng số trong Excel.
- Thừa ký tự: Các dấu cách thừa, dấu chấm, dấu phẩy, dấu chấm phẩy, dấu nháy,… lẫn vào ký tự dạng số => Sử dụng chức năng Replace để xóa bỏ các ký tự thừa.
- Ở các định dạng khác thì sử dụng hàm VALUE trực tiếp cho các giá trị đó. Sau khi có kết quả hàm VALUE thì sử dụng chức năng copy và paste special, chọnc mục Value để trả về kết quả vào bảng dữ liệu.
Chuyển dấu phẩy thành dấu chấm trong Excel Macbook
Phiên bản Microsoft Office dành cho Macbook vẫn được cung cấp đầy đủ những dịch vụ cần thiết như Word, Excel, Outlook, OneNote,… với giao diện tương thích hoàn toàn với hệ điều hành MAC. Người dùng sử dụng phần mềm Excel cho Macbook sẽ không gặp khó khăn gì trong việc thao tác ngoài các tổ hợp phím tắt đã được thay đổi. Do tiếng Nga mặc định dấu ngăn cách là dấu chấm nên cách chuyển dấu phẩy thành dấu chấm trong Excel Macbook bạn nên thực hiện đó là chuyển ngôn ngữ sang tiếng Nga:
– Bước 1: Mở “Cấu hình hệ thống” và đi đến “Bàn phím”.
– Bước 2: Chọn mục “Nguồn đầu vào”.
– Bước 3: Nhấn nút “+”.
– Bước 4: Trong menu bên trái, hãy chọn “Tiếng Nga” và ở bên phải chọn “Tiếng Nga – PC”.
– Bước 5: Bấm vào Thêm.
Trên đây là toàn bộ định dạng dấu chấm trong Excel, cách thay đổi dấu chấm phẩy trong Win 10, trong WPS Office và cách chuyển dấu phẩy thành dấu chấm trong Excel Macbook. Hy vọng bài viết này hữu ích cho cuộc sống của bạn, cảm ơn bạn đã đọc bài viết này!
Xem thêm: Cách tính thành tiền trong Excel và cách dùng hàm IF tính thành tiền
Office -Cách tính thành tiền trong Excel và cách dùng hàm IF tính thành tiền
Cách tự học Excel dành cho người mới bắt đầu và các bước sử dụng Excel thành thạo
Lỗi #N/A trong Excel là gì, nguyên nhân và cách khắc phục
Cách đếm ngày trong Excel và tính số ngày từ ngày đến ngày trong Excel
Cách bỏ công thức trong Excel và cách xóa link công thức
Cách tìm tên trùng trong Excel bằng hàm lấy dữ liệu trùng nhau trong Excel
Số ô chứa giá trị chuỗi trong Excel đếm như thế nào và hàm thống kê số lượng trong Excel