Cách bỏ công thức trong Excel và cách xóa link công thức
Cách bỏ công thức trong Excel mới nhất, tổ hợp phím xóa công thức trong Excel, cách xóa link công thức trong Excel, cách copy file Excel bỏ công thức và cách khắc phục lỗi không xóa được công thức trong Excel. Đọc ngay bài viết sau để tìm hiểu thông tin chi tiết!
Cách bỏ công thức trong Excel mới nhất
Công thức trong Excel là một chương trình thực hiện các phép tính toán trên bảng dữ liệu. Các công thức này thực hiện những phép toán rất chính xác như phép cộng, nhân, hay so sánh các giá trị trong worksheet. Cách bỏ công thức trong Excel mới nhất như sau:
Xóa tất cả các công thức giữ nguyên kết quả trong Excel:
– Bước 1: Nhấn chuột phải vào phía trên bên trái các ô trong Excel để chọn toàn bộ file Excel hoặc các bạn có thể nhấn tổ hợp phím Ctrl + A.
– Bước 2: Nhấn chuột phải chọn “Sao chép” ( có thể nhấn tổ hợp phím Ctrl + C).
– Bước 3: Tiếp theo các bạn nhấn tiếp chuột phải, trong phần Paste Options các bạn chọn biểu tượng Values (V).
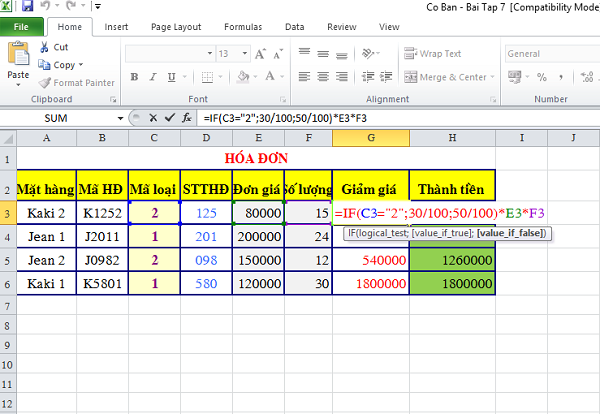
Cách bỏ công thức trong Excel mới nhất
Cách bỏ toàn bộ công thức trong Excel:
– Bước 1: Mở file Excel chứa bảng cần xóa.
– Bước 2: Tô chọn toàn bộ bảng muốn xóa > Chọn thẻ Home.
– Bước 3: Đi đến phần Editing > Nhấn chọn mục Clear > Chọn Clear All để xóa toàn bộ bảng đã chọn.
Cách bỏ toàn bộ công thức trong Excel bằng tính năng Quick Access Toolbar:
– Bước 1: Nhấn chuột phải vào thanh ribbon, chọn Customize the Ribbon.
– Bước 2: Nhấn nút New Group.
– Bước 3: Khi New Group được chọn, nhấn nút Rename, đánh tên bạn muốn và nhấn OK.
– Bước 4: Dưới phần Choose commands from, chọn All Commands.
– Bước 5: Trong danh sách câu lệnh, cuộn xuống chọn Clear Formats.
– Bước 6: Chọn nhóm mới được tạo và nhấn Add.
– Bước 7: Cuối cùng, nhấn OK để đóng hộp thoại Excel Options và áp dụng thay đổi.
Tổ hợp phím xóa công thức trong Excel
Tổ hợp phím xóa công thức trong Excel được thực hiện như sau:
Để hiện công thức trong Excel thì bạn hãy nhấn tổ hợp phím Ctrl + “`” để hiện tất cả công thức trong sheet đang làm việc 1 cách nhanh chóng. Để bỏ hiện công thức thì bạn hãy nhấn tổ hợp phím Ctrl + “`” 1 lần nữa.
Lưu ý: Nếu bạn nhấp chọn một ô tính với công thức, nhưng công thức đó không hiển thị trên thanh công thức, như vậy rất có khả năng công thức này đã bị ẩn đi và trang tính này đang được bảo mật.
Cách xóa link công thức trong Excel
Việc chèn link hyperlink trong Excel sẽ giúp chúng ta rất nhiều trong quá trình làm việc, khi chỉ cần nhấn vào link là có thể đưa tới nội dung, như chèn link ảnh trong Excel, liên kết bảng tính trong Excel,… Vậy nếu bạn muốn vô hiệu hóa link hyperlink trong Excel thì làm thế nào. Có rất nhiều cách xóa link công thức trong Excel nhanh chóng như sau:
Tìm và xóa tất cả hyperlink trong một trang tính với mã VBA:
– Bước 1: Kích hoạt trang tính mà bạn muốn xóa các siêu liên kết.
– Bước 2: Giữ phím Alt + F11 để mở cửa sổ Microsoft Visual Basic for Applications.
– Bước 3: Nhấp chuột vào mục Chè, chọn Module và dán mã sau vào Cửa sổ Module. “Sub Remove Hyperlinks() ActiveSheet.Hyperlinks.Delete End Sub”.
– Bước 4: Sau đó nhấn F5 để chạy mã này và tất cả các siêu liên kết sẽ bị xóa khỏi trang tính đang hoạt động ngay lập tức.
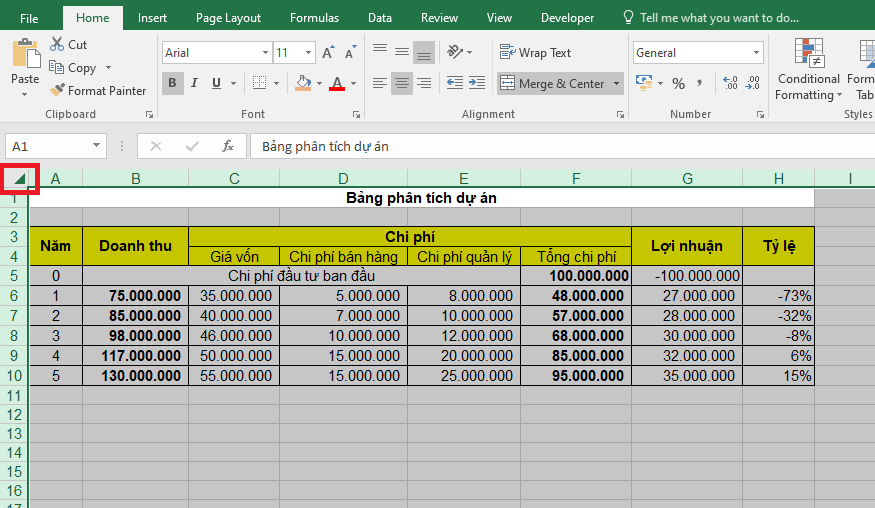
Cách xóa link công thức trong Excel
Tìm và xóa hyperlink trong Excel bằng copy và paste:
– Bước 1: Mở bảng tính Excel đang được chèn các liên kết cần xóa bỏ.
– Bước 2: Kích chọn các ô chứa công thức có liên kết Excel.
– Bước 3: Kích chuột phải vào các ô đó và chọn copy hoặc bấm tổ hợp phím Ctrl + C.
– Bước 4: Vẫn trong các ô được chọn, kích chuột phải và chọn tùy chọn Paste Special, chọn mục Values trong menu xổ xuống. Hoặc bạn cũng có thể chọn nhanh mục Values trực tiếp từ danh mục Paste Options.
Xóa excel external link trong cell:
– Các external link chứa bên trong các ô của Excel có thể dễ dàng bị loại bỏ bằng thao tác nhấp chọn thẻ Data trên menu, kích chọn Edit Links. Trong hộp thoại Edit Links hiện lên, các bạn chọn link cần xóa và nhấn vào nút Break Link. Một hộp thoại hiện ra, bạn nhấn tiếp vào nút Break Links để xác nhận. Để nhanh chóng xác định vị trí hay xóa dữ liệu các cell chứa external link, các bạn có thể sử dụng tính năng Find and Replace bằng tổ hợp phím Ctrl + F.
Copy file Excel bỏ công thức
Giả sử bạn đang có một công thức Excel tại ô A1 và bạn muốn copy công thức đó sang ô B1 nhưng giữ nguyên kết quả. Lúc này, các cách copy công thức trong Excel thông thường như sử dụng tổ hợp phím tắt Ctrl + C và Ctrl + V sẽ làm thay đổi các thành phần trong công thức, dẫn đến kết quả không giống như trong công thức gốc. Điều này xảy ra vì Excel tự động chỉnh sửa công thức dựa vào vị trí đặt công thức Excel và quy luật viết công thức. Cách copy file Excel bỏ công thức mà vẫn giữ nguyên giá trị mà bạn nên tham khảo là:
Sử dụng phím tắt:
– Bước 1: Tô chọn giá trị cần copy > Nhấn tổ hợp phím Ctrl + C để copy dữ liệu đó.
– Bước 2: Chuyển đổi ngôn ngữ đang sử dụng sang tiếng Anh.
– Bước 3: Đi đến vị trí muốn dán dữ liệu đã copy > Nhấn tổ hợp phím Alt + E + S. Ngoài ra bạn cũng có thể sử dụng lệnh trên thanh ribbon nếu bạn không muốn sử dụng phím tắt vì quá khó nhớ.
– Bước 4: Ở hộp thoại hiện lên > Ở phần Paste nhấn chọn Values > Nhấn OK để dán giá trị được giữ nguyên.
Sao chép công thức trong Excel bằng notepad:
– Bước 1: Nhấn Ctrl + C để sao chép công thức, hoặc Ctrl + X để di chuyển công thức.
– Bước 2: Mở notepad hay bất cứ công cụ chỉnh sửa văn bản nào và nhấn Ctrl + C để dán công thức vào công cụ đó, sau đó chọn Ctrl + A để chọn toàn bộ công thức và nhấn Ctrl + C để sao chép chúng.
– Bước 3: Trong Excel, bạn chọn ô muốn dán công thức và nhấn Ctrl + V.
Sao chép công thức trong Excel tự động thay đổi theo dữ liệu mới:
– Bước 1: Kích chọn ô dữ liệu cần sao chép.
– Bước 2: Nhấn tổ hợp phím Ctrl + C hoặc ấn chuột phải vào rồi chọn Copy.
– Bước 3: Nhấn tổ hợp phím Ctrl + V hoặc ấn chuột phải vào rồi chọn Paste.
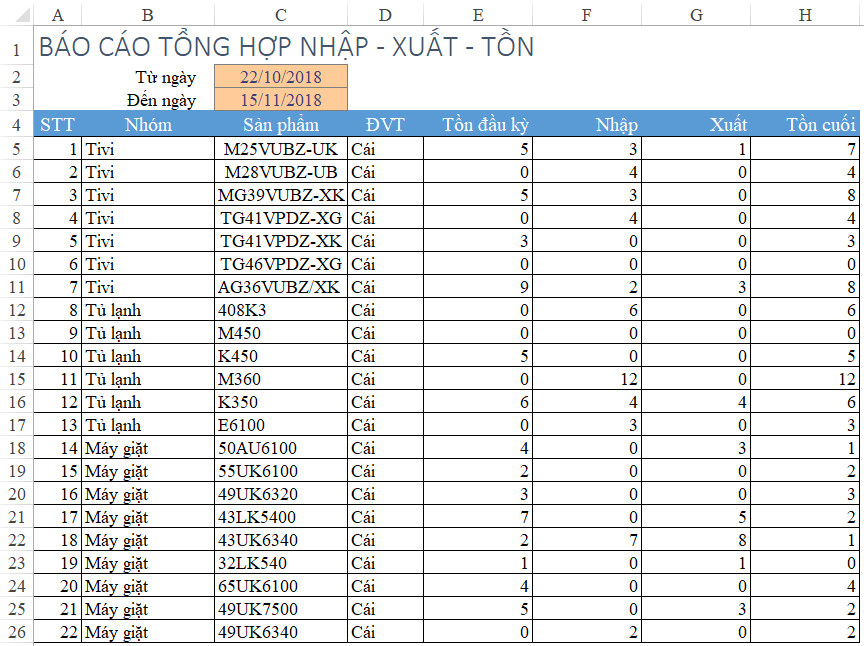
Copy file Excel bỏ công thức
Cách copy file Excel bỏ công thức mà vẫn giữ nguyên giá trị bằng tính năng Paste Special:
– Bước 1: Giống như cách 1, bạn copy giá trị mà bạn cần và lựa chọn vùng dữ liệu mà bạn muốn paste.
– Bước 2: Thực hiện các bước giống hình phía dưới. Chọn thẻ Home, chọn mục Paste, chọn Paste Special.
– Bước 3: Sau đó chọn Values hoặc nhấn phím V + OK. Giá trị bạn vừa mới copy sẽ được giữ nguyên giá trị.
Lỗi không xóa được công thức trong Excel
Cách khắc phục lỗi không xóa được công thức trong Excel như sau:
Đặt lại định dạng tính toán:
– Bước 1: Mở file Excel > Chọn thẻ File.
– Bước 2: Chọn More > Chọn Options.
– Bước 3: Ở hộp thoại hiện lên > Chọn mục Formulas.
– Bước 4: Đi đến phần Calculation Options > Bỏ tích chọn ở chỗ Manual > Tích chọn vào Automatic > Nhấn OK để đặt lại định dạng tính toán khi kéo công thức đến các ô khác.
Kiểm tra và loại bỏ vòng lặp: Tại thẻ Formulas, bạn chọn Error Checking, sau đó chọn Circular References. Excel sẽ dẫn bạn đến ô bị vòng lặp công thức (tính toán chéo nhau nhiều lần). Bạn xem công thức nào bị tính chéo nhau thì chỉnh lại hoặc paste 1 giá trị bị chéo là được. Hai công thức không thể cộng chéo trực tiếp hoặc gián tiếp qua một ô thứ 3. Nên bắt buộc bạn phải chỉnh hoặc paste thì công thức cuối cùng mới tính được.
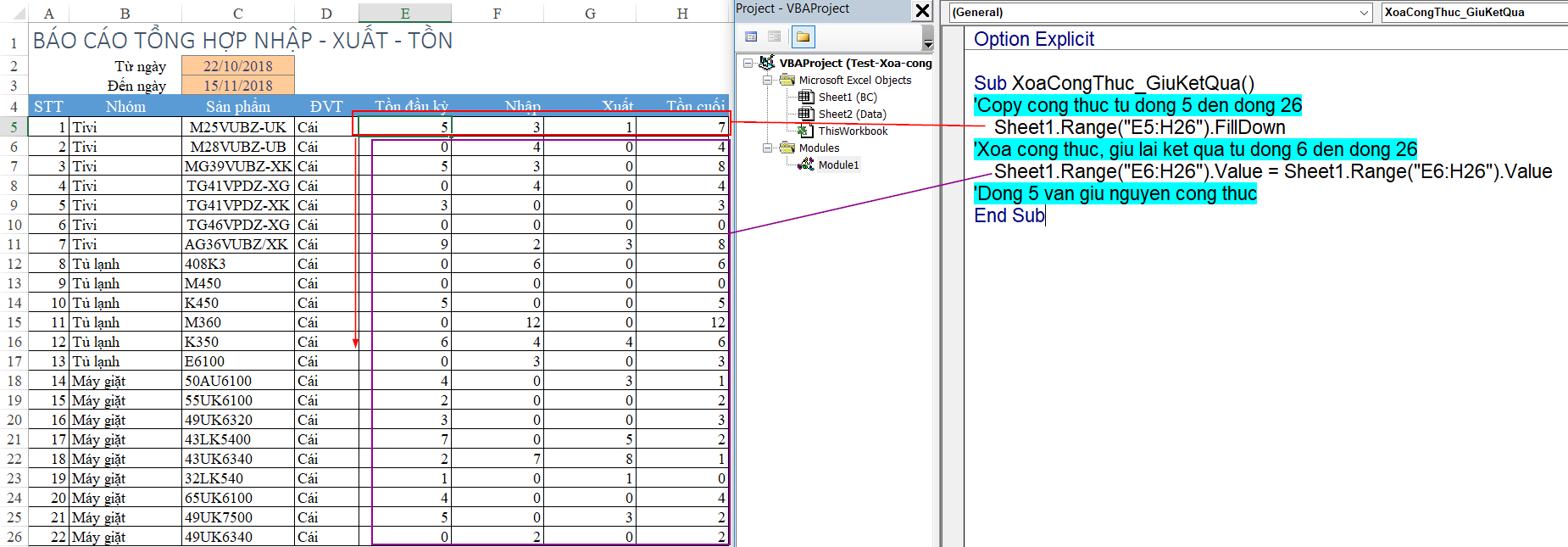
Lỗi không xóa được công thức trong Excel
Chuyển về Automatic để Excel tự động tính toán công thức:
– Đối với Excel 2003, bạn thực hiện bằng cách vào Tools, kích chọn Options. Cửa sổ Options xuất hiện > Chọn tab Calculation > Kích chọn Automatic > Nhấn OK để lưu cài đặt, và bây giờ có thể xem kết quả.
– Đối với Excel 2007 trở lên bạn vào File > Options > Chọn Formulas ở cột bên trái > Kích chọn Automatic ở bên phải > Nhấn OK. Hoặc bạn cũng có thể nhấn F9 để Excel tính toán lại công thức sau mỗi lần tính. Với các này thì mỗi lần bạn muốn Excel tính thì phải nhấn F9.
Trên đây là toàn bộ thông tin về cách bỏ công thức trong Excel mới nhất, tổ hợp phím xóa công thức trong Excel, cách xóa link công thức trong Excel, cách copy file Excel bỏ công thức và cách khắc phục lỗi không xóa được công thức trong Excel. Hy vọng bài viết này hữu ích cho cuộc sống của bạn, cảm ơn bạn đã đọc bài viết này!
Xem thêm: Cách tìm tên trùng trong Excel và xóa dữ liệu trùng
Office -Cách tìm tên trùng trong Excel bằng hàm lấy dữ liệu trùng nhau trong Excel
Số ô chứa giá trị chuỗi trong Excel đếm như thế nào và hàm thống kê số lượng trong Excel
Phím tắt viết hoa trong Excel, cách sử dụng hàm viết hoa trong Excel
Công thức tính NPV trong Excel – Hàm IRR là gì và cách tính IRR trong Excel
Cách tạo file Excel online – Cách tạo file Excel trên Google Docs
Cách đổi đuôi file Excel và cách lưu file Excel đuôi XLSX
Cách đánh số trang trong Excel 2010 theo ý muốn dễ thực hiện