Phím tắt viết hoa trong Excel, cách sử dụng hàm viết hoa trong Excel
Phím tắt viết hoa trong Excel, hàm viết hoa trong Excel, chuyển chữ thường thành chữ hoa không dấu trong Excel và phần mềm chuyển chữ thường thành chữ hoa trong Excel. Đọc ngay bài viết sau để tìm hiểu thông tin chi tiết!
Cách sử dụng phím tắt viết hoa trong Excel
Excel là một phần mềm bảng tính nằm trong bộ Microsoft Office. Phần mềm này giúp người dùng ghi lại dữ liệu, trình bày thông tin dưới dạng bảng, tính toán, xử lý thông tin nhanh chóng và chính xác với một lượng dữ liệu lớndùng. Cách sử dụng phím tắt viết hoa trong Excel chính là cài đặt Add in miễn phí chuyển chữ thường thành chữ hoa trong Excel.
Tải Add in tại đây. Sau khi tải và cài đặt được Add in thì chúng ta nhấn tổ hợp phím: Ctrl+ Shift + H để chuyển toàn bộ chữ thường thành chữ hoa.
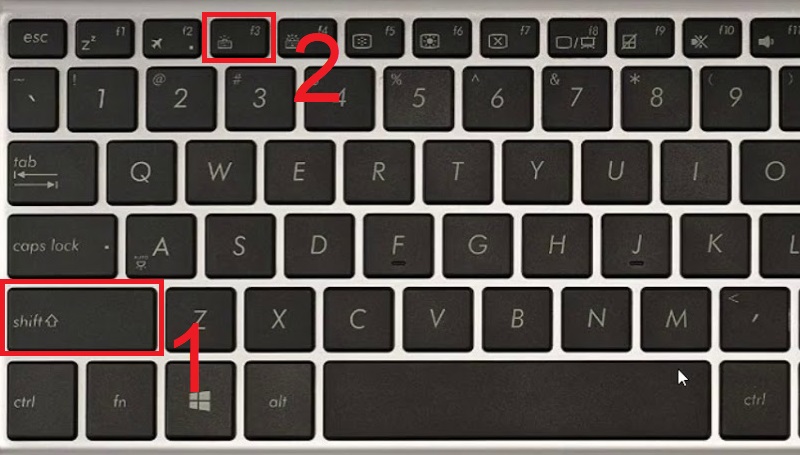
Phím tắt viết hoa trong Excel
Sau khi đã cài đặt thành công Add in, bạn có thể sử dụng những phím tắt để chuyển đổi qua lại giữa chữ thường sang chữ hoa và ngược lại. Các phím tắt dưới đây sẽ rất hữu ích trong việc chuyển đổi chữ hoa sang chữ thường.
Ctrl+ Shift + F: Chỉ viết hoa chữ cái đầu tiên.
Ctrl+ Shift + K: Viết hoa chữ cái đầu tiên và các chữ cái sau dấu cách.
Ctrl+ Shift + T: Chuyển tất cả các chữ cái thành chữ thường.
Ctrl+ Shift + H: Viết hoa toàn bộ các chữ cái.
Phím tắt viết hoa trong Word
Phím tắt viết hoa trong Word được sử dụng như sau:
Bước 1: Bôi đen vùng văn bản cần chuyển thành chữ hoa.
Bước 2: Nhấn tổ hợp phím tắt phím tắt Shift + F3 trên bàn phím.
- Đối với Word 2016 for Mac, bạn sẽ thực hiện như sau.
Bước 1: Bôi đen chọn văn bản cần được chuyển đổi.
Bước 2: Nhấn tổ hợp phím “Fn + Shift + F3” cho đến khi văn bản chuyển đổi thành kiểu chữ mà bạn muốn. Hoặc nhấn tổ hợp phím Command + Shift + K nếu bạn muốn định dạng văn bản dưới dạng tất cả các chữ hoa nhỏ.
Hàm viết hoa trong Excel
Microsoft Excel có ba hàm đặc biệt để thay đổi cách viết hoa, viết thường. Hàm viết hoa trong Excel là UPPER, LOWER VÀ PROPER. Hàm UPPER cho phép bạn chuyển đổi tất cả chữ in thường thành chữ in hoa. Hàm LOWER cho phép bạn chuyển đổi tất cả chữ in hoa thành chữ in thường. Hàm PROPER giúp bạn viết hoa chữ cái đầu tiên của mỗi từ và các chữ cái khác trong từ được in thường.
- Hàm UPPER:
Đây là hàm dùng để chuyển chữ cái thường thành chữ in hoa. Hàm UPPER được ứng dụng với mục đích:
– Kết hợp hàm UPPER cũng những hàm thông dụng khác giúp hỗ trợ cho công việc bạn được xử lý nhanh chóng hơn, tiện lợi hơn, tiết kiệm thời gian.
– Viết hoa đoạn text nằm giữa chuỗi văn bản dễ dàng, nhanh chóng.
– Chuyển đổi chữ cái thường thành chữ in hoa nhanh chóng, tiện lợi.
Công thức hàm UPPER: =UPPER(text).
Trong đó:
– text là dữ liệu chứa đoạn văn bản bạn muốn chuyển đổi thành chữ hoa.
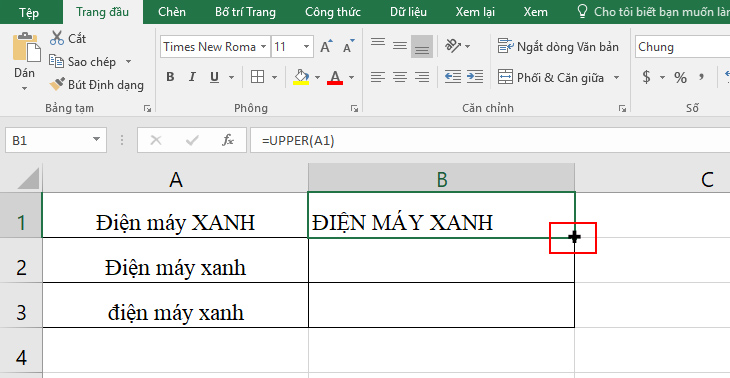
Hàm viết hoa trong Excel
- Hàm LOWER:
Hàm LOWER là một trong những hàm xử lý dữ liệu đặc trưng trong Excel. Hàm LOWER có thể kết hợp được với nhiều hàm thông dụng khác để hỗ trợ công việc của người dùng trên máy tính văn phòng thuận tiện hơn. Hàm này có tác dụng chuyển chữ in hoa thành chữ thường. Chẳng hạn, bạn copy một câu nào đó đang in hoa và muốn chuyển nó thành chữ thường để phù hợp với bảng tính của mình thì hàm này sẽ giúp bạn thực hiện điều đó nhanh chóng.
Công thức hàm LOWER trong Excel: = LOWER(text).
Trong đó: text là dữ liệu chứa đoạn văn bản cần chuyển đổi (một ký tự hoặc một câu).
- Hàm PROPER:
Hàm PROPER trong Excel là hàm đổi ký tự đầu tiên trong chuỗi văn bản thành chữ in hoa nếu trước nó là một khoảng trắng và chuyển đổi tất cả các chữ khác thành chữ thường. Hàm PROPER có thể kết hợp được với nhiều hàm thông dụng khác để hỗ trợ công việc của người dùng trên máy tính văn phòng thuận tiện hơn. Lúc này hàm PROPER sẽ giúp bạn chỉnh sửa thuận tiện và tiết kiệm thời gian hơn rất nhiều. Hàm PROPER sẽ rất hữu ích trong trường hợp bạn có một bảng dữ liệu chứa rất nhiều họ tên. Hàm PROPER trong Excel được ứng dụng giúp chuyển chữ thường thành chữ in hoa nhanh chóng và tiện lợi.
Cú pháp hàm PROPER trong Excel là: = PROPER(text).
Trong đó: text là dữ liệu chứa đoạn văn bản cần chuyển đổi.
Cách chuyển chữ thường sang in hoa trong Word
Cách chuyển chữ thường sang in hoa trong Word bằng chức năng có sẵn trên Word:
Bước 1: Bạn bôi đen toàn bộ chữ mình muốn thay đổi (không dư ký tự trống). Bạn vào Trang đầu >> Biểu tượng Aa sẽ có các tùy chọn sau:
- bẬT tẮT cHỮ hOA/tHƯỜNG: Để chuyển đổi giữa hai dạng chữ hoa, thường.
- Viết Hoa Từng Chữ: Để viết hoa chữ cái đầu tiên của từng từ và để nguyên các chữ cái còn lại dưới dạng chữ thường.
- CHỮ HOA: Để viết hoa mọi chữ cái.
- chữ thường: Để loại trừ các chữ hoa trong văn bản.
- Chữ hoa đầu câu: Để viết hoa chữ cái đầu tiên của câu và để nguyên tất cả các chữ cái khác dưới dạng chữ thường.
Bước 2:
- Trong hộp thoại Phông chữ, bên dưới Hiệu ứng >> Chọn hộp kiểm Chữ hoa Nhỏ.
- Chọn văn bản >> Vào Trang đầu >> Nhóm Phông chữ >> Mũi tên ở góc dưới bên phải. (Hoặc bạn Chọn văn bản >> Click phải chuột >> Phông).
Chuyển chữ thường thành chữ hoa không dấu trong Excel
Chuyển chữ thường thành chữ hoa không dấu trong Excel bằng hàm, bạn cần phải thêm công cụ VBA vào Excel.
- Mở tài liệu Excel, chọn File.
- Chọn Options.
- Chọn Customize Ribbon > Tích chuột vào mục Developer để kích hoạt công cụ VBA > Nhấn OK.
- Chọn Developer > Chọn Visual Basic.
- Bấm chuột phải vào Sheet bạn muốn bỏ dấu > Chọn Insert > Chọn Module.
- Copy toàn bộ dữ liệu và dán vào Module.
- Quay lại trang Excel, chọn vị trí bạn muốn và nhập hàm =bo_dau_tieng_viet(vị_trí_ô) > Nhấn Enter là xong.
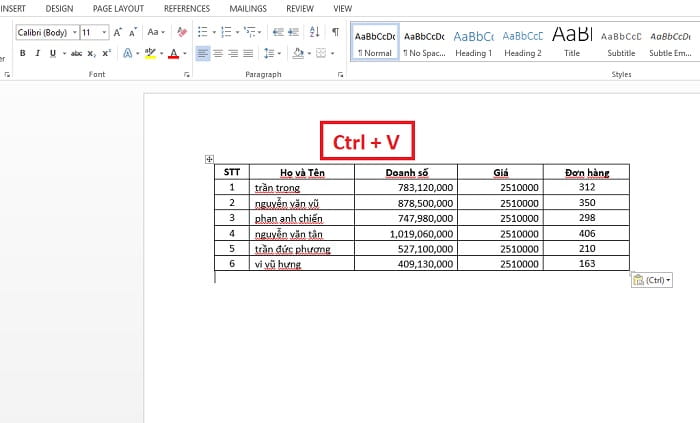
Chuyển chữ thường thành chữ hoa không dấu trong Excel
Chuyển chữ thường thành chữ hoa không dấu trong Excel bằng Unikey:
– Bước 1: Xác định font chữ bạn đang sử dụng.
- Các font thuộc bảng mã VNI Windows: Bắt đầu với chữ VNI (VNI-Times,…).
- Các font thuộc bảng mã TCVN3: Bắt đầu với chữ .Vn (.VnTimes, .VnTimesH,…).
- Các font thuộc bảng mã Unicode: Arial, Times New Roman, Calibri,…
- Sau khi xác định được font chữ thì bạn tiến hành nhấn vào ô bất kỳ hoặc chọn vào vùng chứa dữ liệu cần bỏ dấu.
– Bước 2: Copy phần nội dung cần bỏ dấu.
– Bước 3: Tiến hành loại bỏ dấu.
Bạn nhấn chuột phải vào biểu tượng của UniKey bên dưới góc phải màn hình > Click chọn Công cụ. Bảng chuyển đổi UniKey Toolkit hiện ra, tại mục Lựa chọn, bạn tick vào ô Loại bỏ dấu > Bấm vào nút Chuyển mã.
Bước 4: Dán kết quả vừa thu được vào dãy ô cần lấy kết quả.
Viết hoa chữ cái đầu trong Excel
Viết hoa chữ cái đầu trong Excel bằng phím Caps Lock + Shift hoặc bấm giữ phím Shift.
Đối với chuỗi văn bản của nhiều ô cần viết hoa chữ cái đầu bạn có thể kết hợp hàm UPPER (chuyển các ký tự thành chữ in hoa) với hàm LOWER (chuyển các ký tự thành chữ viết thường):
– Công thức: =UPPER(LEFT(B3,1))& LOWER(RIGHT(B3,LEN(B3)-1))
– Trong đó:
+ RIGHT(B3,LEN(B3)-1): Lấy toàn bộ ký tự của ô B3 bỏ ký tự đầu tiên.
+ LEFT(B3,1): Lấy ký tự đầu tiên bên trái của ô B3.
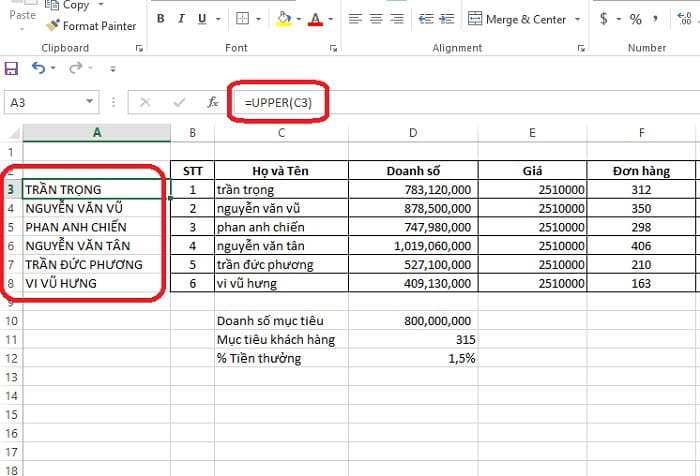
Viết hoa chữ cái đầu trong Excel
Phần mềm chuyển chữ thường thành chữ hoa trong Excel
Nếu như bạn đang muốn tìm một phần mềm chuyển chữ thường thành chữ hoa trong Excel, hãy tham khảo qua thông tin dưới đây:
Font Việt:
– Bước 1: Truy cập https://fontviet.com/chuyen-doi-font-chu-online/.
– Bước 2: Sao chép đoạn văn bản muốn chuyển rồi tới Font Việt chọn source font và ấn nút paste.
– Bước 3: Chọn font muốn chuyển trong phần Target Font > Convert.
– Bước 4: Ấn “copy” để sao chép về thiết bị và sử dụng.
Sử dụng công dụng Convertio: Bạn có thể làm việc với mọi tập tin với nhiều định dạng khác nhau khi tới https://convertio.co/vn/font-converter. Các bước thực hiện tương tự như fontviet.com. Nó giúp người dùng có thể chuyển nhiều dạng file văn bản khác nhau chứ không riêng gì việc chuyển font chữ. Convertio là một công cụ hữu ích và hiện đang được sử dụng rất nhiều hiện nay.
Phần mềm Fontchu.com: Người dùng chỉ cần truy cập vào địa chỉ trang chính http://fontchu.com/tiengviet.htm để được sử dụng công cụ hữu ích này. Nó giúp các bạn xác định font, nhập liệu, mã chữ và xử lý văn bản tiếng Việt. Đây là một địa chỉ website khá quen thuộc với nhiều người sử dụng để thực hiện chuyển font chữ online.
Trên đây là thông tin về phím tắt viết hoa trong Excel, hàm viết hoa trong Excel, chuyển chữ thường thành chữ hoa không dấu trong Excel và phần mềm chuyển chữ thường thành chữ hoa trong Excel. Chúc các bạn thành công!
Xem thêm: Công thức tính NPV trong Excel và cách tính IRR
Office -Công thức tính NPV trong Excel – Hàm IRR là gì và cách tính IRR trong Excel
Cách tạo file Excel online – Cách tạo file Excel trên Google Docs
Cách đổi đuôi file Excel và cách lưu file Excel đuôi XLSX
Cách đánh số trang trong Excel 2010 theo ý muốn dễ thực hiện
Cách chỉnh ngày tháng năm trong Excel chi tiết nhất!
CÁCH ĐẾM SỐ Ô CHỨA GIÁ TRỊ CHUỖI TRONG EXCEL ĐƠN GIẢN, DỄ HIỂU
Các cách đánh số thứ tự tự động trong Exel, đơn giản, dễ hiểu