Cách chỉnh ngày tháng năm trong Excel chi tiết nhất!
Cách chỉnh ngày tháng năm trong Excel, cách nhập ngày tháng năm trong Excel, cách định dạng ngày tháng năm sinh trong Excel và cách đổi năm trong Excel. Đọc ngay bài viết sau để tìm hiểu thông tin chi tiết!
Cách chỉnh ngày tháng năm trong Excel đơn giản
Dữ liệu ngày tháng năm trên Excel hiển thị không đúng ý bạn, muốn thay đổi định dạng nhưng vẫn chưa biết cách thực hiện. Định dạng ngày tháng trong Excel lưu trữ ngày tháng dưới dạng số tuần tự và nó chỉ là định dạng của ô khiến một số được hiển thị dưới dạng ngày và giờ hoặc ngày và giờ.
Excel lưu trữ ngày và giờ dưới dạng số thập phân bao gồm một số nguyên biểu thị ngày và một phần thập phân biểu thị thời gian. Thời gian được lưu trữ trong Excel dưới dạng số thập phân, đại diện cho một tỷ lệ thức thời gian trong ngày, nằm trong khoảng từ .0 đến .99999, trong đó .0 là 00:00:00 và .99999 là 23:59:59.
Ngày tháng trong Excel được lưu trữ dưới dạng số nguyên, đại diện cho số ngày kể từ ngày 1 tháng 1 năm 1900, được lưu trữ dưới dạng số 1, đến ngày 31 tháng 12 năm 9999 được lưu trữ là 2958465.
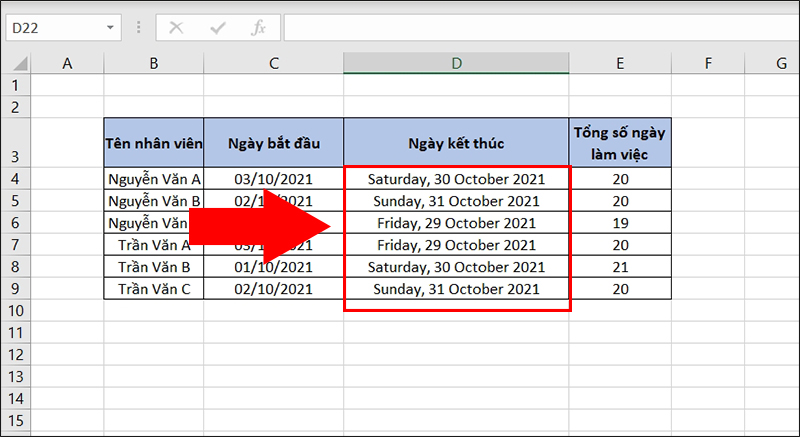
Cách chỉnh ngày tháng năm trong Excel
Cách chỉnh ngày tháng năm trong Excel đơn giản bằng phím tắt:
– Ctrl + “;” + phím Space + Ctrl + Shift + “;”: Nhập ngày, tháng, năm và thời gian cùng một ô.
– Ctrl + Shift + “;”: Định dạng thời gian.
– Ctrl + “;”: Định dạng ngày, tháng, năm.
Cách chỉnh ngày tháng năm trong Excel bằng Custom Format:
– Bước 1: Tô cột có chứa ngày, tháng, năm. Sau đó nhấn chuột phải và chọn “Format Cells”.
– Bước 2: Tại thẻ Custom, bạn lựa chọn định dạng ngày, tháng, năm. Ở mục Type và nhấn “OK” để thay đổi.
Cách chỉnh ngày tháng năm trong Excel bằng Short Date:
– Bước 1: Bôi đen cột ngày, tháng, năm mà bạn sau đó nhấn chuột phải và chọn “Format Cells”.
– Bước 2: Tại thẻ Date, bạn lựa chọn kiểu định dạng theo ý muốn ở mục Type và nhấn “OK”.
Cách định dạng dd/mm/yyyy trong Excel bằng Control Panel
Cách định dạng dd/mm/yyyy trong Excel bằng Control Panel với các bước như sau:
– Bước 1: Mở mục “Control Panel” trên máy tính.
– Bước 2: Nhấn mục “Clock and Region”.
– Bước 3: Chọn “Region”.
– Bước 4: Tại hộp thoại Format, điều chỉnh format thời gian, ngày tháng và nhấn “OK” để thay đổi.
Các cách nhập ngày tháng năm trong Excel
Các cách nhập ngày tháng năm trong Excel mà dân văn phòng thường xuyên áp dụng bao gồm:
- Điền ngày tháng năm một cách tự động:
– Bước 1: Nhập 2 ngày liên tục vào 2 ô hàng dọc.
– Bước 2: Chọn 2 ô chứa dữ liệu, kéo chuột đến góc bên phải dưới cùng của ô được chọn. Giữ và kéo fill handle xuống cột dọc đến hết ô bạn muốn điền ngày, tháng, năm.
- Dùng hàm NOW:
Hàm NOW sẽ được bổ sung thêm giờ và phút so với hàm TODAY. Hàm NOW cũng sẽ giúp bạn nhập và cập nhật ngày, tháng, năm hiện tại được hiển thị trên máy tính.
Cách thực hiện như sau: Tại ô bất kỳ, nhập hàm =NOW() và nhấn Enter, kết quả sẽ hiện ra đúng ngày, giờ trên máy tính thời điểm bạn nhập hàm.
- Dùng hàm TODAY:
Hàm TODAY sẽ giúp bạn nhập và cập nhật ngày, tháng, năm hiện tại được hiển thị trên máy tính.
Cách thực hiện như sau: Tại ô bất kỳ, nhập hàm =TODAY() và nhấn Enter, kết quả sẽ hiện ra đúng ngày, tháng, năm trên máy tính thời điểm bạn nhập hàm.
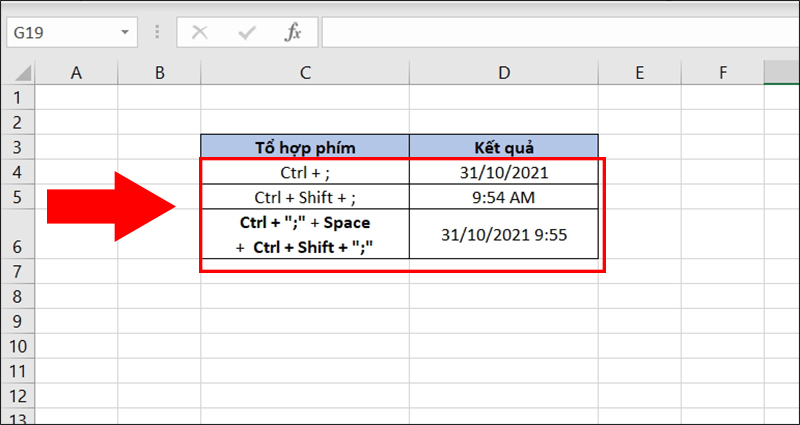
Cách nhập ngày tháng năm trong Excel
Cách định dạng ngày tháng năm sinh trong Excel tự động
Cách định dạng ngày tháng năm sinh một cách ngẫu nhiên hiện tại chưa được Excel cung cấp công cụ để thực hiện. Do đó, chúng ta nên định dạng ngày tháng năm sinh trong Excel tự động theo một số cách sau:
Tự động điền ngày tháng theo khoảng cách nhất định: Excel có rất nhiều lựa chọn điền ngày tháng cho bạn. Để điền được ngày tháng theo một khoảng cách nhất định thì chúng ta nên thực hiện như sau:
- Kích chọn vào 1 ô bất kỳ.
- Kéo chuột phải vào fill handle, kéo xuống đến ô cuối cùng mà bạn muốn điền ngày tháng và thả chuột.
- Trong bảng menu, chọn Series.
- Chọn mục Date unit theo như bạn muốn và điền số thích hợp vào Step Value.
Cách định dạng ngày tháng năm sinh trong Excel tự động nữa chính là điền ngày đầu tiên vào ô đầu tiên, chọn ô đó, kéo chuột phải và kéo fill handle xuống cho đến ô cuối cùng bạn muốn điền ngày tháng, sau đó thả chuột.
Tự động điền các ngày, các tháng hoặc các năm: Khi các ô trong cột đã có đầy đủ các thông tin ngày tháng năm theo thứ tự tăng dần, hãy nhấn vào các lựa chọn Fill Years, Fill Weekdays, AutoFill, Fill Months hoặc theo ý muốn.
Cách điền một dãy ngày tháng theo thứ tự tăng dần theo ngày: Điền ngày đầu tiên vào ô đầu tiên trên Excel. Click vào ô chứa ngày đầu tiên để chọn, sau đó kéo fill handle sang bên phải hoặc xuống dưới tất cả các ô mà bạn muốn điền ngày tháng.
Cách chuyển đổi từ ngày tháng năm sang tháng ngày năm trong Excel
Cách chuyển đổi từ ngày tháng năm sang tháng ngày năm trong Excel như sau:
Cách 1: Sử dụng chức năng TIMEVALUE và DATEVALUE của Excel:
– Bạn có thể sử dụng cả 2 chức năng sau để biết được dãy số hiển thị cả thông tin ngày và tháng: =DATEVALUE(“2/2/2018”) & TIMEVALUE(“6:00 AM”)
– Để chuyển thời gian thành số thập phân thì chúng ta sử dụng chức năng TIMEVALUE(), ví dụ như =TIMEVALUE(“6:30 AM”).
– Sử dụng chức năng DATEVALUE() để chuyển 1 thông tin ngày tháng trên Excel thành dãy số, ví dụ như =DATEVALUE(“1/1/2019”).
– Lưu ý: Để chắc chắn, bạn có thể sử dụng công thức =DATEVALUE(“12/31/1899”), kết quả nhận lại sẽ là lỗi #VALUE! Khi bạn điền thông tin đó vào trang tính, ví dụ như ngày 15/1/2000, nghĩa là bạn không thể chuyển đổi thành số theo cách thông thường mà nó sẽ hiển thị là giá trị chữ thay vì là ngày tháng. Vì dãy số của Excel bắt đầu từ ngày 1 tháng 1 năm 1900, những ngày tháng trước năm 1900 sẽ không thể chuyển đổi thành số trên Excel và số âm sẽ không được ghi nhận.
Cách 2: Sử dụng cửa sổ định dạng ô (Format Cells).
– Chọn ô chứa thông tin ngày tháng trong Excel, nhấn Ctrl + 1 để mở hộp thoại Format Cells và chọn tab General.
– Hãy viết ra dãy số mà bạn nhìn thấy ở ô Sample và nhấn Cancel để đóng hộp thoại. Nếu bạn muốn đổi ngày tháng thành số, nhấn OK. Nếu bạn muốn biết dãy số tượng trưng cho ngày tháng mà không có nhu cầu đổi ngày tháng thành số.
Cách đổi năm trong Excel mà vẫn giữ nguyên ngày tháng
Cách đổi năm trong Excel mà vẫn giữ nguyên ngày tháng như sau:
Cách 1: Sử dụng hàm TODAY.
– Bước 1: Nhập hàm =TODAY() – DATE(2020,10,22) vào ô cần kiểm tra kết quả trong bảng tính Excel. Trong đó (2020,10,22) là ngày tháng năm bạn muốn thay đổi.
– Bước 2: Nhấn Enter và kiểm tra kết quả trả về.
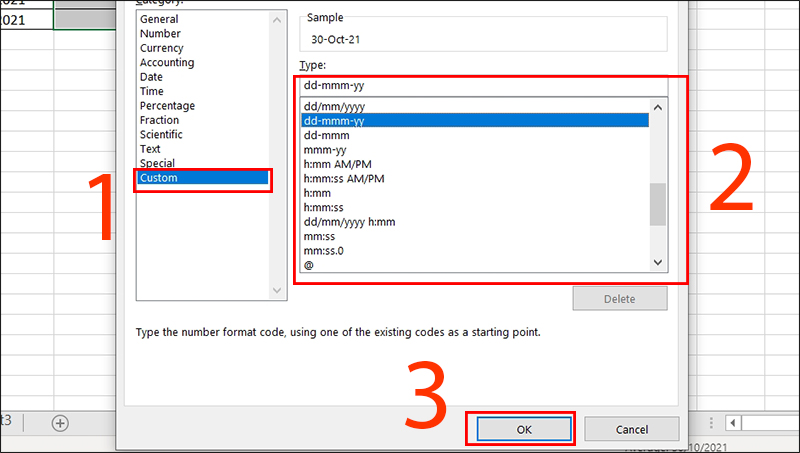
Cách đổi năm trong Excel mà vẫn giữ nguyên ngày tháng
Cách 2: Sử dụng hàm DATE.
– Bước 1: Hãy chọn mục Home trên thanh công cụ và nhấp chuột vào mũi tên nhỏ bên mục Number.
– Bước 2: Nhấn chọn DATE và chọn OK để chuyển định dạng tùy theo mục đích sử dụng.
Lưu ý:
- Bạn chỉ cần thay dấu + thành dấu – nếu bạn muốn trừ đi ngày theo mục đích mong muốn.
- Bạn có thể sử dụng hàm Date để tính cho bất cứ ngày nào trong tháng, trong năm.
Lưu ý những lỗi thường gặp khi định dạng ngày tháng năm trong Excel
Khắc phục lỗi khi định dạng ngày tháng năm trong Excel hiện các dấu ####: Bạn nhấp đúp chuột vào bên phải của ô dữ liệu để đưa kích cỡ về vừa đúng với ô tính hoặc có thể kéo rộng ô cho đến khi ô đủ rộng để chứa thông tin của bạn. Nếu trong trường hợp ô dữ liệu hiển thị một loạt ký hiệu ##### thay vì hiện ra đơn vị thời gian ngày tháng năm thì khả năng lớn là ô này không đủ rộng để chứa đầy đủ thông tin.
Khắc phục lỗi ngày tháng trong Excel bị đảo ngược:
– Cách 1: Nhập bằng tay. Khi bạn nhập dữ liệu bạn cần phải điền dấu ‘ phía trước dãy số kiểu thời gian, với dấu ‘ phía trước thì nội dung phía sau phần mềm sẽ hiểu đó là ô dữ liệu bình thường.
– Cách 2: Sử dụng công cụ Text To Column.
+ Chọn bảng dữ liệu cần chuyển đổi, trong thẻ Data chọn TextToColumn.
+ Trong cửa sổ TextToColumn (step 1 of 3) bấm Next để sang Step 2 of 3.
+ Bấm Next một lần nữa để sang Step 3 of 3. Tiếp đó bấm chọn mục Date và chọn tương ứng cách hiển thị thời gian theo dạng DMY (D là ngày, M là tháng, Y là năm), cuối cùng là bấm Finish để hoàn thành.
– Cách 3: Thiết lập ngôn ngữ Window sang Tiếng Việt. Chọn ô dữ liệu cần thay đổi ⇒ Chọn Number trên thanh công cụ ⇒ Tab Number ⇒ Date ⇒ Chọn Vietnamese tại mục Locale (location) ⇒ OK.
Trên đây là thông tin về cách chỉnh ngày tháng năm trong Excel, cách nhập ngày tháng năm trong Excel, cách định dạng ngày tháng năm Sinh trong Excel và cách đổi năm trong Excel. Chúc các bạn thành công!
Xem thêm: Cách xuất dữ liệu từ Form sang Excel đơn giản và dễ thực hiện
Office -CÁCH ĐẾM SỐ Ô CHỨA GIÁ TRỊ CHUỖI TRONG EXCEL ĐƠN GIẢN, DỄ HIỂU
Các cách đánh số thứ tự tự động trong Exel, đơn giản, dễ hiểu
Cách xuất dữ liệu từ Form sang Excel đơn giản và dễ thực hiện
Tổng hợp cách làm nhẹ file Excel đơn giản, hiệu quả
Cách giữ tiêu đề trong Excel khi in đơn giản và nhanh chóng
Cách tìm lại file Excel chưa lưu nhanh chóng, 100% thành công
Trong Excel hàm AVERAGE dùng để tính toán loại dữ liệu nào?