Cách tìm lại file Excel chưa lưu nhanh chóng, 100% thành công
Việc máy tính đột ngột bị tắt khi đang sử dụng hay máy tính bị lỗi khiến cho chúng ta mất sạch dữ liệu chính là nỗi ám ảnh của rất nhiều người dùng. Hôm nay upanh123 sẽ hướng dẫn bạn cách tìm lại file Excel chưa lưu, file bị xóa, bị ẩn và vừa lưu nhưng không nhớ chỗ lưu.
Cách lấy lại file Excel chưa lưu trên Win 10
Việc tìm kiếm và lấy lại các dữ liệu chưa lưu trên laptop chính là việc chúng ta có thể thực hiện trên các phiên bản khác nhau từ cũ nhất cho mới nhất. Tuy nhiên, việc tìm lại các file dữ liệu vốn dĩ không phải là điều dễ dàng, đặc biệt là đối với những người không quá thông thạo các thủ thuật máy tính. Có hai trường hợp mà chúng ta có thể lấy dữ liệu gồm:
- Những file Excel bị ghi đè dữ liệu mới lên dữ liệu cũ.
- Những file Excel quên lưu hoặc chưa kịp lưu đã bị tắt máy đột ngột.
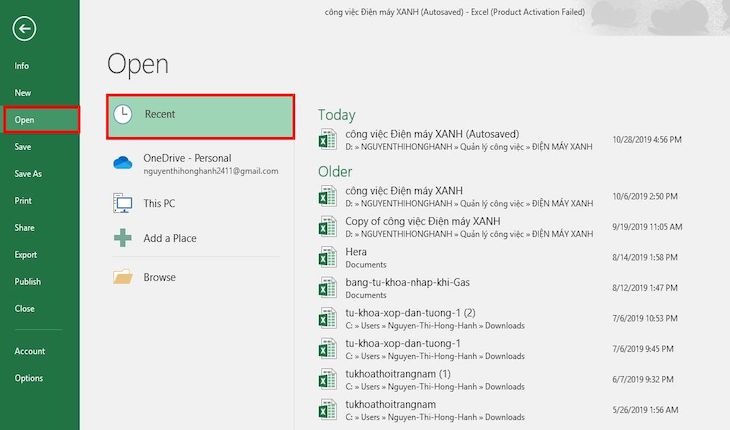
Cách lấy lại file Excel chưa lưu trên Win 10
Tuy nhiên, để không bị mất dữ liệu cho những trường hợp sau thì chúng ta cần kích hoạt AutoRecover và Auto Save (Tự động lưu).
AutoRecover chính là một tính năng giúp chúng ta có thể lấy lại được những file Excel bị lưu đè lên nội dung mới, chưa lưu, quên lưu khi bị tắt máy đột ngột .
AutoSave chính là tính năng được dùng để lưu trữ các file Excel đang sử dụng trong trường hợp quên lưu, chưa kịp lưu đã tắt máy.
Tính năng Autosave mang lại bao gồm:
- Chuyển phiên bản cũ thành phiên bản hiện tại.
- Khôi phục lần lưu trước đó.
- Tự động lưu sau 1 khoảng thời gian (bạn có thể tùy chỉnh thời gian lưu 5 phút, 10 phút, 20 phút,…).
Cách lấy lại file Excel chưa lưu trên Win 10 bằng AutoSave và AutoRecover:
Bước 1: Kích đúp chuột vào bất kỳ vị trí nào trên bảng tính Excel, chọn thẻ Fill, kích chuột vào thẻ File.
Bước 2: Chọn mục More, kích chọn mục Options.
Bước 3: Một hộp thoại More sẽ hiện lên, kích chọn mục Save.
Bước 4: Nhấn chọn mục Autorecover, chọn mục Keep the last Autosave và nhấn OK.
Lưu ý:
- Việc chỉnh thời gian tự động lưu quá thấp có thể làm cho máy của bạn bị giật lag nếu cấu hình máy của bạn thấp.
- Theo khuyến nghị từ Microsoft thời gian tự động lưu là 15 phút, chúng ta có thể chỉnh thấp hơn hoặc cao hơn tùy vào nhu cầu sử dụng.
Lấy lại file Excel chưa lưu 2010
Cách tìm lại file Excel chưa lưu 2010 như sau:
Bước 1: Tại file Excel bất kỳ, kích chuột vào mục File, chọn mục Open, chọn Recent.
Bước 2: Tìm xuống phần cuối cùng của màn hình, nhấn chọn mục Recover Unsaved Workbooks.
Bước 3: Tại đây chúng ta sẽ thấy những mục tự động lưu, lúc này chỉ cần lựa chọn file mình cần và nhấn Save.
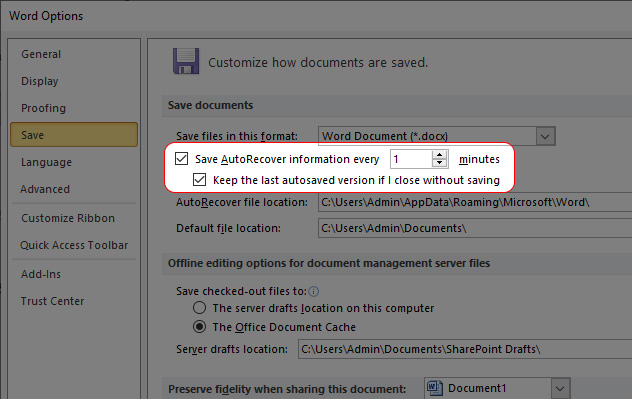
Lấy lại file Excel chưa lưu 2010
Cách 2: Lấy lại file Excel chưa lưu 2010 bằng cách khôi phục file Excel từ OneDrive:
Lưu ý: Cách này chỉ có thể sử dụng khi Excel đồng bộ cùng với OneDrive.
Cách thực hiện: Truy cập vào trang web onedrive.live.com. Tìm tới tài liệu cần phải khôi phục, kích chọn và nhấn vào mục Version history. Tại đây sẽ hiển thị lên các file dữ liệu ứng với từng thời điểm. Tìm đúng file muốn khôi phục, tiến hành Download để tải xuống bản sao.
Cách 3: Lấy lại Excel 2010 chưa lưu:
Lưu ý: Chỉ sử dụng được khi Excel đang ở trạng thái kích hoạt AutoSave và AutoRecover.
Bước 1: Mở file Microsoft Office mà chúng ta cần lưu.
Bước 2: Chọn mục File, kích chọn Recent.
Bước 3: Tại mục Recover Unsaved Documents, chọn Recover Unsaved Workbooks. Nếu là các phiên bản Excel cũ hơn thì chọn Recover Unsaved Presentations.
Cách tìm file Excel vừa lưu
Trong một số trường hợp chúng ta quên mất đường dẫn tới thư mục hoặc file mà chúng ta đã lưu tài liệu. Vậy làm thế nào để tìm được chúng, cách tìm file Excel vừa lưu như sau:
Cách làm thủ công:
Khi chúng muốn xem được đường dẫn vừa lưu thì chúng ta vào mục File trên máy tính, tại đây nhấn vào mục File, tìm tới mục Info. Tại đây chúng ta có thể thấy được những thông tin cơ bản về file Excel đang sử dụng hay đường dẫn của File.
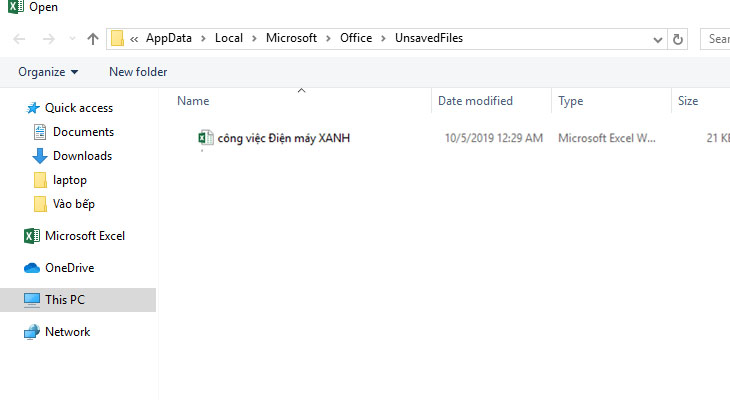
Cách tìm file Excel vừa lưu
- Cách tìm file Excel vừa lưu bằng hàm CELL: Đây chính là hàm tìm tới đường dẫn đầy đủ tới file Excel đang làm việc.
Cách thực hiện: =CELL(đối số type_text của hàm bạn chọn như hình để hàm trả về Path tới file Excel đang mở).
- Cách tìm file Excel vừa lưu bằng hàm INFO:
Hàm INFO chính là hàm trả về các thông tin cơ bản liên quan tới file Excel mà chúng ta đang làm việc. Công thức thực hiện như sau:
=INFO(đối số type_text của hàm bạn chọn như hình để hàm trả về Path tới file Excel đang mở).
Cách lấy lại file Excel bị lưu đè
Cách lấy lại file Excel bị lưu đè như sau:
Bước 1: Mở file Excel trống, kích chọn mục File.
Bước 2: Chọn mục Open.
Bước 3: Kích chọn mục Recent, chọn mục khôi phục tài liệu chưa lưu (Recover Unsaved Documents) hoặc khôi phục tài liệu đã lưu (Recover Unsaved Documents).
Bước 4: Kích chọn mục file Excel chưa lưu và nhấn chọn mục Open.
Bước 5: Chọn mục Save As.
Bước 6: Tìm vị trí muốn lưu file, nhấn chọn mục Save.
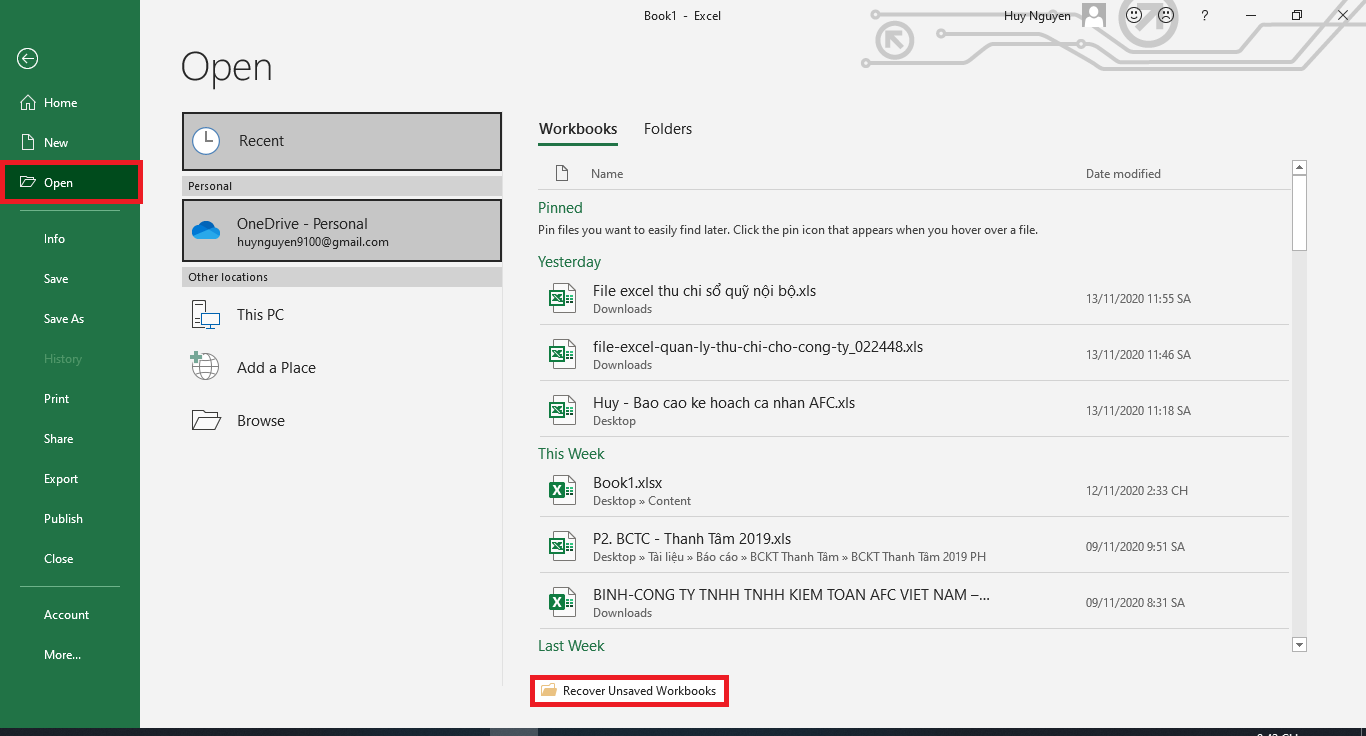
Cách lấy lại file Excel bị lưu đè
- Cách lấy lại file Excel bị lưu đè MacOS:
Bước 1: Chọn file Excel trống, kích chọn mục File.
Bước 2: Kích chọn mục Information hoặc Info.
Bước 3: Tìm tới mục Manage Document, kích chọn Recover Unsaved Workbooks.
Bước 4: Lựa chọn file trước khi bị lưu đè, nhấn chọn mục Open.
Bước 5: Kích chọn mục Save As.
Bước 6: Chọn vị trí lưu để bắt đầu lấy lại file lưu đè và nhấn Save.
Cách lấy lại file Excel bị xóa
Khi chúng ta làm việc trên Excel, có những file Excel dù đã lưu nhưng lại đột nhiên biến mất. Chúng có thể do rất nhiều nguyên nhân. Có thể do lỗi Windows, laptop sập nguồn, mất điện đột xuất, quên lưu. Khá may mắn vì hiện tại Excel đã có tính năng có thể giúp chúng ta phục hồi được sự cố này, tuy nhiên không phải ai cũng biết cách lấy lại file Excel bị xóa.
Nếu file Excel của chúng ta bị xóa, hãy phục hồi nó theo những cách sau:
- Cách tìm lại file Excel chưa lưu khi không có system restore:
– Tháo ổ cứng ra lắp sang máy tính khác để có thể xử lý. Bạn có thể dùng phần mềm để thử nếu dữ liệu bị mất trên các ổ khác hệ điều hành. Còn nếu dữ liệu bạn xóa trên desktop, download, document,… nói chung là trên ổ C thì tuyệt đối không sử dụng.
– Nếu dữ liệu bị xóa nằm ở ổ D hay E có thể đỡ bị ảnh hưởng hơn bởi việc ghi đè trên ổ C thì bạn không được copy bất cứ dữ liệu gì thêm vào ổ đang bị mất dữ liệu. Nó sẽ lại thành ghi đè dữ liệu.
– Việc đầu tiên nên làm đó là rút điện vì nguyên tắc nếu bạn xóa 1 file trên ổ C thì nếu bạn tiếp tục sử dụng máy tính, duyệt web thì các dữ liệu mới sẽ được khởi tạo và ghi đè vào phần đĩa chứa thông tin bạn vừa xóa.

Cách lấy lại file Excel bị xóa
- Cách 2. Cách tìm lại file Excel chưa lưu bằng Recover Unsaved Documents:
Trước tiên, chúng ta cần mở một file Excel trống hoặc bất kỳ nào đó lên, kích chọn vào mục File trên thanh công cụ. Kích chọn mục Open, chọn Recover Unsaved Workbooks.
Ngay lúc này, một cửa sổ UnsavedFiles sẽ hiện lên, lựa chọn file muốn phục hồi rồi nhấn Open. Ngay lúc này file muốn phục hồi sẽ được mở lên, chúng ta chỉ cần lưu lại file đó bằng cách nhấn chọn mục Save As.
Cách lấy lại file Excel bị ẩn
Cùng với những trường hợp chưa lưu, lưu đè thì việc file Excel bị ẩn cũng thường xuyên gặp phải. Cách lấy lại file Excel bị ẩn theo những bước như sau:
Bước 1: Mở một giao diện mới của file Excel, kích chọn mục View.
Bước 2: Tại mục Window, kích chọn mục Unhide.
Bước 3: Chọn OK để hoàn thành thao tác.
Trên đây là thông tin về cách tìm lại file Excel chưa lưu, file bị xóa, bị ẩn và vừa lưu nhưng không nhớ chỗ lưu. Hy vọng với những thủ thuật trên đây sẽ giúp rút ngắn được thời gian khi sử dụng Excel này. Chúc các bạn thành công!
Xem thêm: Trong Excel hàm AVERAGE dùng để tính toán loại dữ liệu nào?
Office -Trong Excel hàm AVERAGE dùng để tính toán loại dữ liệu nào?
Cách đánh dấu chấm hàng nghìn trong Excel 2010 nhanh chóng
Cell trong Excel là gì? Ý nghĩa row và sheet trong Excel
Cách viết ký hiệu khác trong Excel đơn giản, dễ hiểu
Hướng dẫn dùng hàm màu sắc trong Excel để đếm và tính tổng
Cách chỉnh dấu phẩy trong Excel đơn giản, nhanh chóng
Cách sử dụng Excel thành thạo để xử lý công việc