Cách đánh dấu chấm hàng nghìn trong Excel 2010 nhanh chóng
Excel chính là một phần mềm hữu ích và tuyệt vời trong việc lưu trữ và quản lý số liệu. Từ các hàm trong Excel, chúng ta có thể tiến hành tính toán các dữ liệu đó một cách logic và chính xác. Tuy nhiên, không phải việc sử dụng Excel lúc nào cũng dễ dàng. Việc nhập dữ liệu thường xuyên sẽ khiến chúng ta bị loạn mắt và khó đọc được dữ liệu. Với những con số lớn hơn hàng chục nếu chúng ta không sử dụng những dấu phân cách chúng sẽ rất khó đọc. Đọc ngay bài viết dưới đây để tìm hiểu về cách đánh dấu chấm hàng nghìn trong Excel 2010, cách đánh dấu phẩy, định dạng ngăn cách số và cách hiển thị dấu trong Excel.
Cách đánh dấu chấm trong Excel
Theo quy ước của một số nước trong khu vực Châu Âu, dấu chấm được sử dụng để phân cách các số thập phân. Còn dấu phẩy lại được dùng để phân cách đơn vị hàng nghìn. Đối với những nước Châu Á thì lại ngược lại. Vì vậy, khi chúng ta thao tác trên phần mềm này thường xuyên bị nhầm lẫn, nhất là khi chúng ta cần nhập những dữ liệu là số tiền, số liệu, bảng thống kê.
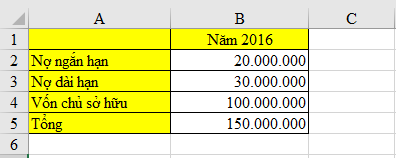
Cách đánh dấu chấm trong Excel
Cách đánh dấu chấm trong Excel như sau:
- Cách 1: Tự tạo dấu chấm bằng bàn phím.
Bước 1: Bôi đen vùng dữ liệu muốn tạo dấu chấm hàng loạt, nhấn tổ hợp phím tắt Ctrl + 1.
Bước 2: Ngay sau khi vừa nhấn tổ hợp phím thì một cửa sổ mới sẽ hiện lên, kích chọn vào mục Custom, chọn mục Type, gõ theo các ký tự sau @*. Cuối cùng là nhân nhấn OK để hoàn tất.
- Cách 2: Cách đánh dấu chấm hàng nghìn trong Excel 2016 bằng cách quy đổi từ dấu phẩy:
Bước 1: Tại mục tìm kiếm trên Windows, gõ Control Panel.
Bước 2: Kích vào mục Control Panel.
Bước 3: Chọn mục Clock and Region để chuyển đổi từ dấu phẩy sang dấu chấm và ngược lại.
Bước 4: Kích chọn mục Format trên thanh ribbon, chọn Additional settings để bắt đầu chuyển đổi.
Bước 5: Tại mục Number, chúng ta cần vào mục Decimal symbol và thay đổi dấu phẩy bên trong thành dấu chấm. Nhấn OK. Như vậy là chúng ta đã thay đổi dấu phẩy sang dấu chấm một cách dễ dàng.
Cách đánh dấu chấm hàng nghìn trong Excel 2016
Cách đánh dấu chấm hàng nghìn trong Excel 2016 như sau:
Bước 1: Kích chọn vào vùng dữ liệu mà chúng ta muốn hiển thị dấu chấm hàng nghìn. Ngoài ra, chúng ta hoàn toàn có thể dùng con trỏ chuột để bôi đen vùng dữ liệu hoặc nhấn chọn nhiều cột, nhiều hàng cùng một lúc.
Bước 2: Nhấn đúp chuột phải vào mục Format Cells để bắt đầu tiến hành định dạng dữ liệu bạn muốn hiển thị trên Excel.
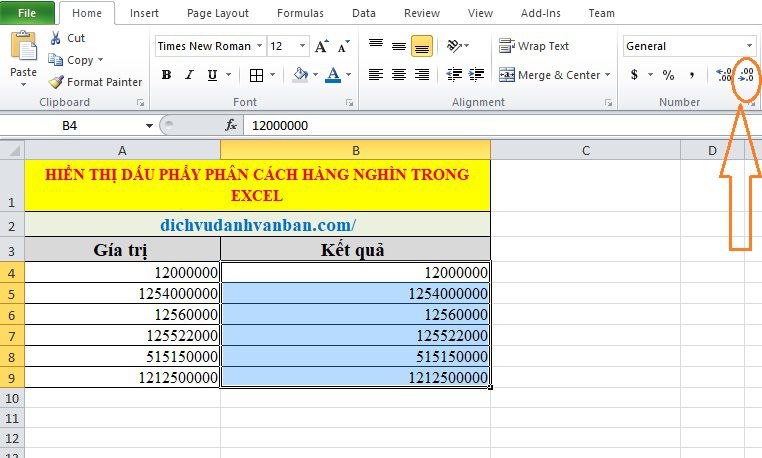
Cách đánh dấu chấm hàng nghìn trong Excel 2016
Bước 3: Một cửa sổ Format Cells sẽ hiện lên, kích chọn vào mục Number, tích vào ô trống ở phần đầu của mục Use 1000 separator (,) để bắt đầu sử dụng dấu phẩy là dấu ngăn cách hàng nghìn.
Bước 4: Chúng ta có thể tùy chỉnh ở mục Decimal places sao cho phù hợp với kiểu hiển thị mà chúng ta muốn. Cuối cùng là nhấn OK để hoàn thiện.
Bỏ dấu chấm hàng nghìn trong Excel
Cùng với cách đánh dấu chấm hàng nghìn trong Excel 2010 thì cách bỏ dấu chấm hàng nghìn trong Excel được rất nhiều người quan tâm. Giả sử, chúng ta có một dãy số có dấu chấm và muốn thực hiện loại bỏ nó và hiển thị theo dạng số thuần, chúng ta thực hiện theo các cách sau đây:
- Cách 1. Bỏ dấu chấm hàng nghìn trong Excel bằng Format Cells.
Với trường hợp này, chúng ta chỉ nên sử dụng khi dữ liệu của bạn có thiết lập Decimal places và có hiện dấu tích ở đầu mục Use 1000 Separator (.) mà thôi.
Cách thực hiện như sau:
Bước 1: Kích chọn vào vùng dữ liệu mà chúng ta muốn xóa hiển thị dấu chấm hàng nghìn. Ngoài ra, chúng ta hoàn toàn có thể dùng con trỏ chuột để bôi đen vùng dữ liệu hoặc nhấn chọn nhiều cột, nhiều hàng cùng một lúc.
Bước 2: Nhấn đúp chuột phải vào mục Format Cells để bắt đầu tiến hành định dạng dữ liệu bạn muốn hiển thị trên Excel.
Bước 3: Một cửa sổ Format Cells sẽ hiện lên, kích chọn vào mục Number, bỏ tích ô trống ở phần đầu của mục Use 1000 separator (,) để bắt đầu loại bỏ dấu chấm là dấu ngăn cách hàng nghìn. Cuối cùng là nhấn OK.
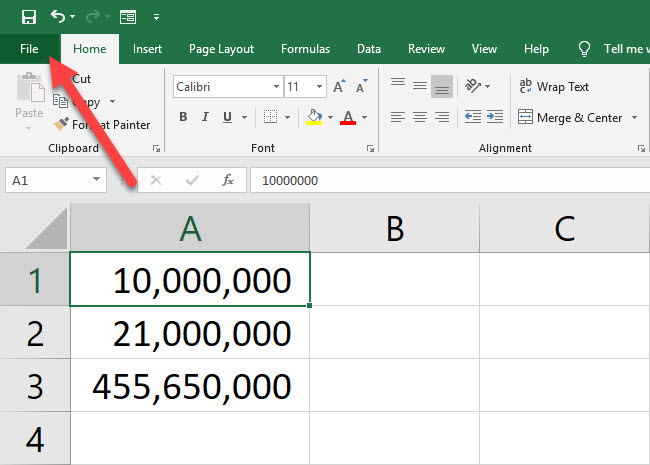
Bỏ dấu chấm hàng nghìn trong Excel
- Cách 2. Bỏ dấu chấm hàng nghìn trong Excel bằng hàm SUBSTITUTE:
Bước 1: Tại ô hoặc vùng dữ liệu chúng ta muốn thực hiện xóa dấu chấm. Nhập công thức hàm: =SUBSTITUTE(C4,”.”,””)
Trong đó: C4 chính là ô hoặc vùng dữ liệu muốn loại bỏ dấu chấm.
Lưu ý: Phương pháp này chỉ áp dụng cho một vùng dữ liệu cụ thể mà không thể áp dụng cho toàn bộ sheet.
Bước 2: Sau khi nhập công thức thì chúng ta nhấn vào mục Enter.
Bước 3: Kích chuột vào ô dữ liệu đầu tiên mà chúng ta đã thực hiện bỏ dấu chấm, kéo công thức xuống toàn bộ ô còn lại.
- Cách 3. Bỏ dấu chấm hàng nghìn trong Excel bằng công Cụ Find And Replace.
Bước 1: Mở file muốn thực hiện bỏ dấu chấm. Kích chọn vào mục Find & Replace trên thanh ribbon hoặc nhấn tổ hợp phím tắt Ctrl + H.
Bước 2: Tại mục Find & Replace, thực hiện xóa bỏ dấu chấm theo các yêu cầu sau:
– Replace with: Phần này bạn bỏ trống không nhập nội dung nào.
– Find what: Bạn thực hiện nhập dấu chấm.
Bước 3: Tìm tới mục Replace, nhấn chọn Replace All để loại bỏ toàn bộ dấu chấm trong file Excel.
* Lưu ý: Nên bôi đen để chọn trước khi nhấn Replace All để xóa dấu chấm chính xác ở những dãy số cần xóa, việc này sẽ giúp việc xóa bỏ được chuẩn xác, tránh những chỗ có dấu chấm “.”.
Cách đánh dấu phẩy trong Excel
Cách đánh dấu phẩy trong Excel được thực hiện như sau:
- Cách 1. Cách đánh dấu phẩy trong Excel bằng Format Cells.
Với trường hợp này, chúng ta chỉ nên sử dụng khi dữ liệu của bạn có thiết lập Decimal places và có hiện dấu tích ở đầu mục Use 1000 Separator (.) mà thôi.
Cách thực hiện như sau:
Bước 1: Kích chọn vào vùng dữ liệu mà chúng ta muốn hiển thị dấu phẩy hàng nghìn. Ngoài ra, chúng ta hoàn toàn có thể dùng con trỏ chuột để bôi đen vùng dữ liệu hoặc nhấn chọn nhiều cột, nhiều hàng cùng một lúc.
Bước 2: Nhấn đúp chuột phải vào mục Format Cells để bắt đầu tiến hành định dạng dữ liệu bạn muốn hiển thị trên Excel.
Bước 3: Một cửa sổ Format Cells sẽ hiện lên, kích chọn vào mục Number, chọn mục Number. Tại mục Decimal places, tích chọn 1000 Separator (,) rồi nhấn OK.
- Cách 2: Cách đánh dấu phẩy trong Excel bằng Excel Options.
Bước 1:Tại file Excel muốn đánh dấu phẩy, chọn mục File trên thanh công cụ. Kích chọn vào mục Options.
Bước 2: Khi Excel chuyển sang một giao diện mới, chúng ta chọn mục Advanced. Tìm tới nhóm lệnh Editing Options. Tích chọn ô vuông ở đầu mục Automatically Insert a Decimal Point. Đi xuống mục Places là nhập dấu phẩy. Cuối cùng là nhấn OK.
Cách định dạng dấu ngăn cách số trong Excel
Cách định dạng dấu ngăn cách số trong Excel như sau:
Bước 1: Bôi đen vùng dữ liệu cần định dạng.
Bước 2: Kích chuột phải vào mục Format Cells.
Bước 3: Kích chọn mục Number, chọn mục Use 1000 Separator để Excel tự động thêm dấu ngăn cách số.
Bước 4: Cuối cùng là nhấn OK hoặc Enter.

Cách định dạng dấu ngăn cách số trong Excel
Mẹo khi định dạng dấu ngăn cách số:
- Increase Decimal (Tăng số chữ số sau dấu phẩy) và Decrease Decimal (Giảm số chữ số sau dấu phẩy).
- Định dạng số văn bản giúp cho dữ liệu bạn nhập chính xác hơn, nhất là những con số mà bạn không muốn dùng để tính toán như số điện thoại, số seri,…).
- Khi bạn sử dụng định dạng số trong một công thức tham chiếu vào một ô, bảng tính Excel sẽ tự động áp dụng các định dạng cùng loại cho ô mới.
- Nếu bạn muốn sử dụng cho mỗi cột một loại dữ liệu nhất định, bạn hãy chọn toàn bộ cột và sau đó áp dụng định dạng số bạn muốn vào cột đó.
Trên đây là thông tin về cách đánh dấu chấm hàng nghìn trong Excel 2010, cách đánh dấu phẩy, định dạng ngăn cách số và cách hiển thị dấu trong Excel. Hy vọng với những thủ thuật trên đây sẽ giúp rút ngắn được thời gian khi sử dụng Excel này. Chúc các bạn thành công!
Xem thêm: Cell trong Excel là gì? Ý nghĩa row và sheet trong Excel
Office -Cell trong Excel là gì? Ý nghĩa row và sheet trong Excel
Cách viết ký hiệu khác trong Excel đơn giản, dễ hiểu
Hướng dẫn dùng hàm màu sắc trong Excel để đếm và tính tổng
Cách chỉnh dấu phẩy trong Excel đơn giản, nhanh chóng
Cách sử dụng Excel thành thạo để xử lý công việc
Cách tính tổng các ô không liền nhau trong Excel cực đơn giản
Cách ghi ngày tháng trong Excel nhanh chóng có ví dụ chi tiết