Cách viết ký hiệu khác trong Excel đơn giản, dễ hiểu
Khi làm việc trên phần mềm bảng tính Excel, chắc chắn chúng ta sẽ thường xuyên gặp một số khó khăn khi viết các ký tự đặc biệt. Đọc ngay bài viết dưới đây để tìm hiểu về cách viết ký hiệu khác trong Excel, một số loại ký tự thường xuyên sử dụng, ký hiệu #### là gì?
Ký hiệu trong Excel là gì?
Ký tự đặc biệt trong Excel được gọi là Symbols, đây chính là những ký tự có thể giúp chúng ta thể hiện dữ liệu một cách ngộ nghĩnh, sinh động, giúp cho người đọc cảm thấy thích thú, dễ chịu. Chúng ta có thể sử dụng kí hiệu trong Excel theo một số trường hợp sau:
- Khi viết các tờ đơn, tờ khai cần chèn các ký tự như điện thoại, nhà,…
- Khi cần thể hiện các ký tự Delta (Δ), Alpha (α), Radiant (rad hay c), Phi (Φ),…
- Khi thực hiện soạn thảo các công thức toán học.
Cách viết ký hiệu trong Excel như sau:
Bước 1: Mở file Excel muốn chèn ký hiệu đặc biệt, chọn mục Insert trên thanh công cụ.
Bước 2: Tìm tới mục Symbols, kích chọn Symbol.
Bước 3: Một hộp thoại mới sẽ hiện lên, kích chọn Symbols, chọn mục Font và lựa chọn ký tự muốn tìm.
Bước 4: Sau khi đã lựa chọn ký tự thì nhấn vào mục Insert, Excel sẽ tự động chèn ký tự.
Cách viết ký hiệu khác trong Excel được thực hiện trong bước chọn ký tự ở mục Font.
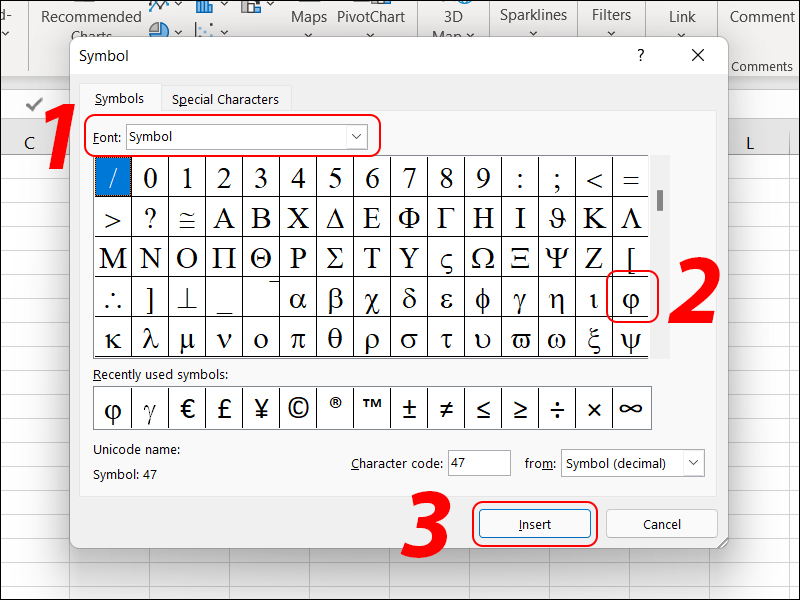
Ký hiệu trong Excel là gì?
- Một số dạng Font ký hiệu trong Excel.
- Kiểu Segoe UI Emoji: Đây là Font icon.
- Kiểu Segoe UI Historic: Đây chính là Font chứa hình vẽ cổ, chữ tượng hình đơn giản, các ký tự góc, con số, kiểu chữ cái.
- Kiểu Segoe MDL2 Assets: Đây chính là Font chứa các ký tự hình ảnh máy tính, radio, sấm chớp, giường, máy bay.
- Kiểu MS Gothic: Đây chính là Font chứa các ký tượng hình đơn giản, các ký tự góc, con số, kiểu chữ cái.
- Kiểu Wingdings 3: Đây chính là Font chứa các ký tự dạng hình tam giác đen và trắng, ký tự có kích thước nhỏ, mũi tên to, mũi tên đơn giản.
- Kiểu Wingdings 2: Đây chính là Font chứa các ký tự tượng hình thường được sử dụng trong Excel, ký tự điện thoại.
- Cách chèn ký tự nhanh trong Excel bằng Character Map:
Đây chính là cách giúp chúng ta có thể chèn ký tự giống hệt nhau và có sẵn trên file Excel.
Bước 1: Tại mục tìm kiếm của Windows, tìm mục Character Map.
Bước 2: Kích chọn phần mềm Character Map, một hộp thoại mới sẽ hiện lên, chọn ký tự muốn chèn và kích chọn Select, chọn Copy.
Bước 4: Quay trở lại file Excel muốn chèn, đi tới vị trí muốn chèn và nhấn tổ hợp phím Ctrl + V để sao chép ký tự vừa mới copy bên mục Character Map.
- Cách chèn ký tự nhanh trong Excel bằng phím tắt Alt + Số:
Đây chính là cách chúng ta dùng tổ hợp phím Alt + số thứ tự để tạo ký tự đặc biệt.
Ở cách này thì chúng ta sẽ sử dụng tới tổ hợp phím Alt + số thứ tự để tạo ra các ký tự đặc biệt khác nhau.
Một số lưu ý khi dùng:
– Dùng bàn phím ở phía ngoài cùng bên phải có thể đạt hiệu quả chèn ký tự đặc biệt tốt hơn.
– Bạn hãy sử dụng các phím số trên bàn phím và bật Num Lock.
– Khi bấm bạn phải luôn giữ phím Alt và bấm các số thứ tự để có thể ra được các ký tự.
- Cách 3. Cách chèn ký tự nhanh trong Excel bằng bảng kí tự đặc biệt có sẵn:
Lưu ý:
- Khi sử dụng cách này thì chúng ta có thể biết được ký tự đó tên gì để có thể hiểu được chức năng của ký tự đó.
- Khi sử dụng cách này thì chúng ta có thể chèn ký tự đặc biệt hay xuất hiện trong Excel như Paragraph, Copyright,…
Thực hiện chi tiết như sau:
Bước 1: Mở file mà chúng ta muốn chèn, kích chọn thẻ Insert.
Bước 2: Tìm tới mục Symbols, chọn thẻ Symbol.
Bước 3: Một hộp thoại mới sẽ được hiện lên, lúc này chọn mục Special Characters và nhấn Insert. Ngay sau đó, ký tự sẽ được tự động chèn.
Ký hiệu so sánh khác nhau trong Excel
Dấu so sánh khác nhau được sử dụng khá nhiều trong các công thức hàm.
Ký hiệu so sánh khác nhau trong Excel là một ký hiệu thường xuyên được dùng trong Excel. Cách viết ký hiệu so sánh khác nhau sẽ tương tự như cách viết ký hiệu khác trong Excel.

Ký hiệu so sánh khác nhau trong Excel
Cách viết ký hiệu so sánh khác nhau trong Excel như sau:
Bước 1: Mở file Excel muốn chèn ký hiệu đặc biệt, chọn mục Insert trên thanh công cụ.
Bước 2: Tìm tới mục Symbols, kích chọn Symbol.
Bước 3: Một hộp thoại mới sẽ hiện lên, kích chọn Symbols, chọn mục Font và lựa chọn ký tự muốn tìm. tại đây chúng ta lựa chọn ký tự so sánh khác nhau.
Bước 4: Sau khi đã lựa chọn ký tự thì nhấn vào mục Insert, Excel sẽ tự động chèn ký tự.
Ký hiệu khác rỗng trong Excel
Ký hiệu khác rỗng trong Excel cũng là một loại ký tự được sử dụng khá nhiều trong các công thức hàm. Cách viết ký hiệu so sánh khác nhau sẽ tương tự như cách viết ký hiệu khác trong Excel. Chúng ta có thể thực hiện chèn bằng Character Map:
Bước 1: Tại mục tìm kiếm của Windows, tìm mục Character Map.
Bước 2: Kích chọn phần mềm Character Map, một hộp thoại mới sẽ hiện lên, chọn ký tự khác rỗng và kích chọn Select, chọn Copy.
Bước 4: Quay trở lại file Excel muốn chèn, đi tới vị trí muốn chèn và nhấn tổ hợp phím Ctrl + V để sao chép.

Ký hiệu khác rỗng trong Excel
Ký hiệu khác rỗng thường gắn liền với công thức hàm COUNTIF.
Bởi thực tế, ký hiệu khác rỗng được dùng để thể hiện điều kiện rỗng khi thực hiện hàm COUNTIF. Công thức hàm COUNTIF như sau: =COUNTIF(range, criteria)
Trong đó:
Criteria chính là điều kiện đếm ô. Nó có thể là biểu thức, ô tham chiếu, chuỗi văn bản, một số.
Range chính là một hoặc nhiều ô để đếm.
Ký hiệu khác rỗng sẽ được dùng để thay thế cho Range hoặc Criteria khi giá trị bị rỗng.
Một số ký hiệu khác trong toán học
Một số ký hiệu khác trong toán học gồm:
≥ và ≤: Bất bình đẳng.
> và <: Bất bình đẳng nghiêm ngặt.
∞: Biểu tượng vô cực.
d: Hàm delta.
x * y: Tích chập.
x⃗: Vectơ hoặc liên hợp phức tạp.
∇: Nabla / del hoặc toán tử gradient / phân kỳ.
[a, b]: Khoảng thời gian đóng cửa.
∮: Đường bao đóng / tích phân đường.
∯: Tích phân bề mặt đóng.
∬: Tích phân kép hoặc tích phân của hàm 2 biến.
∭: Tích phân ba hoặc tích phân của hàm 3 biến.
a f( x , y)một x: Đạo hàm riêng.
tôi ≡ √-1: Đơn vị tưởng tượng.
( a , b ): Khoảng thời gian mở.
∰: Tích phân khối lượng đóng.
∫: Tích phân đối lập với dẫn xuất.
Dx: Phát sinh.
D 2 x: Dẫn xuất thứ hai hoặc đạo hàm của đạo hàm.
Y˙: Đạo hàm đơn của thời gian hoặc đạo hàm theo thời gian.
Y¨=d2Ydt2: Đạo hàm thứ hai của thời gian.
e: Hằng số / số Euler.
lim x → a: Giá trị giới hạn của một hàm.
epsilon: Đại diện cho một số rất nhỏ, gần bằng không.
ppb: Mỗi tỷ.
ppt: Mỗi nghìn tỷ.
dyndns: Dẫn xuất thứ n.
dy / dx: Ký hiệu Leibniz.
N): Dẫn xuất thứ n.
‰: Phần nghìn.
ppm: Mỗi triệu.
n √a: Gốc thứ n (gốc).
%: Phần trăm.
4 √a: Gốc thứ tư.
–: Đường chân trời.
∙: Dấu chấm nhân.
÷: Dấu hiệu phân chia / tháp.
a ^ b: Dấu mũ.
√ a: Căn bậc hai.
/: Dấu gạch chéo.
∓: Trừ – hơn.
+: Thêm dấu.
–: Dấu trừ.
(): Dấu ngoặc đơn.
*: Dấu hoa thị.
×: Dấu thời gian.
±: Thêm – trừ.
[]: Dấu ngoặc.
=: Dấu bằng.
≠: Không dấu bằng.
Ký hiệu #### trong Excel nghĩa là gì?
Trong quá trình thực hiện các công thức hàm thì việc Excel hiển thị ký hiệu #### thường xuyên gặp phải. Vậy ký hiệu #### trong Excel nghĩa là gì? Thực tế, ký hiệu #### được dùng để thể hiện lỗi không đủ độ rộng ô. Các công thức trả về kết quả này là do độ rộng ô không đủ hiển thị dữ liệu hoặc ngày và giờ dưới dạng giá trị âm.
Cách khắc phục khá đơn giản, chúng ta chỉ cần kéo dài ô hoặc thay đổi định dạng của dữ liệu thành số dương là được.
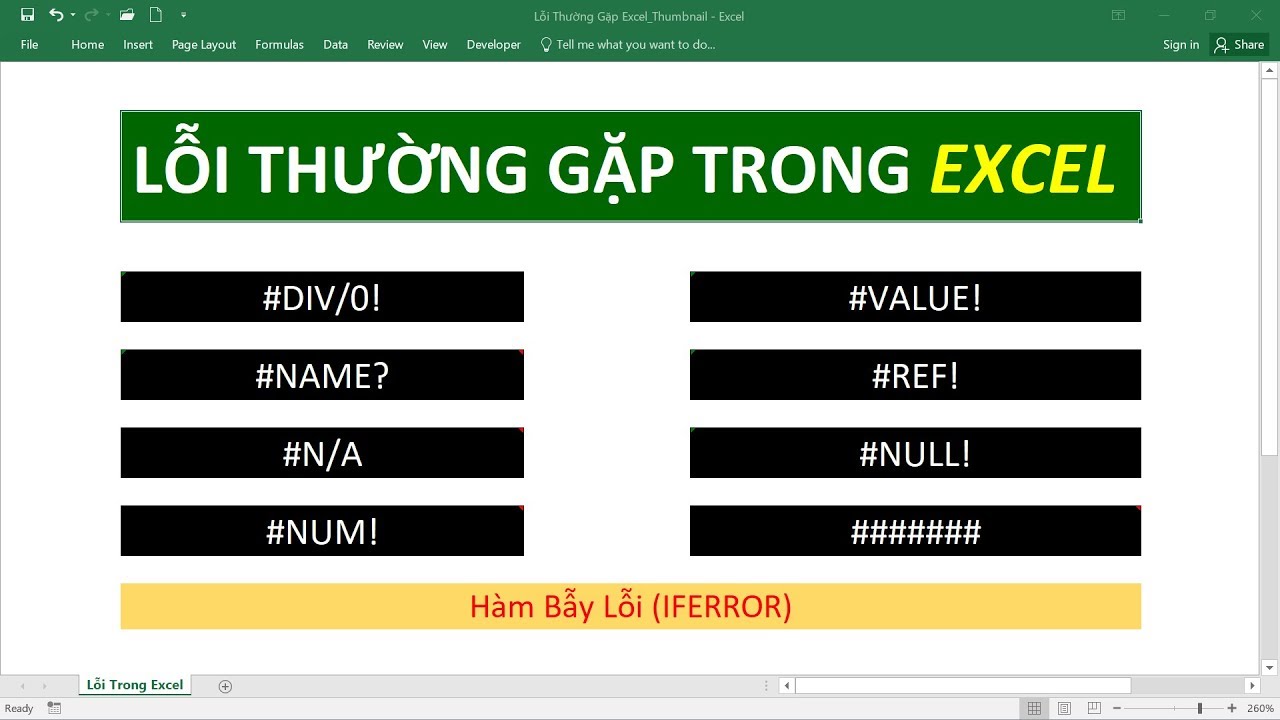
Ký hiệu #### trong Excel nghĩa là gì?
Lưu ý: Khi Excel hiển thị lỗi này, chúng ta cần đảm bảo xác minh đúng giờ và ngày là giá trị dương.
Trên đây là thông tin hướng dẫn bạn cách viết ký hiệu khác trong Excel, một số loại ký tự thường xuyên sử dụng, ký hiệu #### là gì? Hy vọng với những thủ thuật trên đây sẽ giúp rút ngắn được thời gian khi sử dụng Excel này. Chúc các bạn thành công!
Xem thêm: Hướng dẫn dùng hàm màu sắc trong Excel để đếm và tính tổng
Office -Hướng dẫn dùng hàm màu sắc trong Excel để đếm và tính tổng
Cách chỉnh dấu phẩy trong Excel đơn giản, nhanh chóng
Cách sử dụng Excel thành thạo để xử lý công việc
Cách tính tổng các ô không liền nhau trong Excel cực đơn giản
Cách ghi ngày tháng trong Excel nhanh chóng có ví dụ chi tiết
Cách mặc định công thức trong Excel theo điều kiện
Trong Excel lệnh nào dùng để ngắt trang, in tài liệu và lọc dữ liệu