Trong Excel lệnh nào dùng để ngắt trang, in tài liệu và lọc dữ liệu
Trang tính Excel cho phép chúng ta nhập, sao chép, chỉnh sửa tài liệu và in tài liệu đó ra giấy. Để in được tài liệu thì chúng ta bắt buộc phải dùng tới các lệnh có sẵn trong Excel để ngắt trang, in tài liệu hay lọc dữ liệu. Vậy, trong Excel lệnh nào dùng để ngắt trang, in tài liệu và lọc dữ liệu, hãy đọc ngay bài viết dưới đây để tìm hiểu thêm thông tin.
Lệnh nào dùng để ngắt trang?
Hiện nay, khi in tài liệu trong Excel lệnh nào dùng để ngắt trang là câu hỏi được rất nhiều người quan tâm. Hiện nay, có hai kiểu ngắt trang:
- Ngắt trang nằm ngang.
Bước 1: Kích chuột vào ô tính phía dưới vị trí của ô dữ liệu mà bạn muốn ngắt trang.
Bước 2: Kích chọn mục Page Layout, chọn mục Breaks, chọn Insert Page Break. Ngay lúc này ở vị trí mà chúng ta muốn ngắt trang sẽ hiển thị một đường gạch nối.
Lưu ý: Để kiểm tra xem Excel đã ngắt trang theo đúng yêu cầu của bạn chưa, kích chọn mục View, chọn mục Page Break Preview.
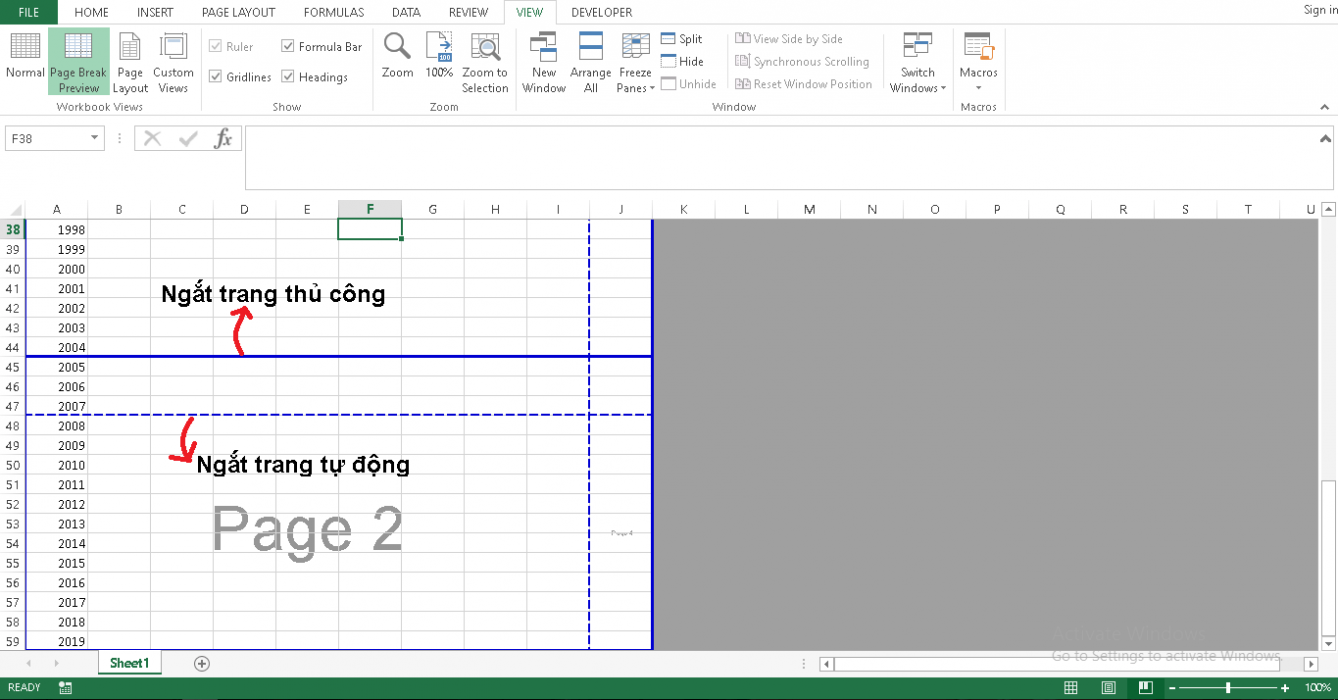
Lệnh nào dùng để ngắt trang?
- Ngắt trang đứng.
Bước 1: Kích chuột vào ô tính phía bên phải vị trí của ô dữ liệu mà bạn muốn ngắt trang.
Bước 2: Kích chọn mục Page Layout, chọn mục Breaks, chọn Insert Page Break. Ngay lúc này ở vị trí mà chúng ta muốn ngắt trang sẽ hiển thị một đường gạch nối.
Lưu ý: Để kiểm tra xem Excel đã ngắt trang theo đúng yêu cầu của bạn chưa, kích chọn mục View, chọn mục Page Break Preview.
- Cách loại bỏ ngắt trang in:
Với cách ngắt trang đứng thì chúng ta kích vào ô tính phía bên phải vị trí của ô dữ liệu mà bạn muốn ngắt trang. Với cách ngắt trang ngang thì chọn ô tính phía dưới vị trí của ô dữ liệu mà bạn muốn ngắt trang. Tiếp đó, chọn Page Layout, chọn Breaks, chọn Remove Page Break.
Các nút lệnh nằm trên thanh nào?
Trong Excel, các nút lệnh trên thanh công cụ mang tới cho người dùng những tiện ích quan trọng, hỗ trợ chúng ta hoàn thành tốt công việc. Nhiều người thường thắc mắc không biết các nút lệnh nằm trên thanh nào? Thực tế, các nút lệnh của Excel nằm chủ yếu trên thanh ribbon. Các nút lệnh, phím tắt thường gặp trong Excel bao gồm:
- Developer : Đây chính là lệnh mở làm việc cho các lập trình viên.
- Add _Ins : Mở các lệnh và tiện ích bổ trợ.
- Review : Đây chính là lệnh xem lại chính tả và thêm chú thích.
- Data : Đây chính là lệnh trao đổi dữ liệu bên trong và ngoài bảng tính Excel.
- Formulas :Đây chính là lệnh thống kê công thức, điều khiển quy trình đo đạc, tinh chỉnh công thức.
- Page Layout : Đây chính là lệnh in ấn và hiển thị bản tính.
- Insert: Chèn hình vẽ, bảng biểu, đồ thị.
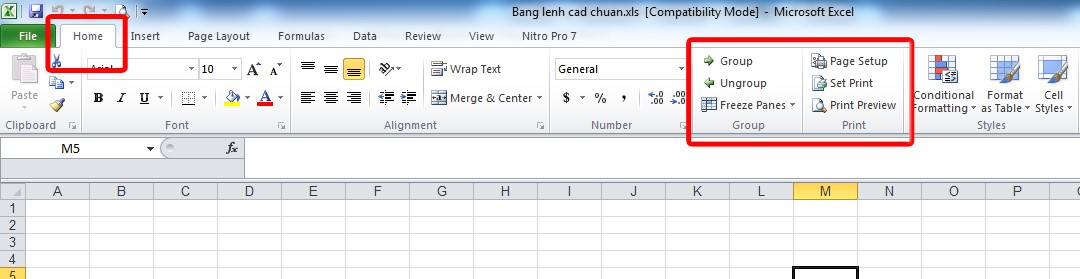
Các nút lệnh nằm trên thanh nào?
Ngoài ra, các nút lệnh và phím tắt khác trong Excel bao gồm:
Ctrl + Shift + “:” : Hiển thị tất cả các dữ liệu đã ẩn.
Ctr l + 9: Thực hiện ẩn dữ liệu của tất cả các dòng.
Ctrl + 5: Chế độ gạch giữa hoặc không gạch giữa.
Ctrl + U: Cài đặt chế độ gạch trên và gạch dưới.
Ctrl + I: Cài đặt chế độ dữ liệu nghiêng hoặc không nghiêng.
Ctrl + B: Cài đặt chế độ dữ liệu in đậm hoặc không in đậm.
Ctrl + Shift + “–”: Loại bỏ toàn bộ đường viền.
Ctrl + Shift + “&”:Thêm đường viền bên ngoài.
Ctrl + Shift + “?”: Định dạng kiểu Numer với hai chữ số thập phân.
Ctrl + Shift + “~”: Chuyển đổi định dạng sang General.
Ctrl + 1: Mở hộp thoại Format.
Ctrl + A: Hiển thị Formula Palette một khi nhấp một tên hàm vào công thức.
Ctrl + Shift :Chép giá trị của ô phía trên vào vị trí con trỏ của ô hiện hành.
Ctrl + K: Chèn Hyperlink.
Ctrl + “;” :Cập nhật ngày tháng hiện tại.
Alt + = :Chèn bí quyết AutoSum.
Shift + F9: Cập nhật tính toán trong sheet hiện hành.
F9: Cập nhật tính toán các Sheet trong Workbook đang mở.
F3: Dán một tên đã đặt trong công thức.
Ctrl + F3: Đặt tên cho vùng chọn.
F2: Hiệu chỉnh dữ liệu trong ô.
Shift + Tab: Ghi dữ liệu vào ô vào di chuyển qua trái vùng chọn.
Tab: Ghi dữ liệu vào ô vào di chuyển qua phải vùng chọn.
Home: Chuyển về đầu dòng.
Ctrl + R: Sao chép dữ liệu từ bên trái qua phải.
Ctrl + D: Sao chép dữ liệu từ ô trên xuống ô dưới.
Ctrl + Delete: Xóa tất cả dữ liệu trong một dòng.
Delete: Xóa dữ liệu.
Ctrl + Y hay F4: Lặp lại thao tác vừa thực hiện.
Backspace: Xóa dữ liệu bên trái hoặc bên phải của dữ liệu.
Alt + Enter: Tạo một ô .
Enter: Di chuyển mục chọn xuống dưới.
Trong Excel, lệnh nào dùng để lọc dữ liệu
Cùng với câu hỏi trong Excel lệnh nào dùng để ngắt trang thì “Trong Excel, lệnh nào dùng để lọc dữ liệu” cũng được rất nhiều người quan tâm. Thông thường, người ta dùng lệnh FILTER để tìm kiếm, lọc dữ liệu. Để tạo bộ lọc dữ liệu trong Excel, chúng ta thực hiện theo các bước như sau:
Bước 1: Mở file dữ liệu mà chúng ta cần lọc.
Bước 2: Bôi đen vùng dữ liệu mà chúng ta cần lọc hoặc thực hiện phím tắt Ctrl để chọn toàn bộ trang tính.
Bước 3: Kích chọn vào mục Home trên thanh công cụ, chọn Sort & Filter, chọn Filter.
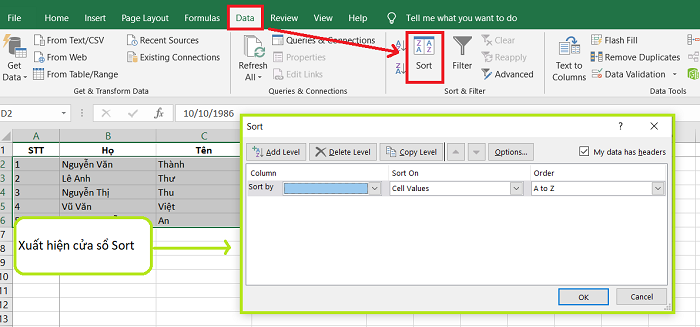
Trong Excel, lệnh nào dùng để lọc dữ liệu
Cách sử dụng bộ lọc FILTER nâng cao:
Bước 1: Tạo bảng tiêu chí lọc như trên.
Bước 2: Kích chọn mục Data, chọn mục Sort & Filter, kích chọn Advanced.
Bước 3: Lựa chọn theo các tiêu chí dưới đây:
- Copy to: Vị trí xuất kết quả lọc cụ thể.
- Criteria range: Bảng tiêu chí lọc.
- List range: Vùng dữ liệu cần lọc.
- Action: Chọn vị trí xuất kết quả lọc. Copy to another location nghĩa là kết quả sẽ được xuất ở vị trí khác trong bảng tính. Filter the list, in-place nghĩa là kết quả sẽ trả về ở vị trí bảng dữ liệu tương ứng.
Bước 4: Nhấn OK .
Trong Excel lệnh nào dùng để in?
Khi tìm hiểu được trong Excel lệnh nào dùng để ngắt trang thì lệnh nào dùng để in chính là điều mà chúng ta cần phải thực hiện. Vậy, trong Excel lệnh nào dùng để in? Để in được dữ liệu trong Excel thì chúng ta chỉ cần nhấn tổ hợp phím Ctrl + P, lúc này một lệnh in sẽ được mở lên:
- Cách in nhiều trang tính Excel cùng lúc:
Bước 1: Mở file Excel mà chúng ta muốn in, kéo hay sắp xếp các sheet sao cho những sheet muốn in được xếp ở gần nhau.
Bước 2: Nhấn và giữ phím Ctrl.
Bước 3: Kích chọn vào mục File, chọn Print. Một hộp thoại in sẽ hiện lên, lúc này chúng ta nhấn Print để bắt đầu in.
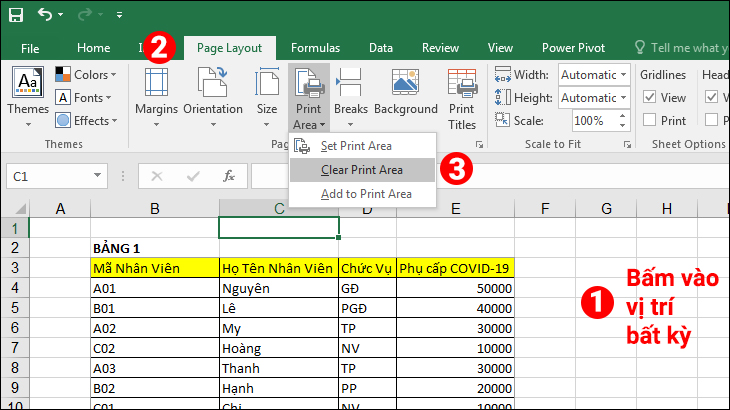
Trong Excel lệnh nào dùng để in?
- Cách thiết lập vùng cần in:
Bước 1: Bôi đen vùng cần in sau đó kích chọn mục Page Layout, chọn mục Print Area, chọn Set Print Area. Cuối cùng là nhấn tổ hợp phím Ctrl + P và nhấn Print.
Trong Excel, lệnh nào dùng để xem trước khi in?
Trong Excel, lệnh nào dùng để xem trước khi in cũng là một câu hỏi được rất nhiều người quan tâm khi muốn in tài liệu. Cách thực hiện như sau:
Bước 1: Mở trang tính mà chúng ta muốn xem trước khi in.
Bước 2: Nhấn chọn mục File, nhấn tổ hợp phím Ctrl + P. Tiếp đó nhấn Ctrl + F2.
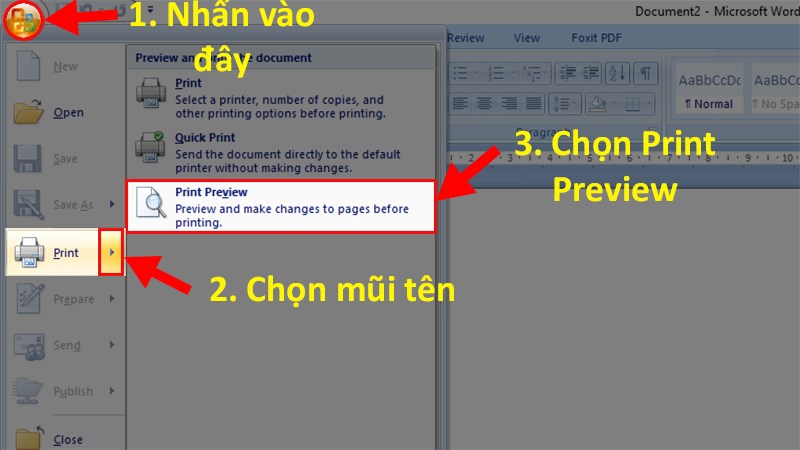
Trong Excel, lệnh nào dùng để xem trước khi in?
Lưu ý khi thực hiện lệnh xem trước khi in:
– Bấm chuột phải vào tab trang tính rồi bấm chọn tất cả trang tính để chọn tất cả trang tính trong sổ làm việc.
– Bấm vào tab để chọn trang tính đầu tiên. Sau đó hãy nhấn giữ nút Ctrl trong lúc bấm tab của các trang tính khác mà bạn muốn chọn để thực hiện xem qua hai hay nhiều trang tính không liền kề
– Bấm vào tab để chọn trang tính đầu tiên. Sau đó hãy nhấn giữ phím SHIFT và bấm vào tab cho trang tính cuối cùng mà bạn muốn chọn để chọn hai hay nhiều trang tính liền kề
– Nếu bạn không nhìn thấy tab mình muốn, hãy bấm vào nút cuộn để hiển thị sheet, rồi bấm vào sheet đó.
Trên đây là về thông tin trong Excel lệnh nào dùng để ngắt trang, in tài liệu và lọc dữ liệu. Hy vọng với những thủ thuật trên đây sẽ giúp rút ngắn được thời gian khi sử dụng Excel này. Chúc các bạn thành công!
Xem thêm: Tổng hợp các hàm thống kê số lượng trong Excel chi tiết
Office -Tổng hợp các hàm thống kê số lượng trong Excel chi tiết
Hàm lấy ký tự có điều kiện trong Excel là gì? Cách sử dụng
Cách sử dụng hàm làm tròn lên 0.5 trong Excel nhanh chóng
Cách viết dấu nhỏ hơn hoặc bằng trong Excel và Word nhanh chóng
Công thức tính điểm trung bình trong Excel đơn giản
Cách sắp xếp tên giống nhau trong Excel đơn giản, nhanh chóng
Cách tính tổng trong Excel nhanh nhất có kèm ví dụ chi tiết