Cách mặc định công thức trong Excel theo điều kiện
Excel chính là phần mềm lưu trữ và xử lý dữ liệu một cách mạnh mẽ, chúng có khả năng tính toán chính xác tới 99% bằng các hàm có sẵn. Giống như một chiếc máy tính, Excel có thể thực hiện các phép tính cộng, trừ, nhân, chia. Đọc ngay để tìm hiểu về cách mặc định công thức trong Excel theo điều kiện, cách bấm $ trong Excel và cách hiện tất cả công thức trong Excel chi tiết có ví dụ đi kèm.
Cách đặt công thức trong Excel
Trong phần mềm bảng tính Excel, mỗi năm đều đưa ra những cải tiến về chức năng các hàm trong mỗi phiên bản Excel khác nhau. Tuy nhiên, các hàm này vẫn có những điểm chung với nhau. Cách đặt công thức trong Excel như sau:
Để bắt đầu một công thức trong Excel, chúng ta đều bắt đầu bằng một dấu (=).
Sau dấu bằng này, chúng ta có thể nhập hàm hoặc nhập phép tính.
Ví dụ: Để cộng toàn bộ các dữ liệu từ ô B2 – B6, chúng ta hoàn toàn có thể thực hiện theo các bước sau:
Bước 1: Sử dụng hàm SUM: = SUM (B2: B6)
Bước 2: Gõ toàn bộ phương trình: = B2 + B3 + B4 + B5 + B6
Bước 3: Nhấn Enter trên bàn phím để hoàn thành công thức.
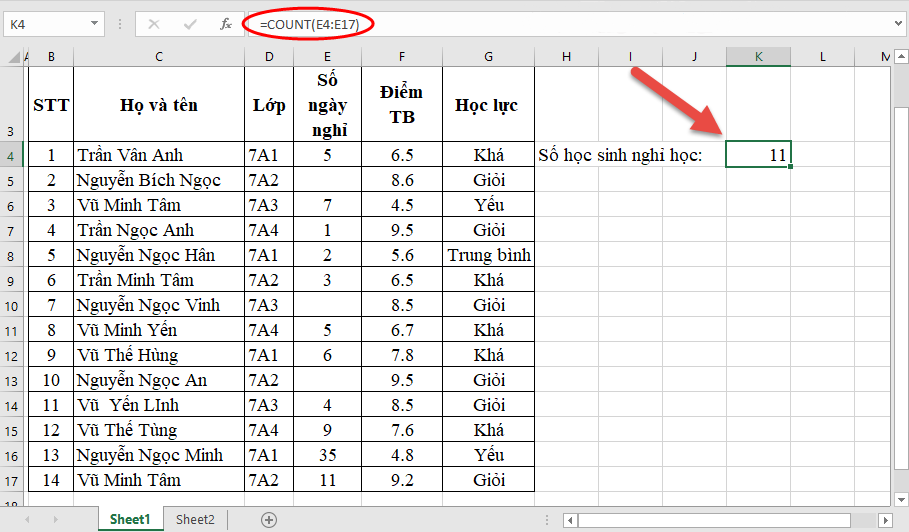
Cách đặt công thức trong Excel
- Các thành phần của công thức trên Excel mà ai cũng cần phải biết:
Để biết cách mặc định công thức trong Excel theo điều kiện, chúng ta chúng ta có thể sử dụng các số, các phần tử hay một vùng dữ liệu nào đó cho công thức tính toán. Tùy thuộc vào các phần hay công thức mà chúng ta tạo ra, các đối số bên trong công thức có thể gồm:
– Toán tử: Đây chính là các ký hiệu đặc biệt chỉ định loại tính toán hay loại hoạt động sẽ được thực hiện.
– Các hàm: Đây chính là các công thức được xác định trước trong Excel thực hiện tính toán sử dụng các giá trị được cung cấp trong các đối số của chúng. ·
– Tên: Đây chính là được xác định cho một phạm vi hàm, bảng, hằng, ô.
– Tham chiếu ô : Để tham khảo dữ liệu trong hai hoặc nhiều ô tiếp giáp, hãy sử dụng một tham chiếu phạm vi như A2: A6. Đây chính là tham chiếu đến ô chứa giá trị bạn muốn sử dụng trong công thức Excel của bạn.
– Hằng số: Đây chính là số hoặc các giá trị văn bản mà bạn nhập trực tiếp vào một công thức, như = 3 * 6. ·
Để yêu cầu Excel thực hiện công việc nào đó theo công thức, chúng ta cần sử dụng một số ký hiệu toán tử đặc biệt như:
– Tham chiếu để tạo ra các đối số riêng biệt và các cơn thịnh nộ trong các hàm của Excel.
– Kết nối để kết hợp các giá trị văn bản vào một chuỗi duy nhất.
– So sánh (hợp lý) để so sánh các giá trị.
– Số học để thực hiện các phép toán cơ bản.
Cách sử dụng toán tử trong các công thức hàm của Excel:
^: Lũy thừa
%: Phần trăm
/: Phép chia
*: Phép nhân
–: Phép trừ hoặc Dấu âm
+: Phép cộng
Đặt công thức mặc định cho 1 cột
Cách đặt công thức mặc định cho 1 cột chính là cách mặc định công thức trong Excel theo điều kiện mà rất nhiều người quan tâm. Để tiến hành đặt công thức mặc định hay copy công thức chính là một phương pháp giúp chúng ta tiết kiệm được thời gian, công sức mà vẫn đạt được hiệu quả vô cùng cao. Cách thực hiện như sau:
Bước 1: Tạo một bảng dữ liệu có đầy đủ những thông tin mà chúng ta muốn Excel xử lý bằng công thức.
Bước 2: Bôi đen vùng dữ liệu mà chúng ta muốn thực hiện công thức hàm, nhấn tổ hợp phím Ctrl + T. Ngoài ra, chúng ta toàn hoàn có thể kích vào biểu tượng Quick Analysis nằm ở góc bên tay phải của vùng chọn. Kích chọn thẻ Tables, chọn mục Table để bắt đầu tạo bảng công thức.
Bước 3: Bắt đầu nhập công thức.
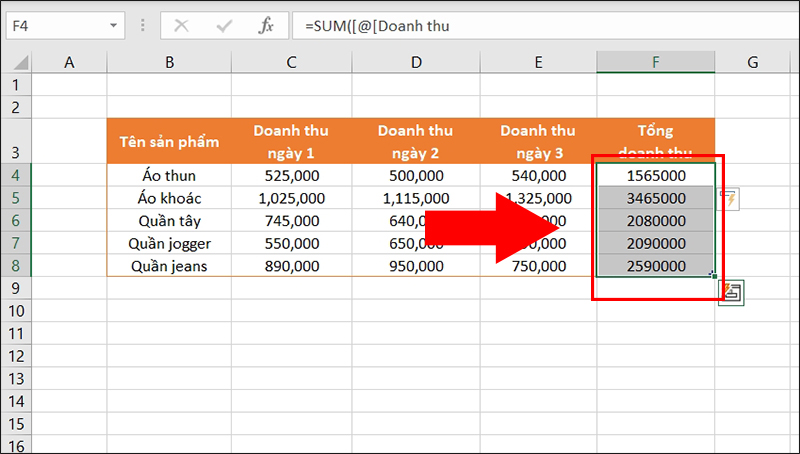
Đặt công thức mặc định cho 1 cột
Không chỉ có tác dụng đặt công thức mặc định cho toàn bộ bảng tính hay tự động copy công thức mà bảng Table trong Excel còn có những lợi ích như:
- Có thể tạo bộ lọc với Slicer khi lập bảng biểu, thực hiện lọc theo nhiều điều kiện khác nhau để dễ dàng theo dõi dữ liệu.
- Giúp chúng ta dễ dàng sử dụng công cụ AutoSum để tiến hành thực hiện các phép toán đơn giản như đếm dữ liệu, lấy giá trị nhỏ nhất, lấy giá trị lớn nhất, tính trung bình, tính tổng.
Một số lưu ý khi chúng ta muốn đặt công thức mặc định cho một cột:
- Chúng ta không thể xóa hàng hay cột theo các cách thông thường mà cần bôi đen cột hoặc hàm muốn xóa, kích chuột phải vào ô muốn xóa, kích chọn Delete, kích chọn Table Rows để xóa hàng trong bảng hoặc xóa cột trong bảng bằng Table Columns.
- Để tạo ra một cột hoặc một dòng tính tổng trong bảng biểu mà không cần nhập công thức thì chúng ta có thể vào Table Design.
- Khi một dòng trong bảng thay đổi công thức thì tất cả các dòng khác cũng sẽ thay đổi theo.
Cách bấm $ trong Excel
Cách mặc định công thức trong Excel theo điều kiện khá dễ dàng, tuy nhiên những công thức có dấu $ trong tham chiếu ô lại khiến cho rất nhiều người dùng đau đầu. Ký hiệu này chính là ký hiệu đô la, nó chỉ được sử dụng cho duy nhất một mục đích chính là cho Excel biết có nên giữ nguyên giá trị tham chiếu hay tiến hành thay đổi giá trị đó khi sao chép công thức sang ô khác mà thôi.
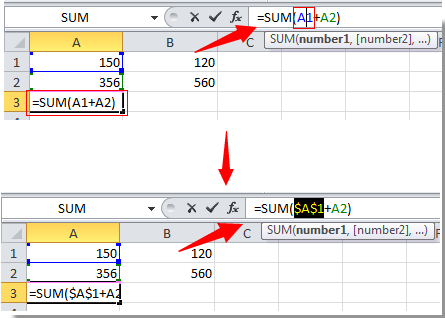
Cách bấm $ trong Excel
Tham chiếu ô trong Excel chính là một địa chỉ ô, còn tham chiếu ô tương đối trong Excel chính là giá trị mà không có dấu $ ở phía trước. Ngược lại, tham chiếu ô tuyệt đối trong Excel chính là giá trị có dấu $ ở phía trước. Ký hiệu ($) được dùng để sửa chữa giá trị tham chiếu tới 1 ô có sẵn, chúng sẽ không thay đổi dù cho chúng ta có copy hay di chuyển công thức đó tới bất kỳ vị trí nào khác. Tức là, khi chúng ta sử dụng hàm $ trong tham chiếu ô sẽ cho phép chúng ta copy và paste công thức sang khác ô khác mà không thay đổi tham chiếu.
Công thức Excel tự nhảy khi nhập dữ liệu vào dòng tiếp theo
Công thức Excel tự nhảy khi nhập dữ liệu vào dòng tiếp theo sẽ được thực hiện tượng tự như cách copy và paste công thức cho 1 hàng.
Tuy nhiên, trong rất nhiều trường hợp thì công thức Excel lại không tự động nhảy theo ý muốn của chúng ta. Có rất nhiều nguyên nhân và trường hợp khác nhau như:
– Excel đang ở chế độ chỉ hiển thị công thức.
– Excel đang bị đặt ở dạng tính toán thủ công (manual).
– Excel đang bị đặt sai định dạng.
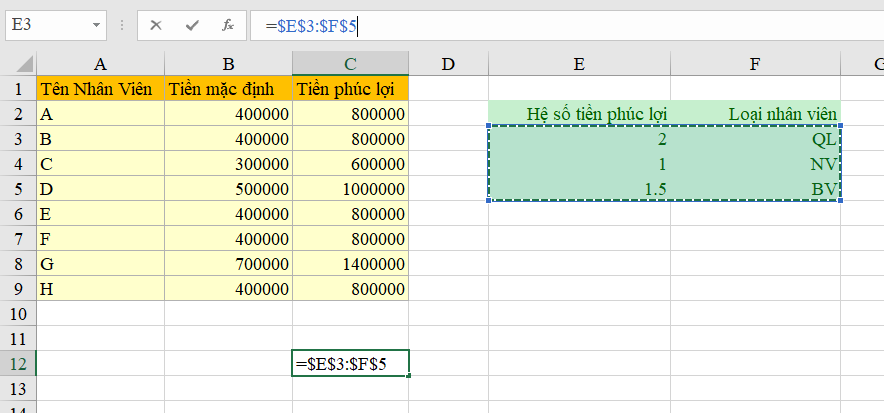
Công thức Excel tự nhảy khi nhập dữ liệu vào dòng tiếp theo
Cách khắc phục:
– Hoặc bạn có thể bấm phím tắt Ctrl + ` một lần nữa để tắt tính năng chỉ hiển thị công thức.
– Tắt tính năng này bằng cách bỏ dấu tích trong mục Show formulas in cells instead of their calculated results.
Hiện tất cả các công thức trong Excel
Cùng với cách mặc định công thức trong Excel theo điều kiện thì cách hiện tất cả các công thức trong Excel được rất nhiều người quan tâm.
Chúng ta cần hiển thị tất cả các công thức trong Excel trong các trường hợp sau:
- Giúp cho người xem nhận biết được những hàm nào đang được sử dụng.
- Khi bạn muốn đưa ra các bước để thực hiện 1 hàm trong Excel.
- Khi cần phải in ấn các bài tập mà cần lời giải.
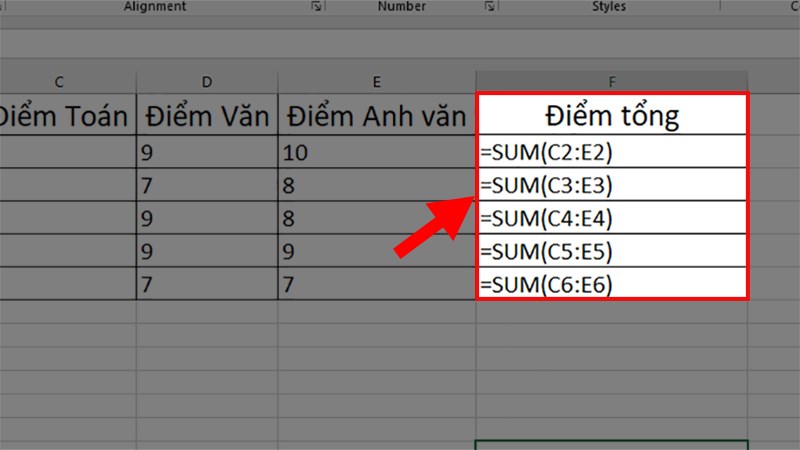
Hiện tất cả các công thức trong Excel
Cách hiện tất cả các công thức trong Excel bằng lệnh Show Formulas:
Bước 1: Mở file dữ liệu mà chúng ta muốn hiện công thức, kích chọn mục Formulas.
Bước 2: Tìm tới mục Formula Auditing, kích chọn Show Formulas để hiển thị tất cả các công thức bên trong.
Bước 3: Lúc này, tất cả các công thức đã được hiển thị.
Lưu ý:
- Cách để không hiện công thức nữa là bạn phải tắt các lệnh hiện công thức đi.
- Kể cả khi bạn đang làm việc trên sheet đó hay tắt đi và mở lại file cũng như vậy, cách thực hiện trên đều hiển thị tất cả công thức trong sheet bạn chọn.
Trên đây là về cách mặc định công thức trong Excel theo điều kiện, cách bấm $ trong Excel và cách hiện tất cả công thức trong Excel. Hy vọng với những thủ thuật trên đây sẽ giúp rút ngắn được thời gian khi sử dụng Excel này. Chúc các bạn thành công!
Xem thêm: Trong Excel lệnh nào dùng để ngắt trang, in tài liệu và lọc dữ liệu
Office -Trong Excel lệnh nào dùng để ngắt trang, in tài liệu và lọc dữ liệu
Tổng hợp các hàm thống kê số lượng trong Excel chi tiết
Hàm lấy ký tự có điều kiện trong Excel là gì? Cách sử dụng
Cách sử dụng hàm làm tròn lên 0.5 trong Excel nhanh chóng
Cách viết dấu nhỏ hơn hoặc bằng trong Excel và Word nhanh chóng
Công thức tính điểm trung bình trong Excel đơn giản
Cách sắp xếp tên giống nhau trong Excel đơn giản, nhanh chóng