Cách ghi ngày tháng trong Excel nhanh chóng có ví dụ chi tiết
Khi làm việc trên phần mềm bảng tính Excel thì định dạng ngày tháng năm thường xuyên được sử dụng để tối ưu thời gian và chương trình làm việc. Đọc ngay bài viết dưới đây để tìm hiểu về cách ghi ngày tháng trong Excel, cách đổi định dạng, copy định dạng và bật hiển thị ngày tháng năm trong Excel.
Cách định dạng ngày tháng năm sinh trong Excel
Một số cách định dạng ngày tháng năm sinh trong Excel:
- Cách ghi ngày tháng trong Excel tự động.
– Để điền ngày tháng năm theo thứ tự tăng dần thì chúng ta tiến hành nhập 2 ngày, 2 ngày tháng hoặc 2 ngày tháng năm liên tiếp vào 2 ô hàng dọc. Bôi đen hai ô vừa nhập dữ liệu, tại góc bên phải của 2 ô được chọn, kéo và giữ fill handle xuống toàn bộ các cột phía dưới để điền ngày tháng năm sinh.
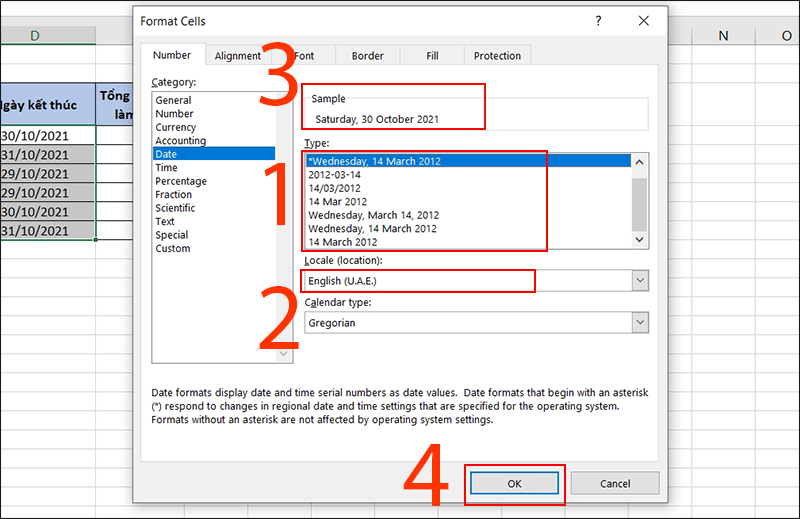
Cách định dạng ngày tháng năm sinh trong Excel
- Cách ghi ngày tháng trong Excel bằng hàm trong Excel:
– Hàm NOW: Đây chính là hàm được dùng để cập nhật ngày tháng năm sinh trên bảng tính Excel, hàm này có thể kết hợp với hàm TODAY để hiển thị thêm giờ và phút.
Cách thực hiện như sau: Tại ô công thức, nhập hàm =NOW(), tiếp đó nhấn vào nút Enter. Lúc này, kết quả sẽ hiện ra đúng ngày, giờ hiện tại.
– Dùng hàm TODAY: Đây chính là hàm hiển thị ngày tháng năm sinh cơ bản.
Cách thực hiện như sau: Tại ô công thức, nhập hàm =TODAY(), tiếp đó nhấn Enter.
- Cách ghi ngày tháng trong Excel bằng Custom Format:
Bước 1: Thực hiện nhấn tổ hợp phím Ctrl + 1 để bắt đầu mở hộp thoại Custom Format.
Bước 2: Tại mục Category, kích chọn mục Date.
Bước 3: Nhấn OK để bắt đầu hiển thị định dạng ngày, tháng, năm. Với cách hiện ngày tháng bằng Custom Format thì chúng ta hoàn toàn có thể thay đổi định dạng theo mong muốn.
- Cách ghi ngày tháng trong Excel bằng Short Date:
Để hiển thị được ngày tháng trong Excel thì chúng ta cần nhập ngày tháng của một vài ô phía trước. Tại thanh công cụ, kích chọn mục Home, kích chọn mục định dạng Number, tiếp đó mở cửa sổ của Number và kích chọn định dạng ngày, tháng năm mà chúng ta muốn hiển thị.
- Nhập ngày, tháng, năm nhanh bằng phím tắt.
– Thực hiện nhấn tổ hợp phím Ctrl + Shift + “;” để hiển thị giờ hiện tại trên máy tính.
– Thực hiện nhấn tổ hợp phím Ctrl + “;” để hiển thị kết quả là ngày, tháng, năm hiện tại.
Cách đổi năm tháng ngày thành ngày tháng năm
Sau khi biết cách ghi ngày tháng trong Excel thì chúng ta tại gặp một số trường hợp cần thay đổi các định dạng hiển thị cho nhau. Cách đổi năm tháng ngày thành ngày tháng năm theo những cách sau:
- Sử dụng chức năng TIMEVALUE và DATEVALUE:
Khi chúng ta muốn chuyển đổi định dạng chúng ta chỉ cần thực hiện công thức DATEVALUE() hoặc TIMEVALUE().
Ví dụ:
Để chuyển ngày tháng thành dãy số trên Excel chúng ta nhập =DATEVALUE(“1/1/2021”).
Để chuyển thời gian thành số thập phân, chúng ta nhập =TIMEVALUE(“6:25 AM”).
- Chúng ta có thể thực hiện cả hai chức năng trên để hiển thị cả thông tin về ngày và tháng.
Cách thực hiện như sau: =DATEVALUE(“1/1/2021”) & TIMEVALUE(“6:25 AM”)
Lưu ý: Theo mặc định của Excel, một dãy số sẽ được bắt đầu từ 1/1/1900 nên nếu chúng ta nhập số âm thì Excel sẽ không thực hiện được hoặc nhập những ngày tháng trước năm 1900 thì Excel cũng sẽ không thể chuyển đổi thành số được.
– Nếu chúng ta cố gắng điền số âm hay số trước năm 1900 thì Excel sẽ hiển thị tháng trước, kết quả sẽ hiển thị giá trị chữ thay vì giá trị ngày tháng như ban đầu, tức là chúng ta sẽ không thể chuyển đổi được thành dữ liệu số theo những cách thông thường.
Để kiểm tra, chúng ta có thể thực hiện công thức =DATEVALUE(“12/31/1789”).
Lúc này, Excel sẽ trả về kết quả là #VALUE!.
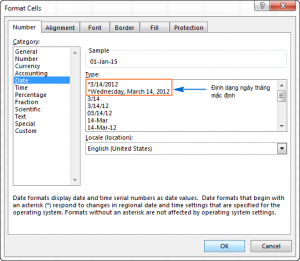
Cách đổi năm tháng ngày thành ngày tháng năm
- Đổi định dạng bằng cửa sổ Định dạng ô (Format Cells)
Kích chọn ô chứa mà chúng ta muốn hiển thị ngày tháng trên Excel, tiếp đó nhấn tổ hợp phím để mở cửa sổ làm việc của Format Cells, kích chọn mục General. Lúc này, chúng ta nhập một dãy số tượng trưng cho kiểu muốn hiển thị ở ô Sample, kích chọn Cancel và nhấn OK.
- Cách đổi năm tháng ngày thành ngày tháng năm trong Excel tự động:
Nếu chúng ta muốn đổi định dạng thời gian và ngày tháng trong Excel theo kiểu Anh thành Mỹ. Kích chọn mục Control Panel, nhấn chọn Region and Language.
Lưu ý: Một số máy sẽ mở mục Control Panel trong mục Category, vì vậy bạn nên vào phần Clock, nhấn chọn Language and Region, kích chọn Region and Language, chọn mục Change the date, time, or number format.
Tiếp theo, ở mục Format trên thanh công cụ, kích chọn khu vực phù hợp trong bảng danh sách của Windows.
Lưu ý: Nếu chúng ta không quá hiểu những ký hiệu tiếng anh như mmm, dd, yyyy thì hãy kích vào mục Date and time formats, nhấn chọn “What does the notation mean”. Nếu bạn vẫn không vừa ý với các định dạng có sẵn bên trong mục Formats thì bạn tiếp tục vào phần Additional settings trong mục Region and Language. Kích vào mục Customize để mở hộp thoại mới sau đó chuyển sang mục Date để nhập hộp thoại muốn hiển thị.
Cách copy ngày tháng trong Excel
Sau khi biết cách ghi ngày tháng trong Excel thì chúng ta tại gặp một số trường hợp cần copy ngày tháng trong Excel. Cách copy ngày tháng trong Excel được thực hiện như sau:
- Các phím tắt để điền và copy ngày tháng năm xuống các ô còn lại trong Excel:
Nếu mục đích của bạn là điền định dạng ngày tháng cho tất cả các mục bằng giá trị tĩnh thì chúng ta sẽ sử dụng một số những phím tắt sau:
– Ctrl + Shift + ; phím tắt để điền thời gian bây giờ vào ô.
– Ctrl + ; phím tắt để điền ngày tháng hiện tại vào trong ô.
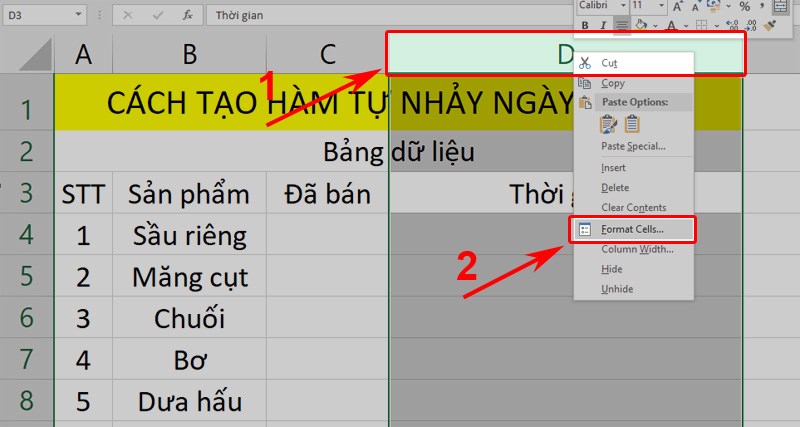
Cách copy ngày tháng trong Excel
Để điền và copy ngày tháng năm xuống các ô còn lại trong Excel chúng ta thực hiện mẹo với hàm IF và với giá trị tham chiếu vòng:
=IF(B3=”yes”, IF(C3=”” ,NOW(), C3), “”)
Trong đó: C3 chính là ô mà chúng ta điền phương pháp và là ô sẽ chứa kết quả trả về.
Cột B là cột Delivery.
Theo công thức trên, để hàm IF loại bỏ những giá trị không có bên trong vùng dữ liệu mà bạn đã lựa chọn thì hàm IF sẽ kích hoạt sang công thức hỗ trợ thứ 2 và trả về kết quả là một dãy công thức trống. Hàm IF thứ hai chính là một phương pháp khiến cho hàm NOW trả lại kết quả có chứa thông tin ngày tháng của toàn bảng tính đang tồn tại.
Nếu chúng ta muốn công thức không phụ thuộc vào bất kỳ ký hiệu hay chữ nào thì chúng ta có thể thực hiện nhập theo công thức sau:
=IF(B3<>””, IF(C3=”” ,NOW(), C3), “”)
Cách hiển thị thứ ngày tháng năm trong Excel mặc định
- Cách hiển thị thứ ngày tháng năm trong Excel mặc định:
Bước 1: Kích chọn vào ô muốn hiển thị định dạng.
Bước 2: Nhấn tổ hợp phím Ctrl + 1 để mở cửa sổ làm việc của Format Cells.
Bước 3: Tại nơi hiển thị số sheet của Excel thì kích chuột phải, nhấn chọn mục Custom, gõ kiểu định dạng mặc định mà chúng ta muốn hiển thị trong mục Type.
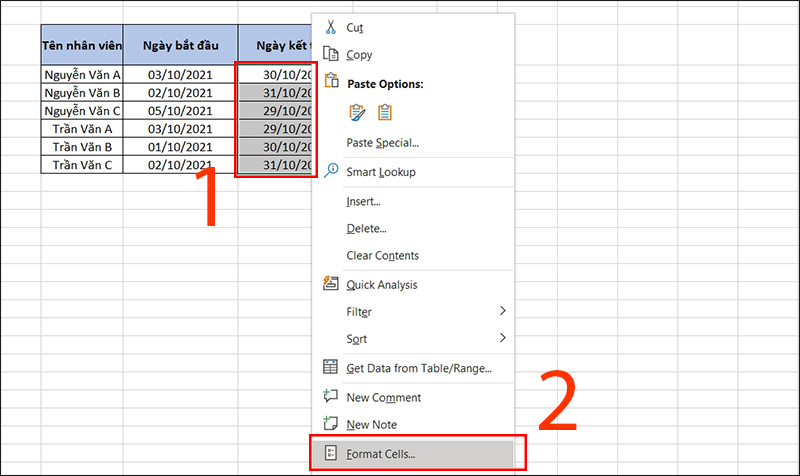
Cách hiển thị thứ ngày tháng năm trong Excel mặc định
Khi chúng ta thiết lập các kiểu định dạng trong Custom Type thì chúng ta sử dụng các mã sau:
AM / PM: Các khoảng thời gian trong ngày (nếu bỏ qua, sử dụng định dạng thời gian 24 giờ).
ss: Các khoảng thời gian trong ngày.
S: Giây với số 0 đứng đầu.
mm: Giây không có số 0 đầu.
m: Phút không có số 0 đứng đầu.
h: Số giờ không có số 0 đứng đầu.
yyyy: Năm (4 chữ số).
yy: Năm (2 chữ số cuối).
dddd: Ngày trong tuần, hình thức đầy đủ.
ddd: Ngày trong tuần, dạng ngắn.
đ: Số ngày với số 0 đứng đầu.
d: Số ngày không có số 0 đứng đầu.
mmm: Tên tháng, dạng ngắn.
mm: Số tháng có số 0 đứng đầu.
m: Số tháng mà không có số 0 đứng đầu.
- Định dạng tùy chỉnh theo ngôn ngữ khác gồm:
– [$ -404] – Trung Quốc, Đài Loan.
– [$ -804] – Trung Quốc.
– [$ -804] – Bengali, Ấn Độ.
– [$ -807] – Đức, Thụy Sĩ.
– [$ -407] – Đức.
– [$ -1009] – Tiếng Anh, Canada.
– [$ -409] – Tiếng Anh, các quốc gia chưa có tiêu đề.
Trên đây là về thông tin về cách ghi ngày tháng trong Excel, cách đổi định dạng, copy định dạng và bật hiển thị ngày tháng năm trong Excel. Hy vọng với những thủ thuật trên đây sẽ giúp rút ngắn được thời gian khi sử dụng Excel này. Chúc các bạn thành công!
Xem thêm: Cách mặc định công thức trong Excel theo điều kiện
Office -Cách mặc định công thức trong Excel theo điều kiện
Trong Excel lệnh nào dùng để ngắt trang, in tài liệu và lọc dữ liệu
Tổng hợp các hàm thống kê số lượng trong Excel chi tiết
Hàm lấy ký tự có điều kiện trong Excel là gì? Cách sử dụng
Cách sử dụng hàm làm tròn lên 0.5 trong Excel nhanh chóng
Cách viết dấu nhỏ hơn hoặc bằng trong Excel và Word nhanh chóng
Công thức tính điểm trung bình trong Excel đơn giản