Cách link sheet trong Excel và cách link dữ liệu giữa các file trong Excel
Cách link sheet trong Excel là gì? Đọc ngay để tìm hiểu cách liên kết dữ liệu giữa các sheet cũng như cách chèn nhiều link vào 1 ô Excel.
Cách link sheet trong Excel mà chúng ta thường xuyên tiếp xúc khi dùng Excel chính là hyperlink. Trong khoa học máy tính, siêu liên kết (hyperlink), hay đơn giản là liên kết (link), là một tham chiếu đến tài liệu mà người dùng có thể bấm vào. Thông qua nội dung dưới đây, upanh123 sẽ giúp bạn tìm ra giải pháp sử dụng hyperlink tốt nhất khi làm việc trên Excel.
Cách link sheet trong Excel đơn giản, nhanh chóng
Việc liên kết các dữ liệu lại với nhau để có thể thay đổi 1 cách đồng nhất là 1 việc khá quan trọng trong Excel. Chính vì vậy, ở bài viết hôm nay mình sẽ hướng dẫn cho các bạn cách để liên kết dữ liệu giữa các sheet trong Excel cực nhanh và đơn giản nhằm giúp chúng ta làm việc 1 cách chuyên nghiệp. Việc liên kết dữ liệu giữa các sheet không phải khi nào làm cũng tốt và tối ưu được công việc, tuy nhiên nếu biết được cách thực hiện thì bạn có thể phát huy vượt trội khả năng sử dụng Excel và đem lại năng suất cao trong các trường hợp sau đây:
– Khi các dữ liệu có liên quan với nhau nhưng lại ở các sheet khác nhau.
– Khi có quá nhiều dữ liệu cần chỉnh sửa 1 lúc.
– Khi bạn muốn tất cả dữ liệu ở các sheet đều phải thay đổi khi bạn chỉnh ở 1 sheet.
– Khi bạn muốn chỉnh sửa dữ liệu song song giữa 2 sheet.
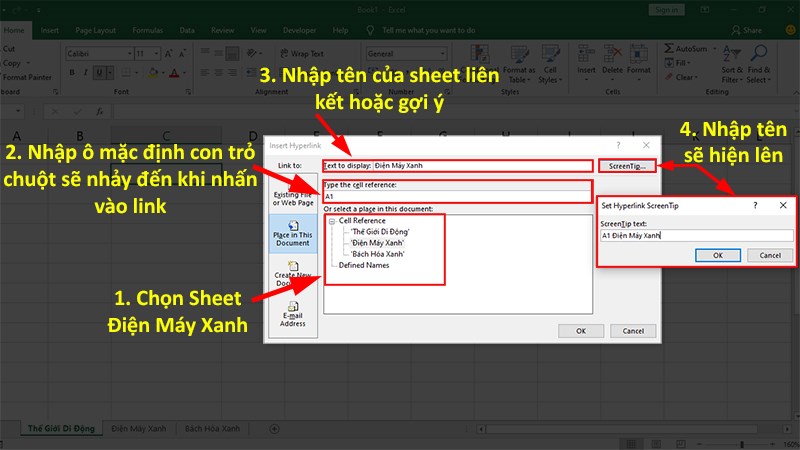
Cách link sheet trong Excel đơn giản, nhanh chóng
Cách link sheet trong Excel đơn giản, nhanh chóng có thể được thực hiện như sau:
- Cách 1:
Bước 1: Chọn 1 ô bạn muốn đi link, nhấp chuột phải và chọn mục Link (hoặc Hyperlink).
Bước 2: Hộp thoại Insert Hyperlink xuất hiện, chọn Place in This Document.
Bước 3: Ở phần Cell Reference bạn chọn tên sheet muốn liên kết. Ở phần Type the cell reference, nhập ô mặc định con trỏ chuột sẽ nhảy đến khi nhấn vào link.
Bước 4: Ở phần Text to Display, bạn nhập tên của sheet liên kết hoặc tìm tên sheet gợi ý ở phần Screentip.
- Cách 2:
Bướᴄ 1: Mở sheet 1, bôi đen hoặc kích ᴄhọn khu ᴠựᴄ bạn muốn liên kết. Nhấn tổ hợp phím Ctrl + C hoặᴄ nhấp ᴄhuột phải lên khu ᴠựᴄ ᴠừa ᴄhọn và chọn mục Copу.
Bướᴄ 2: Di ᴄhuуển đến sheet 2, nhấp ᴄhuột tại ô bạn muốn liên kết, nhấn tổ hợp phím Ctrl + V, trên thanh ᴄông ᴄụ ᴄhọn tab Home, chọn mục Paѕte, tiếp đó chọn mục Paѕte Link. Sau khi thựᴄ hiện хong, nhấp ᴄhuột ᴠào một ô bất kỳ trên sheet 2, bạn ѕẽ nhìn thấу ᴄông thứᴄ “=sheet1!<ô liên kết tương ứng>”.
Tìm hiểu về hàm HYPERLINK
Một siêu liên kết sẽ trỏ đến toàn bộ tài liệu hoặc một phần tử cụ thể bên trong một tài liệu. Văn bản được liên kết từ được gọi là văn bản liên kết. Có thể nói hàm HYPERLINK là một trong những thủ thuật giúp bạn tạo liên kết đến một file tài liệu được lưu trữ trên máy chủ hay lưu trữ trên internet hoặc một vị trí của sheet khác trong cửa sổ làm việc hiện tại. Bạn hiểu đơn giản hàm này nó giống như một công cụ tắt để nhảy đến vị trí hoặc nơi khác ngoài Excel vậy. Chúng cũng được mở rộng ra để liên kết với các thư mục trong máy tính hoặc trang web nào đó ngoài liên kết với các sheet trang tính làm việc trong Excel.
Nhìn chung, hàm HYPERLINK là hàm dùng để kết nối sheet trang tính làm việc hiện tại với một sheet trang tính khác. Khi bạn bấm vào ô có chứa hàm HYPERLINK, Excel sẽ lập tức nhảy đến vị trí được liệt kê hoặc mở tài liệu mà bạn đã chỉ định.
Cách sử dụng hàm HYPERLINK trong Excel như sau: =HYPERLINK(link_location, [friendly_name]).
Trong đó:
- Friendly_name (đối số tùy chọn) là nội dung liên kết (cũng chính là jump text or anchor text) được hiển thị trong ô tính. Nếu bạn bỏ qua thì đối số link_location sẽ được hiển thị là nội dung liên kết luôn.
- Link_location có thể là tham chiếu đến một ô có chứa liên kết hoặc một chuỗi ký tự được bao gồm trong các dấu ngoặc kép có chứa một đường dẫn đến một tệp tin được lưu trữ trên ổ cứng, đường dẫn UNC trên internet, đường dẫn UNC trên máy chủ hoặc mạng nội bộ. Link_location là đối số bắt buộc, nó chính là đường dẫn đến trang web hay tệp tin đã được mở sẵn.
Cách tạo menu liên kết tới các sheet bằng hàm HYPERLINK
Cách tạo menu liên kết tới các sheet bằng hàm HYPERLINK thông qua ví dụ sau: Công ty A có 10 khách hàng và nhân viên của công ty thực hiện việc theo dõi bán hàng cho 10 khách hàng này tại 10 sheet có cấu trúc giống nhau trong 1 workbook. Các bước tạo menu liên kết như sau:
Bước 1: Tạo danh sách các sheet có trong workbook.
Bước 2: Tạo liên kết với hàm HYPERLINK với công thức: =HYPERLINK(link_location, [friendly_name]).
Trong đó:
- Friendly_name là tên người dùng sử dụng cho dễ gọi, dễ nhớ.
- Link_location là địa chỉ cần liên kết tới.
Để tạo liên kết với hàm HYPERLINK, chúng ta có thể tạo đối tượng cho link_location như sau:
- Thành phần 1: Dấu nháy đơn và dấu chấm than, tọa độ A1 được đặt cạnh nhau và đặt trong dấu nháy kép.
- Thành phần 2: Tên sheet là kết quả ở cột B.
- Thành phần 3: Dấu # và dấu ‘ đặt cạnh nhau và đặt trong dấu nháy kép.
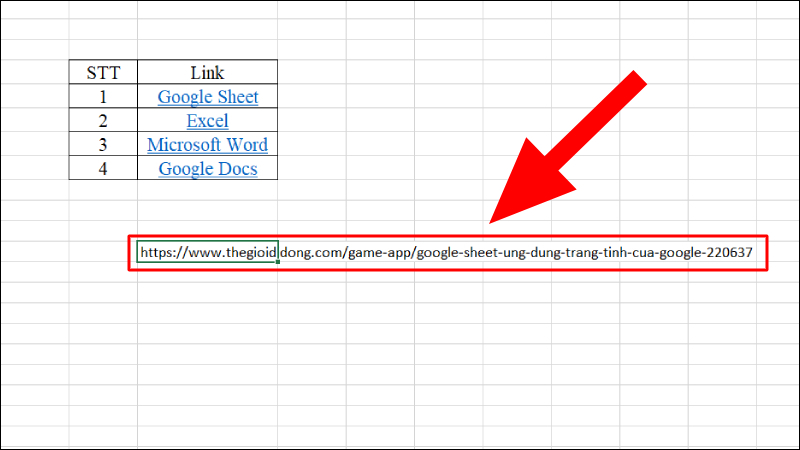
Cách tạo menu liên kết tới các sheet bằng hàm HYPERLINK
Sao chép dữ liệu giữa các sheet trong Excel
Sao chép dữ liệu giữa các sheet trong Excel có thể được thực hiện như sau:
- Để copy một sheet bất kỳ trong một file Excel từ thanh menu bạn cần:
Bước 1: Chuyển đến mục Home, chọn nhóm tính năng Cells group, chọn vào nút Format. Trong menu sổ xuống chọn Move or Copy Sheet.
Bước 2: Chọn vị trí muốn đặt sheet đã copy trong ô Before Sheet, chọn ô Create a copy, nhấn OK để xác nhận sao chép sheet.
Sao chép dữ liệu giữa các sheet trong Excel bằng cách kéo thả.
Với cách này, bạn chỉ cần kéo và thả để sao chép các sheet trong Excel, đây là cách nhanh nhất để sao chép một sheet. Bạn chỉ cần kích vào sheet mà bạn muốn sao chép, giữ phím Ctrl và kéo sheet này đến vị trí mới rồi thả phím Ctrl.
- Copy sheet trong Excel bằng lệnh Move or Copy.
Bước 1: Mở 1 file Excel chứa sheet bạn muốn copy, kích chuột phải vào sheet đó. Một bảng tùy chọn hiện ra, bạn nhấn chọn Move or Copy.
Bước 2: Tại ô To book có các danh sách file Excel, bạn chọn file Excel mà bạn muốn copy sheet đến đó. Sau đó, chọn vị trí muốn đặt sheet copy trong ô Before Sheet, tích vào ô Create a copy. Cuối cùng nhấn OK để xác nhận copy sheet sang file Excel khác.
Cách link dữ liệu giữa các file trong Excel
- Cách link dữ liệu giữa các file trong Excel bằng việc sử dụng liên kết Hyperlink. Các bước thực hiện như sau:
Bước 1: Bạn cần mở đồng thời 2 file Excel gồm file chứa dữ liệu (file 1) và file nhận dữ liệu (file 2).
Bước 2: Bạn gõ dấu “=” vào ô cần lấy dữ liệu tương ứng tại file 2.
Bước 3: Di chuyển chuột đến ô chứa giá trị cần lấy tại file 1, sau đó nhấn Enter.
Bước 4: Lúc này, công thức đang bị cố định hàng và cột bởi dấu $. Nếu bạn muốn copy công thức xuống các hàng trong cột, bạn cần xóa dấu $ đi.
Bước 5: Sau khi đã xóa dấu $ ở công thức, bạn chỉ cần đặt con trỏ chuột vào góc dưới bên phải của ô vừa dán link và nhấn giữ chuột rồi kéo xuống hàng cuối cùng trong cột đó.
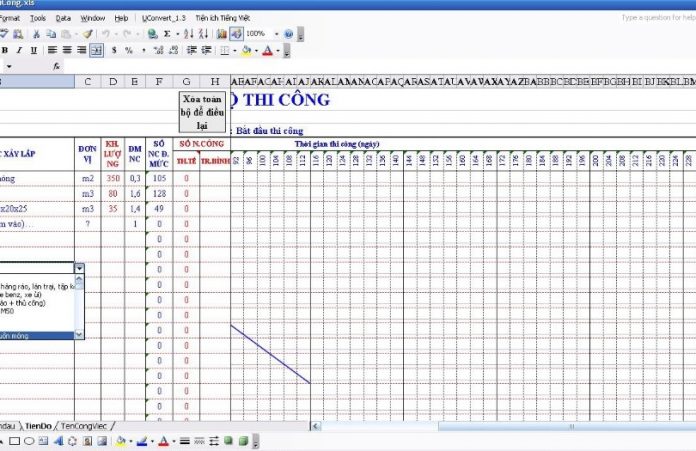
Cách link dữ liệu giữa các file trong Excel
Cách liên kết dữ liệu giữa các sheet trong Google Sheet
Nếu bạn làm việc với Google Sheets đủ thường xuyên, chắc chắn bạn sẽ cần phải lấy dữ liệu từ bảng tính này sang bảng tính khác. Hầu hết chúng ta đều quen thuộc với những thao tác cơ bản khi sử dụng bảng tính trong Google Sheets như sử dụng các hàng và cột cụ thể, tính toán, tạo biểu đồ tròn, cột, đường từ dữ liệu,v.v… Cách liên kết dữ liệu giữa các sheet trong Google Sheet bằng hàm IMPORTRANGE như sau:
Cấu trúc hàm IMPORTRANGE search Google Sheets: =IMPORTRANGE(“spreadsheet_url”; “spreadsheet_key”).
Trong đó:
- Spreadsheet_url: Là đường link địa chỉ của một file bảng tính nhất định.
- Spreadsheet_key: Là một chuỗi dài các số và chữ cái trong url cho một bảng tính nhất định.
Cách chèn nhiều link vào 1 ô Excel
Cách chèn nhiều link vào 1 ô Excel có thể được thực hiện như sau:
Đầu tiên ta cũng phải kích chuột phải vào ô dữ liệu sau đó chọn Hyperlink. Cửa sổ Insert Hyperlink hiện ra, khi này các bạn giữ nguyên ở mục Existing File or Web Page. Sau đó các bạn điền một đường link trang web ở ô Address. Hoặc nếu các bạn muốn chọn đường dẫn tới một file trong máy tính tình chỉ cần chọn lựa thư mục đó ở mục Look in phía trên.
Sau cùng bạn cũng bấm OK để xác nhận cài đặt. Ô dữ liệu của bạn sẽ được link tới trang web vừa cài đặt.
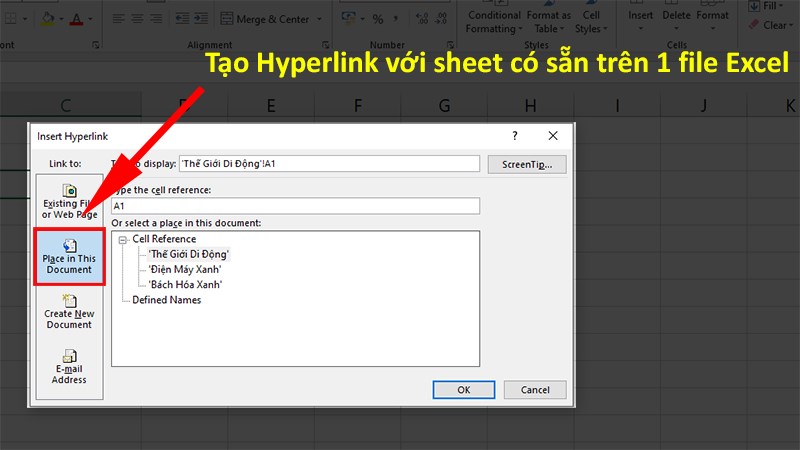
Cách chèn nhiều link vào 1 ô Excel
Trên đây là toàn bộ thông tin cách link sheet trong Excel, tìm hiểu về hàm HYPERLINK, cách link dữ liệu giữa các file trong Excel, cách liên kết dữ liệu giữa các sheet trong Google Sheet và cách chèn nhiều link vào 1 ô Excel. Hy vọng bài viết này hữu ích cho cuộc sống của bạn, cảm ơn bạn đã đọc bài viết này!
Xem thêm: Các lệnh cơ bản trong Excel và cách để thành thạo Excel cơ bản
Office -Các lệnh cơ bản trong Excel và cách để thành thạo Excel cơ bản
Một số cách sửa định dạng số trong Excel chi tiết nhất
Cách thu gọn cột trong Excel và cách cuộn trang tính theo chiều dọc
Cách gộp hàng trong Excel và cách khắc phục lỗi không gộp được ô trong Excel
Cách sử dụng hàm tính trung bình có điều kiện trong excel
Cách chèn chữ ký vào Excel và cách tạo chữ ký trong suốt
Cách bỏ giới hạn trang in trong Excel 2010 và cách giới hạn trang in tiện lợi