Cách nhập số điện thoại trong Excel mà không mất số 0 ở đầu
Nhập số điện thoại trong Excel bị mất số 0 ở đầu do đâu? Đọc ngay để tìm hiểu cách nhập và sửa định dạng số điện thoại trong Excel nhanh chóng.
Khi nhập số điện thoại trong Excel, chúng ta vẫn thường hay gặp sự cố mất đi số 0 ở đầu, vậy làm thế nào để nhập được đầy đủ số điện thoại một cách đơn giản và nhanh chóng. Thông qua nội dung dưới đây, upanh123 sẽ giúp bạn tìm ra giải pháp cho vấn đề này!
Một số cách nhập số điện thoại trong Excel
Khi nhập số điện thoại vào Excel, nhiều lúc bạn gặp lỗi mất số 0 ở đầu trong Excel mà không rõ lý do. Định dạng số điện thoại trong Excel trước khi tiến hành nhập dữ liệu rất quan trọng để không làm mất số 0 của dãy số điện thoại. Bài viết này sẽ hướng dẫn bạn cách thêm số 0 vào số điện thoại trong Excel từ cách thủ công đơn giản đến cách nhanh nhất và tự động nhất. Cách nhập số điện thoại trong Excel như sau:
- Nhập số điện thoại bằng cách đổi định dạng sang Text bằng tùy chọn Format Cells:
Nếu bạn muốn nhanh chóng chuyển định dạng số sang Text trong Excel, hãy sử dụng tùy chọn Format Cells.
Bước 1: Chọn tất cả các giá trị số mà bạn muốn định dạng dưới dạng chuỗi.
Bước 2: Nhấp chuột phải vào chúng và chọn tùy chọn Format Cells từ danh sách các lựa chọn được hiển thị thả xuống. (Mẹo: Bạn cũng có thể hiển thị cửa sổ Format Cells bằng cách nhấn phím tắt Ctrl + 1)
Bước 3: Trong cửa sổ Format Cells, lựa chọn Text trong mục Number và nhấn OK.

Một số cách nhập số điện thoại trong Excel
- Sử dụng hàm CONCATENATE:
Nếu như bạn có một file dữ liệu đã nhập các số điện thoại, nhưng các số này bị mất số 0 ở đầu. Thì giờ đây, bạn có thể dùng hàm nối chuỗi để chuyển những số này về đúng định dạng của số điện thoại, tức là có số 0 ở đầu. Và trong Excel có rất nhiều hàm để bạn có thể sử dụng. Bạn có thể sử dụng toán tử và (&), hoặc hàm CONCATENATE trong Excel để xử lý.
– Nếu dùng hàm CONCATENATE, bạn có thể viết công thức như sau: =CONCATENATE(“0”,F9).
– Nếu dùng toán tử &, bạn chỉ cần viết công thức như sau: =”0″&F9.
Trong đó, F9 là ô dữ liệu chứa số điện thoại. Và trong trường hợp của bạn, bạn chỉ cần thay F9 bằng ô dữ liệu chứa số điện thoại.
- Sử dụng hàm RIGHT để nhập số điện thoại:
Đặt công thức hàm RIGHT: =RIGHT(text;[number chars]).
Trong đó:
– Text: Là chuỗi văn bản các bạn muốn trích xuất các ký tự.
– Num_chars: Số lượng ký tự mà các bạn muốn hàm RIGHT trích xuất.
- Dùng hàm REPT và LEN:
– Hàm REPT giúp lặp lại 1 chuỗi, từ, số hoặc ký tự cho trước sao cho dãy kết quả cho ra đủ số lượng ký tự được chỉ định. Cách thực hiện: =REPT(văn bản muốn lặp, số lần lặp).
– Hàm LEN là hàm đếm số ký tự trong 1 dãy ký tự hoặc văn bản. Cú pháp =LEN(dãy ký tự hoặc văn bản).
Ví dụ: Tại ô A1 có chứa dãy ký tự AB01 gồm 4 ký tự chữ lẫn số. Nếu bạn muốn đổi dãy kí tự này thành 00AB01, hãy nhập công thức: =REPT(0,6-LEN(A1))&A1.
Trong đó:
– &A1 là để ghép kết quả tính được từ hàm REPT với dãy kí tự của ô A1.
– 6-LEN(A1) là số lần lặp, vì LEN(A1) là số kí tự của ô A1. Vì ô A1 có 4 ký tự nên 6 – 4 sẽ bằng 2, có nghĩa là số 0 sẽ được lặp lại 2 lần.
– 0 là ký tự bạn muốn lặp lại hay có thể hiểu là thêm vào.
Vì sao gõ Excel bị mất số 0 ở đầu?
Đối với các công việc liên quan đến số liệu điển hình như kế toán, kiểm toán,… Excel chính là phần mềm hữu dụng giúp ghi lại một lượng dữ liệu nhỏ hoặc vô cùng lớn với các thông tin được trình bày dưới dạng bảng. Người dùng có thể áp dụng các hàm trong Excel trên bảng tính dữ liệu của mình để tính toán, xử lý các thông tin cần thiết,… và cho ra kết quả mà người dùng mong muốn với tốc độ nhanh chóng, chính xác so với cách thực hiện thủ công.

Vì sao gõ Excel bị mất số 0 ở đầu?
Theo như thiết kế mặc định, mỗi khi chúng ta gõ một dãy số vào Microsoft Excel mà bắt đầu bằng số 0, thì số 0 sẽ tự động biến mất một cách bí ẩn, và kết quả chỉ sẽ hiện phần đằng sau số 0 mà thôi. Vậy, vì sao gõ Excel bị mất số 0 ở đầu? Nguyên nhân chính của việc không hiển thị số 0 có thể là do định dạng có sẵn trong Excel. Điều này đôi khi cũng gây ảnh hưởng không nhỏ tới dữ liệu mà chúng ta cần xử lý trên Excel. Đây không phải là vấn đề nghiêm trọng nên bạn hãy yên tâm khi gặp phải tình trạng này.
Cách thêm số 0 vào số điện thoại trong Excel
- Cách thêm số 0 vào số điện thoại trong Excel bằng việc áp dụng định dạng số tùy chỉnh như sau:
Bước 1: Chọn một hoặc nhiều ô bạn cần hiển thị số 0 ở đâu và nhấn Ctrl + 1 để mở hộp thoại Format Cells.
Bước 2: Trong phần Category, chọn Custom.
Bước 3: Nhập mã định dạng vào phần Type. Trong nhiều trường hợp, bạn sẽ cần một mã định dạng với ký tự 0. Số 0 trong mã định dạng tương ứng với tổng số chữ số mà bạn muốn hiển thị trong một ô.
Bước 4: Nhấp vào OK để lưu thay đổi.
- Cách thêm số 0 vào số điện thoại trong Excel bằng cửa sổ Format Cells:
Bước 1: Chọn ô hoặc dải ô bạn muốn thêm số 0 vào đầu dãy số. Bật cửa sổ Format Cells bằng một trong 3 cách:
– Tại thẻ Home click vào mũi tên mở rộng của mục Number.
– Click chuột phải vào các ô đã chọn -> Format Cells.
– Phím tắt Ctrl + 1.
Bước 2: Vào thẻ Number -> Custom -> Tại trường Type thêm định dạng mới tùy ý. Ví dụ bạn muốn thêm 2 số 0 ở đầu dãy số để tổng số chữ số là 4, bạn nhập định dạng là 0000. Nhấn nút OK để áp dụng.
Bước 3: Sau khi áp dụng định dạng tùy chỉnh, bạn sẽ thấy các ô đã được thêm các số 0 ở đầu.
Cách sửa định dạng số điện thoại trong Excel
Cách sửa định dạng số điện thoại trong Excel như sau:
Bước 1: Bôi đen toàn bộ dữ liệu ở cột dữ liệu muốn sửa định dạng > Chọn thẻ Home > Nhấn vào mũi tên chéo xuống ở phần Number để mở hộp thoại Format Cells.
Bước 2: Ở hộp thoại hiện lên > Chọn mục Number > Bạn thực hiện các chỉnh sửa sau:
– Decimal places: Chỉnh phần số thập phân sau dấu phẩy.
– Tích chọn vào ô Use 1000 separator để hiển thị dấu phân cách hàng ngàn.
Lưu ý: Ở bước này các bạn thống nhất chung về cách hiển thị dữ liệu và định dạng tránh việc hiển thị không đồng đều.
Bước 3: Nhấn OK và kiểm tra lại tất cả các số đã đúng định dạng số chưa.
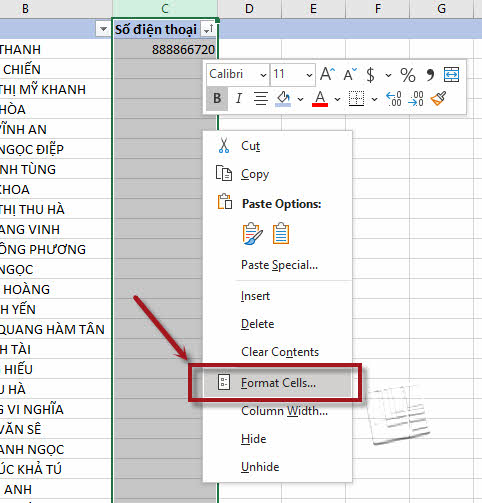
Cách sửa định dạng số điện thoại trong Excel
Thêm dấu chấm vào số điện thoại trong Excel
Cách thêm dấu chấm vào số điện thoại trong Excel có thể được thực hiện như sau:
Bước 1: Bạn chọn nhập số điện thoại theo các cách trên vào một ô Excel.
Bước 2: Bạn click chuột vào ô đầu tiên, chọn Format Painter để sao chép định dạng của ô đầu tiên.
Bước 3: Kéo dấu (+) nằm ở góc ngoài cùng bên phải của ô Excel đầu tiên thả xuống các ô còn lại. Tiếp đó bạn nhập các dữ liệu kế tiếp. Kết quả sẽ trả về những dãy số điện thoại phân tách như định dạng của ô đầu tiên.
Cách tìm số điện thoại trong Excel
Trong quá trình làm việc trên bảng tính Excel, việc thường xuyên để xảy ra các sai sót như trùng dữ liệu là một điều không thể tránh khỏi. Chính vì thế, sử dụng thao tác lọc các dữ liệu trùng nhau trong cùng một bảng tính Excel được xem là một trong những thủ thuật mà nhân viên văn phòng cần phải biết để có thể hỗ trợ cho quá trình làm việc diễn ra chính xác và hiệu quả nhất. Thế nhưng, không phải ai cũng nắm được các bước để có thể có lọc dữ liệu trùng nhau trong bảng tính Excel một cách nhanh nhất. Cụ thể là cách lọc số điện thoại trong Excel.
- Cách tìm số điện thoại trong Excel không bị trùng lặp bằng tính năng Advanced Filter:
Bước 1: Thực hiện bôi đen các dữ liệu mà bạn cần lọc các số điện thoại không bị trùng. Nhấn vào tab Data => Chọn vào Advanced Filter.
Bước 2: Hộp thoại Advanced Filter hiện ra. Ở trong phần Action:
– Copy to: Nơi cần copy dữ liệu nếu như chọn vào Copy to other place.
– Copy to other place: Thực hiện sao chép dữ liệu sang nơi khác.
– Unique records only: Chỉ thực hiện sao chép duy nhất 1 dữ liệu.
– List range: Phạm vi dữ liệu muốn lọc đã được bôi đen ở tại bước 1.
– Filter the list, in place: Thực hiện thay đổi cho dữ liệu cũ.
Sau khi thực hiện cài đặt xong, hãy nhấn vào OK.
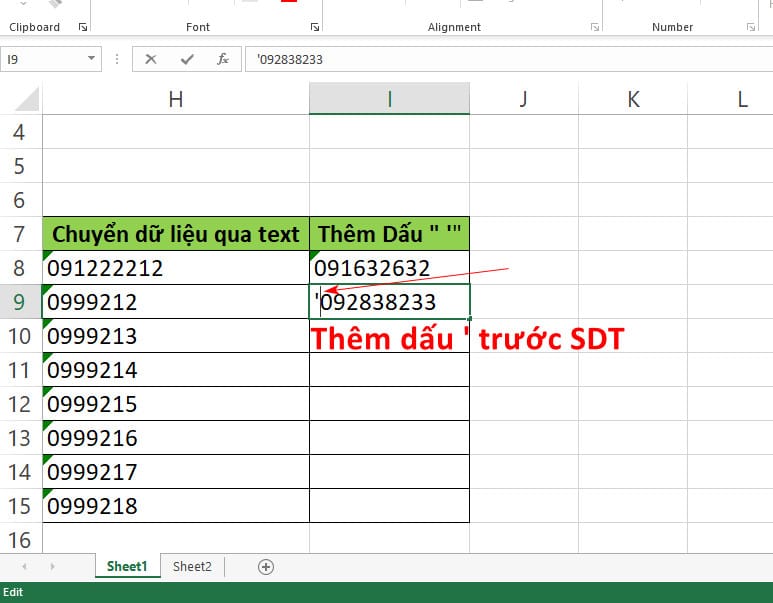
Cách tìm số điện thoại trong Excel
- Cách lọc số điện thoại trùng trong Excel bằng Conditional Formatting:
Bước 1: Tô đen vùng dữ liệu bạn muốn tìm kiếm dữ liệu bị trùng trong bảng tính Excel.
Bước 2: Chọn Home trên thanh menu. Sau đó, bạn bấm tiếp vào các mục lần lượt là Conditional Formatting > Highlight Cells Rules > Duplicate Value.
Bước 3: Hộp thoại New Formatting Rule xuất hiện với một số tùy chọn giúp bạn tìm kiếm dữ liệu trùng lặp như sau:
– Unique: Lọc những giá trị duy nhất có trong bảng dữ liệu.
– Duplicate: Hệ thống sẽ tự động lọc giá trị trùng Excel trong khu vực được tô đỏ.
Lựa chọn kiểu đánh dấu và tô màu mà bạn yêu thích để lọc trùng dữ liệu trong Excel:
– Custom format: Tự động tùy chỉnh màu sắc chữ và màu nền theo sở thích của mình.
– Red border: Các giá trị trùng nhau sẽ được tự động tô khung viền màu đỏ.
– Red text: Chữ được đổi sang màu đỏ nhưng màu nền được giữ nguyên không đổi.
– Light red fill: Nền được tô đỏ và màu chữ được giữ nguyên.
– Green fill with dark green text: Sử dụng nền màu xanh và chữ hiển thị màu xanh đen.
– Yellow fill with dark yellow text: Sử dụng nền màu vàng với chữ màu vàng đậm.
– Light red fill with dark red text: Dùng màu đỏ với chữ màu đỏ đậm.
Trên đây là toàn bộ thông tin vì sao gõ Excel bị mất số 0 ở đầu khi nhập số điện thoại trong Excel cách sửa định dạng số điện thoại trong Excel và cách tìm số điện thoại trong Excel. Hy vọng bài viết này hữu ích cho cuộc sống của bạn, cảm ơn bạn đã đọc bài viết này!
Xem thêm: Hàm lấy số nguyên trong Excel phổ biến, dễ dùng nhất
Office -Hàm lấy số nguyên trong Excel phổ biến, dễ dùng nhất
Excel không có hàm DATEDIF do đâu? Cách sử dụng
Cách link sheet trong Excel và cách link dữ liệu giữa các file trong Excel
Các lệnh cơ bản trong Excel và cách để thành thạo Excel cơ bản
Một số cách sửa định dạng số trong Excel chi tiết nhất
Cách thu gọn cột trong Excel và cách cuộn trang tính theo chiều dọc
Cách gộp hàng trong Excel và cách khắc phục lỗi không gộp được ô trong Excel