Excel không có hàm DATEDIF do đâu? Cách sử dụng
Excel không có hàm DATEDIF do đâu? Đọc ngay để biết cách dùng hàm DATEDIF, cách thêm hàm DATEDIF và một số hàm tính năm trong Excel.
Các hàm ngày tháng trong Excel gồm có nhiều hàm khác nhau, chẳng hạn như hàm DATEDIF, TODAY, DAY, MONTH, YEAR và còn vô số các hàm hàm Excel khác. Khi sử dụng hàm này, người dùng dễ dàng cho phép hiển thị ngày tháng năm trên Excel. Thông qua nội dung dưới đây, upanh123 sẽ giúp bạn tìm ra giải pháp cho hàm DATEDIF và một số hàm tính năm liên quan.
Nguyên nhân vì sao Excel không có hàm DATEDIF
Microsoft Excel là phần mềm bảng tính được ưa chuộng nhất hiện nay. Dù hiện đã có nhiều ứng dụng với chức năng tương tự, thậm chí không cần phải cài đặt như Google Sheets, Excel vẫn giữ vững vị trí số 1 trong lĩnh vực phần mềm bảng tính nhờ bộ tính năng tuyệt vời. Với Excel, bạn có thể nhập và sắp xếp hàng loạt dữ liệu lớn, định dạng văn bản, thậm chí dùng hàm tính toán số liệu dễ dàng. Đúng vậy, các hàm trong Excel là một trong những nhân tố khiến phần mềm này được tin dùng suốt nhiều năm liền.
Trong đó, hàm DATEDIF là hàm thường xuyên được dân văn phòng sử dụng với nhiều mục đích khác nhau. Vậy, vì sao Excel không có hàm DATEDIF?
Hàm DATEDIF ứng dụng mạnh mẽ trong việc tính toán độ tuổi trong các các công thức của Google Sheet. Hàm DATEDIF trong Google Sheet là hàm dùng để tính toán sự chênh lệch giữa 2 giá trị thời gian. Có thể là tính toán sự chênh lệch theo ngày, tháng, năm. Nhưng vì sao Excel lại không có hàm DATEDIF? Thực tế, Excel không hiển thị gợi ý nhập như những hàm khác chỉ đơn giản vì hàm này bắt nguồn từ ứng dụng khác sang, do vậy nó sẽ không có tính tự động như mấy hàm khác chứ không phải là không có.
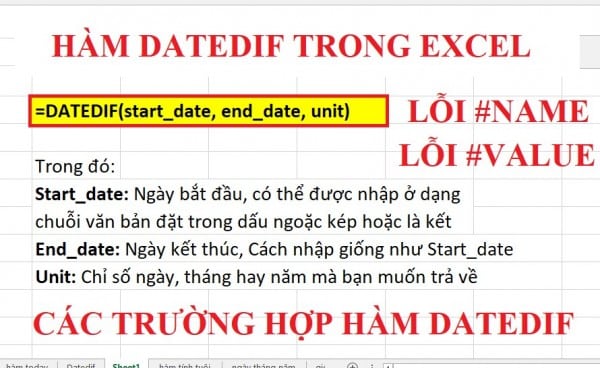
Vì sao Excel không có hàm DATEDIF? Hàm DATEDIF dùng để làm gì?
Hàm DATEDIF dùng để làm gì?
Hàm DATEDIF cho phép người dùng viết công thức như sau: =DATEDIF(start_date, end_date, “yd”).
Công thức này chỉ tập trung vào số ngày khác nhau giữa ngày với tháng, nó sẽ bỏ qua sự khác biệt về số năm giữa 2 khoảng thời gian luôn.
Trong đó:
– Unit: Viết tắt của đơn vị thời gian cho kết quả trả về. Trong trường hợp này, bạn có thể chọn các cách hiển thị sau:
- “yd”: Trả về kết quả chênh lệch theo ngày, bỏ qua năm của ngày.
- “ym”: Trả về kết quả chênh lệch theo tháng, bỏ qua ngày và năm của tháng.
- “md”: Trả về kết quả chênh lệch theo ngày, bỏ qua tháng và năm của ngày.
- “y”: Trả về kết quả làm tròn theo năm.
- “m”: Trả về kết quả làm tròn theo tháng.
- “d”: Trả về kết quả làm tròn theo ngày.
– End_date: Ngày kết thúc cần xem xét trong phép tính. Lưu ý dữ liệu đầu vào phải có định dạng theo dạng Date.
– Start_date: Ngày bắt đầu cần xem xét trong phép tính. Tương tự, dữ liệu đầu vào cũng phải có định dạng theo dạng Date.
Vậy, hàm DATEDIF dùng để làm gì? Thông qua công thức hàm, chúng ta có thể thấy hàm DATEDIF dùng để:
- Tính số ngày khác nhau giữa ngày tháng, không tính đến năm giữa hai mốc thời gian.
- Truy xuất số tháng chênh lệch mà không cần số chênh lệch về ngày và năm.
Cách sử dụng hàm DATEDIF trong Excel
Hàm DATEDIF là hàm dùng để tính sự chênh lệch giữa 2 giá trị thời gian.
Cách sử dụng hàm DATEDIF trong Excel để suy ra số năm, tháng, ngày với cú pháp như sau:
=DATEDIF(B4,B5,”y”) & ”năm” & DATEDIF(B4,B5,”ym”) & ”tháng” & DATEDIF(B4,B5,”md”) & ”ngày”.
- Trong đó: B4 là start_date, B5 là end_date.
Điều này cho phép người dùng có thể tính khoảng thời gian tổng hợp đối với các unit như “y”, “ym” và “md” được ứng dụng trong hàm DATEDIF. Bạn cũng có thể loại bỏ sự chênh lệch về ngày và năm mà bạn chỉ nhận kết quả về số tháng chênh lệch.
Theo Microsoft, kết quả của unit “md” trả về kết quả không chính xác nên unit này không được khuyến khích dùng. Excel sở hữu hàm DATEDIF từ Lotus 1-2-3. Hàm được viết như sau: =DATEDIF(start_date, end_date, “md”). Hàm DATEDIF có thể bỏ qua tháng và năm chênh lệch giữa hai thời điểm khác nhau để cho phép người dùng nhận kết quả số ngày chênh lệch.
Để tính số năm chênh lệch giữa trong 2 khoảng thời gian khác nhau, chúng ta sử dụng cú pháp như sau: =DATEDIF(start_date, end_date, “y”).
Để tính số tháng giữa hai thời điểm khác nhau, chúng ta sử dụng hàm DATEDIF với thuật toán như sau: =DATEDIF(start_date, end_date, “m”).
Để tính số ngày giữa hai mốc thời gian, bạn sử dụng unit “d” trong hàm DATEDIF với lệnh hàm như sau =DATEDIF(start_date, end_date, “d”).
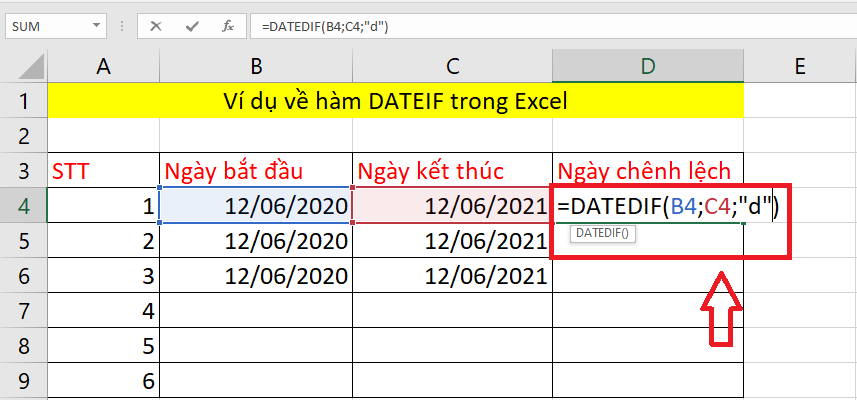
Cách sử dụng hàm DATEDIF trong Excel
Lưu ý: Trong một vài trường hợp phép tính sẽ bị nhầm lẫn. Bạn nên cẩn thận khi sử dụng unit định dạng “md”, tiêu chuẩn này dường như mặc định hai ngày này cùng tháng và năm. Các đối số trên đều là đối bắt buộc.
Cách thêm hàm DATEDIF vào Excel
Hàm DATEDIF trong Excel thường không được gợi ý khi bạn viết câu lệnh tính toán. Sau khi tìm hiểu lý do vì sao Excel không có hàm DATEDIF, chắc hẳn chúng ta cần biết cách thêm hàm này để sử dụng khi cần. Cách thêm hàm DATEDIF vào Excel như sau:
Bước 1: Bạn mở file Excel ra và chọn vào mục “File” nằm phía trên, góc trái thanh công cụ.
Bước 2: Bạn chọn vào mục “Option”. Màn hình sẽ hiển thị một list tính năng để bạn chọn. Tại đây, bạn chọn mục “Add Ins” và kích chọn mục “Go”.
Bước 3: Một cửa sổ mới sẽ hiện ra, bạn chọn tích vào mục “Analysis Toolpak” và nhấn chọn tiếp mục “OK” để tiếp tục quá trình thiết lập.
Bước 4: Bạn tiếp tục quay trở về file Excel của bảng tính và chọn vào ô tính ngày. Khi đó, dòng lệnh DATEDIF sẽ hiển thị để gợi ý cho bạn sử dụng.
Lưu ý: DATEDIF với lỗi #NUM nếu ngày bắt đầu lớn hơn ngày kết thúc. Nếu bạn đang làm việc với một công thức phức tạp hơn trong đó ngày bắt đầu và ngày kết thúc có thể không xác định hoặc nằm ngoài giới hạn, bạn có thể dễ dàng mắc lỗi này. Để khắc phục bạn có thể sử dụng hàm IFERROR hoặc sử dụng MIN và MAX để sắp xếp ngày.
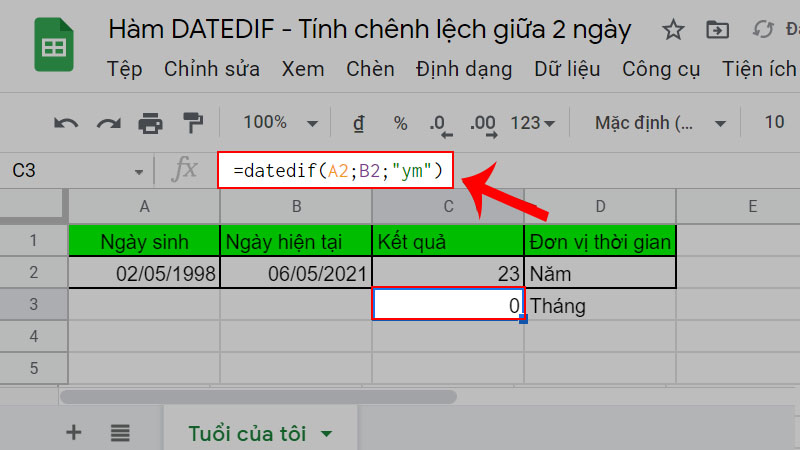
Cách thêm hàm DATEDIF vào Excel
Một số hàm tính số năm làm việc trong Excel thường sử dụng
Khi thực hiện các phép tính toán trên Excel sẽ có đôi lúc bạn cần phải tính tuổi hay năm làm việc của một ai đấy. Ngoài DATEDIF thì một số hàm tính số năm làm việc trong Excel thường sử dụng bao gồm:
- Hàm YEAR:
Hàm YEAR rất hữu ích khi bạn cần hiển thị năm tương ứng của một ngày bất kỳ trong một trang tính. Cách sử dụng hàm YEAR trong Excel như sau:
Trong bảng tính Excel bạn nhập hàm “=YEAR(serial_number)” vào ô bảng tính cần xuất dữ liệu.
Trong đó: Serial_number (bắt buộc): Ngày trong năm mà bạn muốn tìm. Ngày tháng nên được nhập bằng cách sử dụng hàm DATE hoặc nhập như là kết quả của những công thức hay hàm khác.
- Hàm YEARFRAC:
YEARFRAC là 1 hàm tính tuổi khá chính xác, tuy nhiên vẫn còn rất ít người biết đến hàm này cũng như cách sử dụng.
Cú pháp hàm: =YEARFRAC(start_date,end_date,[basis]).
Trong đó:
– Basis: Một con số quy định kiểu tính.
– End_date: Ngày kết thúc.
– Start_date: Ngày bắt đầu.
- Hàm TODAY:
Hàm TODAY hay hàm thời gian thực là hàm trả kết quả hiển thị về ngày/tháng/năm hiện tại.
Cách sử dụng hàm TODAY trong Excel: Nhập lệnh “=TODAY()” vào ô dữ liệu bạn cần và Enter. Ngoài ra, bạn cũng có thể tách riêng các ngày, tháng hoặc năm bằng cú pháp sau:
=YEAR(TODAY()): Tách năm từ ngày tháng năm.
=MONTH(TODAY()): Tách tháng từ ngày tháng năm.
=DAY(TODAY()): Tách ngày từ ngày tháng năm.
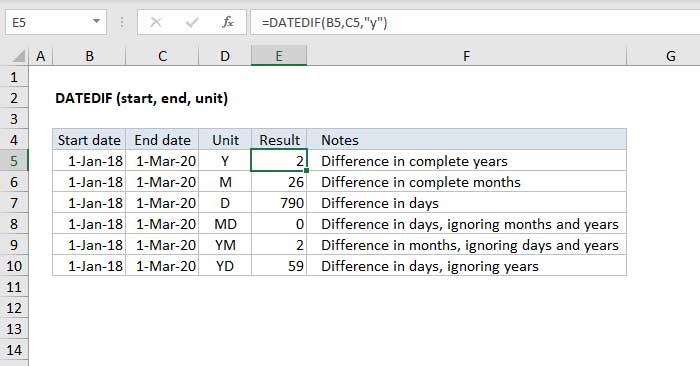
Một số hàm tính số năm làm việc trong Excel thường sử dụng
Công thức tính số tháng trong Excel
- Hàm MONTH:
Hàm MONTH trong Excel là hàm có chức năng tách giá trị tháng trong một ngày cụ thể. Tháng được trả về dưới dạng số nguyên và có giá trị từ 1 đến 12. Công thức tính số tháng trong Excel bằng hàm MONTH như sau:
Trong bảng tính Excel, bạn nhập lệnh “=MONTH(serial_number)” vào ô dữ liệu bạn cần và nhấn Enter.
Trong đó: Đối số serial_number là ô dữ liệu ngày mà bạn muốn trả về tháng.
- Hàm DAY:
Hàm DAY là hàm trả về ngày của ngày, tháng, năm.
Cách sử dụng hàm DAY trong Excel: Nhập hàm “=DAY(serial_number)” vào ô tham chiếu trong bảng tính.
Trong đó: Serial_number là giá trị ngày, tháng, năm bắt buộc mà bạn muốn lấy ra ngày.
Trên đây là toàn bộ thông tin vì sao Excel không có hàm DATEDIF? Hàm DATEDIF dùng để làm gì, cách sử dụng hàm DATEDIF trong Excel, cách thêm hàm DATEDIF vào Excel và một số hàm tính số năm làm việc trong Excel thường sử dụng. Hy vọng bài viết này hữu ích cho cuộc sống của bạn, cảm ơn bạn đã đọc bài viết này!
Xem thêm: Cách link sheet trong Excel và cách link dữ liệu giữa các file
Office -Cách link sheet trong Excel và cách link dữ liệu giữa các file trong Excel
Các lệnh cơ bản trong Excel và cách để thành thạo Excel cơ bản
Một số cách sửa định dạng số trong Excel chi tiết nhất
Cách thu gọn cột trong Excel và cách cuộn trang tính theo chiều dọc
Cách gộp hàng trong Excel và cách khắc phục lỗi không gộp được ô trong Excel
Cách sử dụng hàm tính trung bình có điều kiện trong excel
Cách chèn chữ ký vào Excel và cách tạo chữ ký trong suốt