Cách tạo dấu tích trong Excel và cách bỏ dấu tích trong Excel
Tạo dấu tích trong Excel bằng cách nào? Đọc ngay để tìm hiểu thêm về cách đánh dấu chéo vào ô, cách dùng hàm đánh dấu X và cách bỏ dấu tích trong Excel.
Chèn thêm dấu tích là một tips khá linh hoạt khi trình nội dung trong Excel. Nó thường được dùng để đánh dấu một điều gì đó đã được hoàn thành. Trong một số trường hợp cụ thể thì việc sử dụng dấu tích trông sẽ thu hút hơn là viết chữ “Done” hay “Complete”. Thông qua nội dung dưới đây, upanh123 sẽ gửi tới bạn cách tạo dấu tích trong Excel chi tiết nhất!
Một số cách tạo dấu tích trong Excel
Trong bảng dữ liệu thì việc chèn dấu tích vừa tiết kiệm được diện tích trình bày, lại vừa đẹp về giao diện bố cục. Người xem cũng dễ dàng kiểm tra thông tin hơn. Dấu tích sẽ biểu thị thông tin hoặc nhiệm vụ mà người sử dụng đã hoàn thành xong. Có nhiều cách để thêm, chèn biểu tượng dấu tích trong Excel. Một số cách tạo dấu tích trong Excel bao gồm:
- Sử dụng tính năng Autocorrect.
Bước 1: Nhấn vào ô để thấy ký tự xuất hiện trên khung trắng phía trên. Tiến hành bôi đen và sao chép bằng tổ hợp Ctrl + C.
Bước 2: Chọn File, kích chọn Option.
Bước 3: Tại mục Options, chọn mục Proofing.
Bước 4: Chọn AutoCorrect Options.
Bước 5: Ở hộp thoại AutoCorrect, nhập dấu tích cho phần Replay và Ctrl + V để dán ký tự vừa sao chép vào khung With.
Bước 6: Nhấn Add để hoàn thành thêm và nhấn OK để lưu.
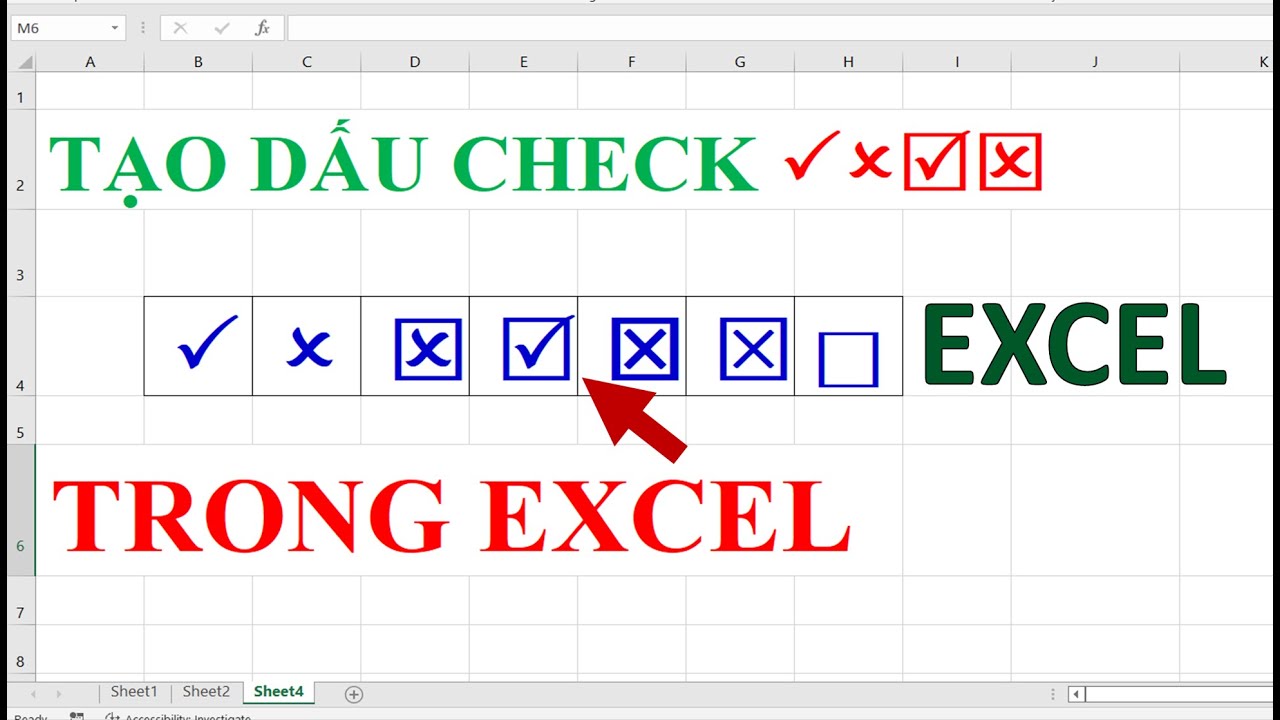
Một số cách tạo dấu tích trong Excel
- Chèn dấu tích dưới dạng hình ảnh trong Excel.
Nếu bạn định in trang tính Excel của mình và muốn thêm một số dấu tích vào nó, bạn có thể sao chép hình ảnh của biểu tượng đó từ một nguồn bên ngoài và dán vào trang tính.
Ví dụ: Bạn có thể đánh dấu một trong các dấu tích, nhấn Ctrl + C để sao chép nó, sau đó mở trang tính của bạn, chọn nơi bạn muốn đặt và nhấn Ctrl + V để dán nó.
- Sao chép dấu tích để tạo biểu tượng dấu tích trong Excel.
Bước 1: Đầu tiên, bạn cần sao chép biểu tượng dấu tích (✓) từ một trong những trang website trên Google.
Bước 2: Tiếp theo, mở bảng tính Excel => Chọn ô cần tạo dấu tích trong Excel => Truy cập chế độ chỉnh sửa ô bằng cách nhấn F2 hoặc kích đúp chuột trên ô.
Bước 3: Dán dấu tích vào ô bạn cần => Sau đây có thể copy và paste dấu tích nhiều lần tùy nhu cầu sử dụng.
- Tạo dấu tích bằng font chữ Wingdings 2.
Ngoài các cách trên thì các bạn cũng có thể tạo dấu tích bằng Font chữ Wingdings 2. Đầu tiên các bạn cần nhấn chuột vào mục Font chữ. Thanh cuộn hiện ra các bạn kéo xuống tới font Wingdings 2 thì nhấn chọn font chữ này.
Tiếp theo các bạn để con trỏ chuột tại ô cần tạo dấu tích rồi nhấn tổ hợp phím tắt Shift + P. Ngay lập tức dấu tích sẽ được tạo ra ở ô này một cách nhanh chóng.
- Sử dụng phím Alt và mã thay thế.
Bạn cũng có thể thêm dấu bằng cách nhập trực tiếp mã ký tự của nó vào ô bảng tính trong khi giữ phím Alt.
Bước 1: Chọn ô mà bạn muốn chèn dấu tích và đặt loại phông chữ của ô thành Wingdings.
Bước 2: Trong khi giữ phím Alt, nhập mã Alt + 2052.
Lưu ý: Bạn sẽ cần bàn phím số ở bên phải hơn là các số ở đầu bàn phím.
Cách đánh dấu tích vào ô vuông trong Excel 2010
Excel 2010 dùng định dạng tập tin mặc định là .xlsx (dựa trên chuẩn XML giúp việc trao đổi dữ liệu giữa các ứng dụng được dễ dàng hơn) thay cho định dạng chuẩn trước đây là “.xls”. Cách đánh dấu tích vào ô vuông trong Excel 2010 bằng thẻ Developer như sau:
Bước 1: Trên thanh công cụ, bạn chọn tab Developer. Sau đó, bạn chọn Insert và chọn vào dấu tích.
Bước 2: Bạn nhấn chuột trái vào ô muốn chèn dấu tích.
Bước 3: Nếu bạn muốn thay đổi tên dấu tích, bạn nhấn chuột phải vào dấu tích, sau đó chọn Edit Text.
- Cách đánh dấu tích bằng Form Control.
Bước 1: Đầu tiên, chọn thẻ File trên thanh công cụ.
Bước 2: Một danh sách hiển thị lên, chọn mục Options.
Bước 3: Hộp thoại Excel Options hiện ra, chọn Customize Ribbon. Tại mục Customize the Ribbon, chọn Main Tabs và tích vào ô Developer, cuối cùng là nhấn OK.
Bước 4: Thẻ Developer đã xuất hiện trên thanh công cụ, các bạn chọn Developer. Sau đó chọn mục Insert. Mục Form Controls hiện ra, các bạn chọn biểu tượng hình dấu tích của sau đó nhấn chuột trái vào vị trí muốn đặt. Vậy là đã hoàn thành đánh dấu tích.
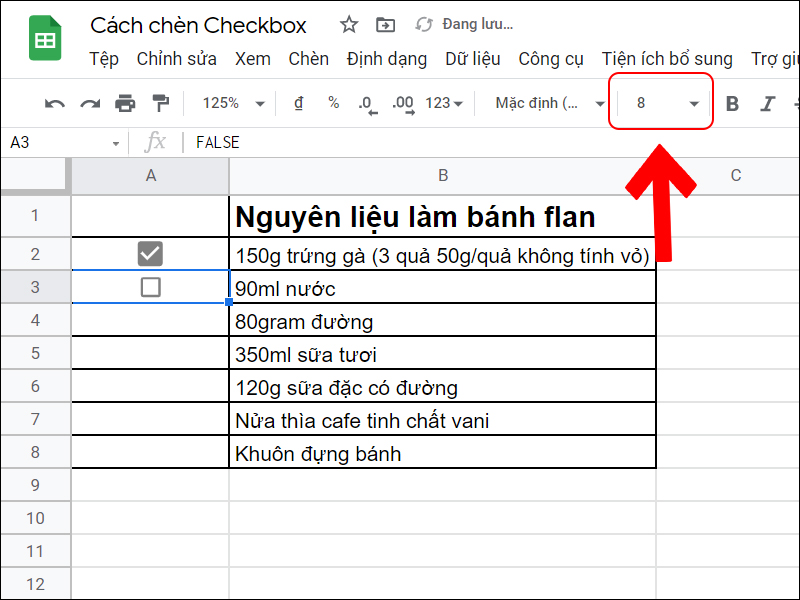
Cách đánh dấu tích vào ô vuông trong Excel 2010
Cách đánh dấu chéo vào ô trong Excel
Kẻ đường gạch chéo 1 ô trong Excel là cách làm đơn giản khi trong 1 ô bạn muốn viết 2 nội dung để biểu thị chức năng của hàng và cột. Bạn cũng có thể sử dụng cách kẻ chéo ô trong Excel để nhằm biểu thị ô không được nhập dữ liệu, ô cần bỏ trống. Cách trình bày dữ liệu bằng đường chéo này sẽ giúp bảng biểu của bạn trông gọn gàng, tối ưu và chuyên nghiệp hơn. Một số cách đánh dấu chéo vào ô trong Excel như sau:
- Cách đánh dấu chéo vào ô trong Excel bằng cách gạch chéo ô.
Bước 1: Đi đến ô cần gạch chéo > Nhấn chuột phải > Chọn Format Cells.
Bước 2: Chọn tab Border > Nhấn vào biểu tượng chéo trái hoặc chéo phải > Nhấn OK để tạo đường gạch chéo ô trong Excel.
Trong đó chúng ta có thể:
– Lựa chọn màu sắc cho đường viền.
– Lựa chọn thêm khung ở trong hoặc ngoài.
– Lựa chọn kiểu đường chéo cho ô như đậm, nhạt hay lựa chọn các đường cắt.
– Nhấn 1 lần để tạo đường chéo, nhấn 2 lần để hủy đường chéo. Tạo đường chéo Excel theo 2 hướng trái hoặc phải.
– Tab Border để tạo đường viền cho bảng.
Bước 3: Căn chỉnh lại dữ liệu bằng phím Space (phím cách) cho phù hợp.
- Cách gạch kẻ chéo ô Excel bằng mục Font trên Ribbon.
Bước 1: Nhấn vào ô cần chia đường gạch chéo trong bảng dữ liệu, nhấp vào tab Home trên thanh công cụ. Bạn nhìn xuống nhóm Font rồi nhấn chọn vào biểu tượng mũi tên.
Bước 2: Chuyển sang giao diện mới, bạn nhấn vào mục Border.
Lúc này người dùng sẽ nhìn thấy giao diện để kẻ đường viền cho ô trong Excel. Bạn lựa chọn hướng của kẻ gạch chéo ô muốn sử dụng rồi nhấn OK bên dưới để tạo.
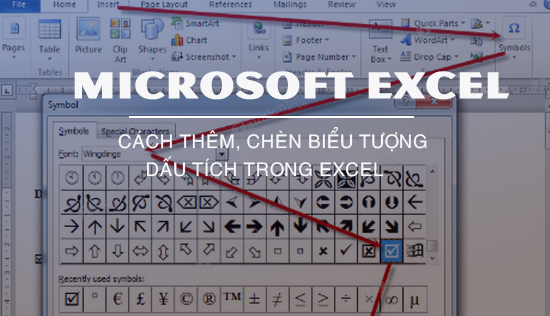
Cách đánh dấu chéo vào ô trong Excel
Cách bỏ dấu tích trong Excel
Dấu tích trong Excel là biểu tượng thường gặp ở nhiều tài liệu và rất quen thuộc với người sử dụng. Cách bỏ dấu tích trong Excel khá dễ dàng và nhanh chóng thông qua những bước sau:
- Cách 1: Xóa tất cả dấu tích.
Bước 1: Tại tab Home trên thanh công cụ, di chuyển chuột đến mục Find & Select. Chọn Go to Special.
Bước 2: Bạn tích vào ô Objects. Sau đó nhấn OK.
Cuối cùng, bạn nhấn nút Delete trên bàn phím là tất cả dấu tích sẽ được xóa bỏ.
- Cách 2: Xóa từng dấu tích.
Để thực hiện cách này, bạn chỉ cần chọn vào dấu tích cần xóa. Sau đó nhấn nút Delete trên bàn phím là được.
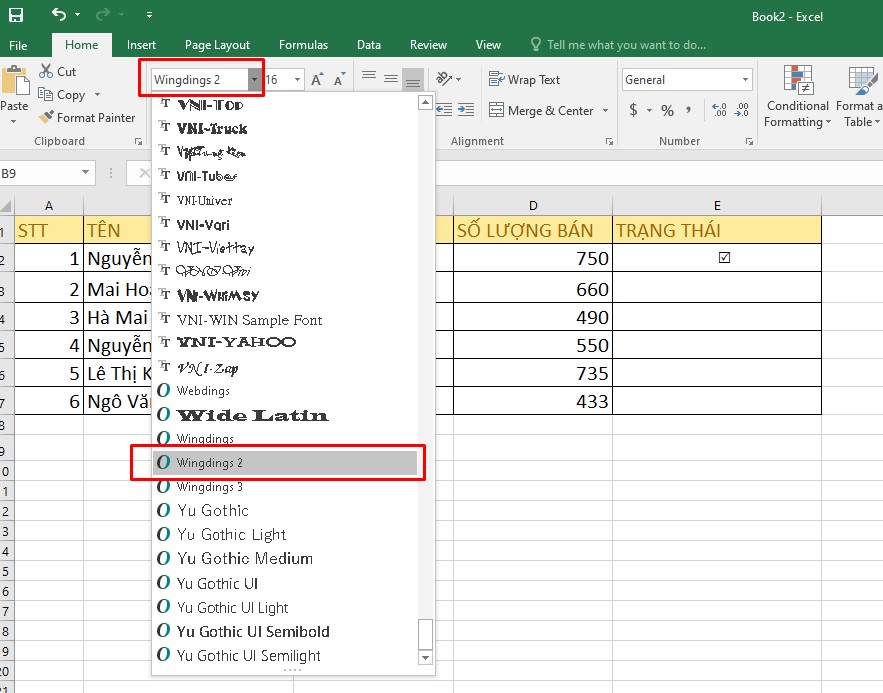
Cách bỏ dấu tích trong Excel
Cách dùng hàm đánh dấu X trong Excel
CHAR là một hàm Excel cốt lõi nhận mã ASCII và trả về ký hiệu hoặc ký tự cho số đó. Do đó, hàm có thể đánh dấu X trong Excel chính là hàm CHAR. Hàm CHAR có thể là một phương pháp để thay thế các ký tự đại diện trong Excel. Chính những ký tự không in được này làm cho CHAR trở thành một chức năng hữu ích. ASCII bao gồm các chữ cái tiếng Anh, số, hầu hết các ký hiệu và một số ký tự không in được. ASCII là viết tắt của American Standard Code for Information Interchange.
Do đó, bạn cũng có thể sử dụng hàm CHAR cho các chữ cái và số thông thường. Hàm CHAR là hàm thẳng và chỉ có một đối số. Cú pháp hàm CHAR trong Excel có thể được triển khai như sau: =CHAR(number).
Trong đó: Đối số có thể được chỉ định vào dữ liệu của một ô trong bảng tính hoặc nhập trực tiếp số trong bảng mã ASCII.
- Ví dụ 1: Dùng hàm CHAR thêm ký hiệu vào chuỗi.
Bước 1: Tại ô bất kỳ bạn nhập công thức:
=”Sandwich” & CHAR(38) & “Trứng” & CHAR(58) &”10″ & CHAR(36).
Trong đó:
– CHAR(36) là ký hiệu “$”.
– CHAR(58) là ký hiệu “:”.
– CHAR(38) là ký hiệu “&”.
Bước 2: Nhấn Enter. Kết quả trả về sẽ là “Sandwich & Trứng: 10$”.
Trên đây là toàn bộ cách tạo dấu tích trong Excel, cách đánh dấu chéo vào ô, cách dùng hàm đánh dấu X và cách bỏ dấu tích trong Excel. Hy vọng bài viết này hữu ích cho cuộc sống của bạn, cảm ơn bạn đã đọc bài viết này!
Xem thêm: Một số hàm xóa ký tự trong Excel và cách sử dụng chi tiết
Office -Một số hàm xóa ký tự trong Excel và cách sử dụng chi tiết
Cách sao chép công thức trong Excel chi tiết, dễ thực hiện
Mẫu test case viết bằng Excel như thế nào? Hướng dẫn chi tiết
Hàm MODE trong Excel là gì? Cách dùng hàm MODE có điều kiện
Cách cố định số trong Excel trong laptop Window và Macbook
Mất thanh công cụ trong Excel do đâu? Cách khắc phục
Tại sao không mở được file Excel và cách khắc phục