Cách tính tổng các ô không liền nhau trong Excel cực đơn giản
Excel chính là một phần mềm tính toán cơ bản cho dân văn phòng. Các thao tác trên máy tính như cộng, trừ, nhân, chia sẽ được thực hiện nhanh chóng và đơn giản bằng các hàm. Đặc biệt, khi chúng ta tính tổng trong Excel thì chúng ta sẽ nghĩ ngay tới hàm SUM. Đọc ngay để tìm hiểu về cách tính tổng các ô không liền nhau trong Excel, cách thực hiện hàm SUMPRODUCT và cách tính tổng theo tên.
Tính tổng các ô xen kẽ trong Excel
Để áp dụng được công thức tính tổng các ô xen kẽ trong Excel vốn dĩ không phải chuyện quá khó khăn. Cách tính tổng trong Excel bao gồm:
- Tính tổng trong một cột Excel:
Mở file mà chúng ta muốn lựa chọn để tính tổng, nhấp chuột phải vào dòng đầu tiên của cột. Hệ thống sẽ tự động tính tổng và hiển thị ở ngay bên dưới của thanh trạng thái.
- Tính tổng bằng AutoSum:
Mở file mà chúng ta muốn lựa chọn để tính tổng, nhấp chuột phải vào dòng đầu tiên của cột. Chọn mục “AutoSum” trên thanh ribbon. Ngay lúc này, màn hình sẽ tự động thêm công thức hàm. Chúng ta chỉ cần nhấn “Enter” để thực hiện kết quả tính tổng.
Ngoài ra, chúng ta hoàn toàn có thể dùng AutoSum để tính tổng hàng ngang trong Excel theo các bước như sau:
Bước 1: Bôi đen toàn bộ hàng cần tính tổng.
Bước 2: Kích chuột vào mục Home trên thanh công cụ, kích chọn “Editing Group”, chọn mục “AutoSum”. Hệ thống sẽ trả về kết quả ở phía dưới của ô tính đã được lựa chọn trước đó.
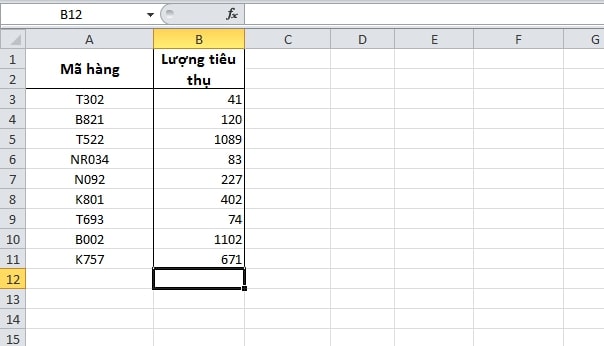
Tính tổng các ô xen kẽ trong Excel
- Tính tổng bằng Subtotal:
Để tính tổng toàn bộ file thì chúng ta chỉ cần mở file muốn tính tổng lên trước, kích chọn một vị trí bất kỳ và chọn mục “Data” trên thanh menu. Kích chọn mục “Filter”, chọn vào cột muốn lọc và nhấn vào biểu tượng mũi tên ngược phía trên của góc bên phải của cột. Cuối cùng là nhấn OK.
- Tính tổng bằng chuyển đổi dữ liệu:
Bước 1: Mở file muốn tính tổng và bôi đen vùng dữ liệu muốn tính tổng. Nhấn tổ hợp phím Ctrl + OK.
Bước 2: Một cửa sổ nhỏ sẽ hiện lên, kích chọn mục “Total row”. Lúc này, Excel sẽ tự động thêm một hàng và tính tổng tự động.
- Tính tổng bằng tổ hợp phím Alt + ”:
Tại vị trí ô muốn hiển thị kết quả của phép tính, nhấn tổ hợp phím Alt + ”. Lúc này, Excel sẽ tự động bôi đen vùng dữ liệu của toàn bộ bảng tính. Nhấn Enter để hoàn tất.
- Tính tổng có điều kiện dựa trên tiêu chí chọn:
Trong một số trường hợp cần tính các dữ liệu xen kẽ nhau thì chúng ta có thể sử dụng hai hàm là SUMIFS và SUMIF. Cách tính tổng các ô không liền nhau trong Excel như sau:
=SUMIF(B3:B9,”>400″,B3:B9).
Trong đó: B3:B9,”>400″,B3:B9 chính là vùng dữ liệu mà chúng ta muốn tính tổng xen kẽ nhau. Giá trị từ 400 trở lên chính là điều kiện để tính tổng.
Hàm SUMIF
Hàm SUMIF chính là hàm được dùng để tính tổng theo điều kiện cho trước. Thông thường, người ta thường sử dụng hàm SUMIF để kết hợp nhiều dạng hàm trong Excel, thuận tiện trong công việc và tính được nhanh chóng tổng dãy số theo các điều kiện cần thiết.
Cách sử dụng hàm SUMIF trong Excel như sau: =SUMIF(range, criteria,sum_range)
Trong đó:
- Sum_range: Vùng cần tính tổng.
- Criteria: Là điều kiện để thực hiện hàm này.
- Range: Là vùng được chọn có chứa các ô điều kiện.
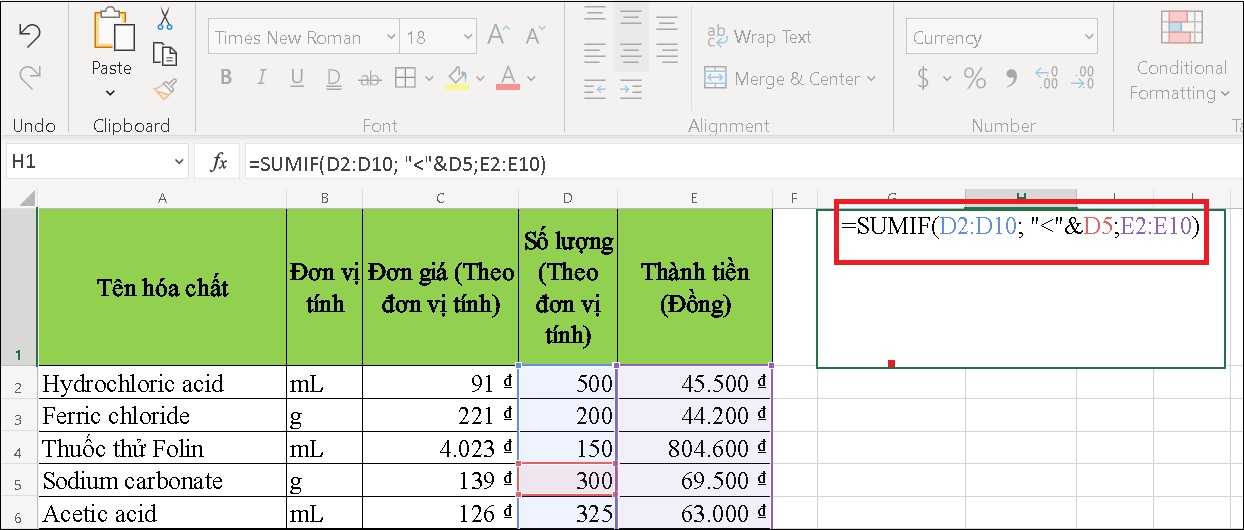
Hàm SUMIF
Ví dụ về cách tính tổng các ô không liền nhau trong Excel:
Ví dụ 1: Sử dụng hàm SUMIF để thực hiện tính giá trị của một hoặc nhiều sản phẩm có giá trị trên 2 triệu.
Lưu ý:
- Khi chúng ta muốn tính giá trị bằng bạn chỉ cần nhập giá trị điều kiện.
- Khi chúng ta muốn tính giá trị nhỏ hơn chỉ cần thay dấu > thành dấu <.
Bước 1: Tại ô nhập công thức, nhập hàm =SUMIF(D2:D5,”>2000000″,E2:E5)
Trong đó:
- SUMIF: Là lệnh hàm tính tổng có điều kiện.
- E2:E5: Là vùng dữ liệu lấy kết quả.
- “>2000000”: Là điều kiện yêu cầu của bài toán cần tìm.
- D2:D5: Là vùng dữ liệu dữ liệu cho điều kiện bài toán.
Bước 2: Nhấn Enter để Excel bắt đầu hiển thị kết quả.
Ví dụ 2: Dùng hàm SUMIF để bắt đầu tính giá tiền lớn hơn một số cho trước. Tại ví dụ này thì chúng ta sẽ lựa chọn giá trị so sánh là 4.000.000.
Bước 1: Tại ô nhập công thức, nhập hàm =SUMIF(D2:D5,”>”&F2,E3:E5)
Trong đó:
- SUMIF: Là lệnh hàm tính tổng có điều kiện.
- E2:E5: Là vùng dữ liệu lấy kết quả.
- “>”&F3: Là điều kiện yêu cầu của bài toán cần tìm ở ô tham chiếu F3.
- D2:D5: Là vùng dữ liệu dữ liệu cho điều kiện bài toán.
Bước 2: Nhấn Enter để Excel bắt đầu hiển thị kết quả.
Ví dụ 3: Dùng hàm SUMIF để tính tổng giá tiền của một nhóm hoa quả nào đó.
Bước 1: Tại ô nhập công thức, nhập hàm =SUMIF(B2:B5,”Hoa quả”,E2:E5)
Giải thích hàm:
- SUMIF: Là lệnh hàm tính tổng có điều kiện.
- E2:E5: Là vùng dữ liệu lấy kết quả.
- “Trái cây”: Là điều kiện yêu cầu của bài toán cần tìm.
- B2:B5: Là vùng dữ liệu dữ liệu cho điều kiện bài toán.
Bước 2: Nhấn Enter để Excel bắt đầu hiển thị kết quả.
Ví dụ 4: Dùng hàm SUMIF để tính tổng giá tiền của một nhóm hoa quả không nằm trong vùng dữ liệu nào đó.
Bước 1: Tại ô nhập công thức, nhập hàm =SUMIF(B2:B5,””,E2:E5)
Trong đó:
- SUMIF: Là lệnh hàm tính tổng có điều kiện.
- E2:E5: Là vùng dữ liệu lấy kết quả.
- “”: Là điều kiện yêu cầu của bài toán cần tìm.
- B2:B5: Là vùng dữ liệu dữ liệu cho điều kiện bài toán.
Hàm SUMPRODUCT tính tổng nhiều điều kiện
Cách tính tổng các ô không liền nhau trong Excel được rất nhiều người thực hiện chính là hàm SUMPRODUCT. Đây chính là hàm đa dạng, mặc dù mặc định là phép nhân nhưng chúng ta vẫn có thể thao tác thực hiện phép nhân, trừ, chia.
Cú pháp thực hiện hàm SUMPRODUCT tính tổng nhiều điều kiện như sau: =SUMPRODUCT(array1, [array2], [array3],…)
Trong đó:
[array2], [array3],…: Các đối số mảng từ 2 đến 255 mà bạn muốn nhân các thành phần của nó rồi cộng tổng.
array1: Đối số mảng đầu tiên mà bạn muốn nhân các thành phần của nó rồi cộng tổng.
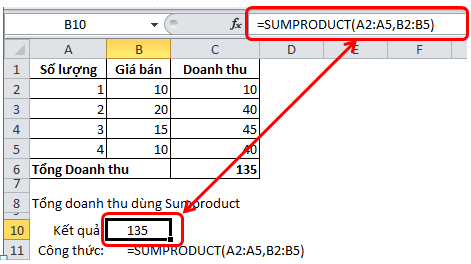
Hàm SUMPRODUCT tính tổng nhiều điều kiện
Để thực hiện hàm SUMPRODUCT cho những phép tính khác, chúng ta sẽ thay thế bằng các dấu như (*, /, +, -).
Lưu ý: Nếu chúng ta sử dụng các đối số là toán tử số học thì chúng ta nên đặt các đối số mảng trong dấu ngoặc đơn hoặc ngoặc kép để kiểm soát thứ tự phép tính.
- Để đạt hiệu suất tốt nhất, không nên sử dụng SUMPRODUCT với tham chiếu cột đầy đủ.
- Hàm SUMPRODUCT coi các mục nhập mảng không phải dạng số là số không.
- Các đối số mảng phải có cùng kích thước. Nếu không, hàm SUMPRODUCT trả về giá trị lỗi #VALUE!.
Tính tổng các số trong 1 ô Excel
Không cần nhập từng số một theo cách thủ công, chúng ta có thể tính tổng các số trong 1 ô Excel nhanh chóng thông qua hàm SUMPRODUCT kết hợp. Có hai công thức giúp chúng ta tính tổng các số trong 1 ô trong Excel:
Công thức 1: =SUM(INDEX(1*(MID(A2,ROW(INDIRECT(“1:”&LEN(A2))),1)),,))
Công thức 2: =SUMPRODUCT(1*MID(A2,ROW(INDIRECT(“1:”&LEN(A2))),1))
Chú ý:
- Nếu có dấu âm hoặc dấu thập phân trong số, công thức trả về lỗi #VALUE! lỗi.
- Trong các công thức trên, A2 là ô chứa số mà bạn muốn tính tổng các chữ số của nó.
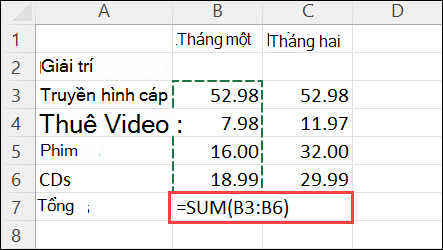
Tính tổng các số trong 1 ô Excel
Để tính tổng tất cả các chữ số bên trong 1 số do người dùng xác định từ trước, chúng ta có thể thực hiện dán mã code VBA:
Bước 1: Nhấn tổ hợp phím Alt + F11 để mở cửa sổ làm việc Microsoft Visual Basic for Applications.
Bước 2. Dán đoạn mã code dưới đây để chèn vào cửa sổ mô – đun.
SumDigits(Number As String) As ‘Updateby Extendoffice Dim x As Integer, C As For x = 1 To Len(Number) C = Mid(Number, x, 1) If IsNumeric(C) SumDigits = SumDigits + C Next End
Bước 3: Lưu và đóng lại cửa sổ Microsoft Visual Basic for Applications.
Bước 4: Quay trở lại trang tính và nhập công thức = SumDigits (A2) vào bất kỳ ô trống, kéo công thức xuống tất cả các ô còn lại muốn tính tổng.
Cách tính tổng theo tên trong Excel
Cách tính tổng theo tên trong Excel bằng hàm SEARCH nâng cao.
Cách 1: Bôi đen vùng dữ liệu muốn tính tổng.
Cách 2: Nhập công thức IFERROR(SEARCH($C$1,A2),0)
Lưu ý:
– Kết hợp hàm IFERROR để tránh trường hợp lỗi #VALUE khi không tìm thấy bởi hàm SEARCH, lúc đó giá trị lỗi sẽ được thay bằng số 0.
– Kết quả trả về nếu có sẽ là vị trí ký tự bắt đầu xuất hiện trong ô A2. Nếu không sẽ trả về lỗi #VALUE.
– Search giá trị trong ô C1 (là KD1) xem có trong ô A2 hay không.
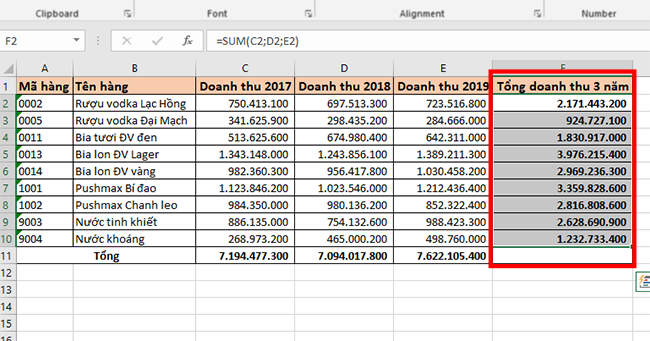
Cách tính tổng theo tên trong Excel
Trên đây là về cách tính tổng các ô không liền nhau trong Excel, cách thực hiện hàm SUMPRODUCT và cách tính tổng theo tên. Hy vọng với những thủ thuật trên đây sẽ giúp rút ngắn được thời gian khi sử dụng Excel này. Chúc các bạn thành công!
Xem thêm: Cách ghi ngày tháng trong Excel nhanh chóng có ví dụ chi tiết
Office -Cách ghi ngày tháng trong Excel nhanh chóng có ví dụ chi tiết
Cách mặc định công thức trong Excel theo điều kiện
Trong Excel lệnh nào dùng để ngắt trang, in tài liệu và lọc dữ liệu
Tổng hợp các hàm thống kê số lượng trong Excel chi tiết
Hàm lấy ký tự có điều kiện trong Excel là gì? Cách sử dụng
Cách sử dụng hàm làm tròn lên 0.5 trong Excel nhanh chóng
Cách viết dấu nhỏ hơn hoặc bằng trong Excel và Word nhanh chóng