Cách chỉnh dấu phẩy trong Excel đơn giản, nhanh chóng
Cách chỉnh dấu phẩy trong Excel chính là mối quan tâm của rất nhiều anh chị em văn phòng, những người thường xuyên làm việc trên phần mềm bảng tính Excel. Đọc ngay bài viết dưới đây để tìm hiểu về cách chỉnh dấu phẩy trong Excel, quy định về dấu chấm phẩy, cách thay đổi dấu chấm thành dấu phẩy và ngược lại.
Định dạng số sau dấu phẩy trong Excel
Định dạng Number Formats chính là một tính năng có sẵn trong Excel cho phép chúng ta định dạng dữ liệu. Tính năng này sẽ cho chúng ta biết chính xác kiểu dữ liệu mà chúng ta muốn hiển thị trên bảng tính. Việc sử dụng những định dạng số không những giúp thông tin của chúng ta dễ đọc hơn mà còn giúp chúng ta dễ dàng sử dụng được các thông tin đó.
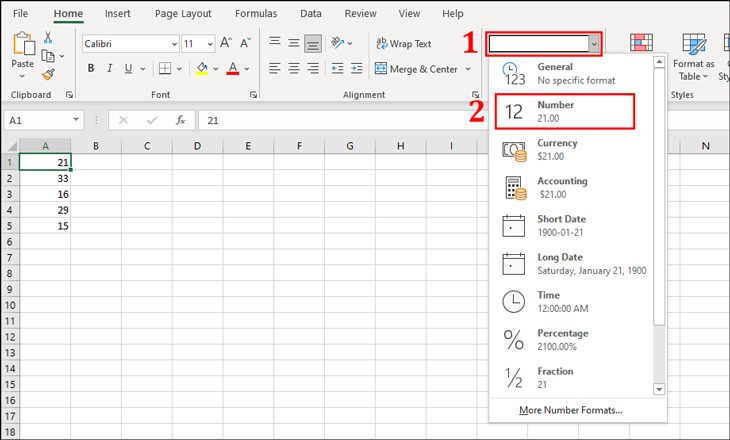
Định dạng số sau dấu phẩy trong Excel
Định dạng số sau dấu phẩy trong Excel chính là một trong những định dạng được rất nhiều người sử dụng. Cách chỉnh dấu phẩy trong Excel nói riêng và các loại dấu khác nói chung được thực hiện như sau:
Kích chọn mục Home trên thanh công cụ, lúc này một trình đơn Number Format sẽ thả xuống, kích chọn nhóm Number, chọn định dạng mong muốn hiển thị. Trong nhóm Number này sẽ có hiển thị tất cả các dạng số thông dụng, chúng ta có thể lựa chọn kiểu định dạng sau dấu phẩy.
Lưu ý khi bạn sử dụng định dạng số:
- Decrease Decimal: Đây chính là định dạng giảm số lượng các số hiển thị phía sau dấu phẩy. Định dạng này sẽ giúp chúng ta kiểm soát được các chữ số sẽ hiển thị phía sau dấu thập phân mà không làm thay đổi định dạng của giá trị toàn ô đó.
- Increase Decimal: Đây chính là định dạng tăng số lượng các số hiển thị phía sau dấu phẩy.
- Định dạng số văn bản giúp cho dữ liệu bạn nhập chính xác hơn, nhất là những con số mà bạn không muốn dùng để tính toán như số điện thoại, số seri,…
- Khi bạn sử dụng định dạng số trong một công thức tham chiếu vào một ô, bảng tính Excel sẽ tự động áp dụng các định dạng cùng loại cho ô mới.
- Khi sử dụng một loại dữ liệu nhất định được thêm vào trong tương lai cũng sẽ được Excel định dạng chính xác theo định dạng bạn đã chọn, vô cùng nhanh chóng, tiện lợi, tiết kiệm thời gian.
- Nếu bạn muốn sử dụng cho mỗi cột một loại dữ liệu nhất định, bạn hãy chọn toàn bộ cột và sau đó áp dụng định dạng số bạn muốn vào cột đó.
Quy định dấu chấm phẩy trong Excel
Nhiều người thường lúng túng trong việc sử dụng các dấu chấm, dấu phẩy trong Excel. Quy định dấu chấm phẩy trong Excel như sau:
– Dấu phẩy chính là dấu dùng để phân cách hàng nghìn, triệu hay tỉ hoặc những số lớn hơn. Nhiều người thường dùng sai dấu này nên kết quả mang lại không hề chính xác.
– Dấu chấm được dùng để phân cách chữ số thập thân như 0.01, 0.002. Nhiều người thường có thói quen làm ngược lại, tức 0,002. Việc nhầm lẫn cách sử dụng dấu chấm, dấu phẩy sẽ khiến cho các thao tác nhập dữ liệu bị sau sót, thậm chí một số hàm sẽ không thực hiện được.
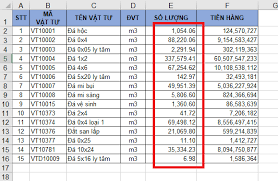
Quy định dấu chấm phẩy trong Excel
Ngoài ra, dấu phẩy cũng thường xuyên được dùng để ngăn cách các thành phần bên trong một công thức hàm. Ví dụ: =COUNTIF(A1:A6,”London”). Tuy nhiên, một số định dạng mặc định của máy tính sẽ hiển thị là =COUNTIF(A2:A5;”London”). Nếu chúng ta không chú ý dùng đúng dấu phẩy và dấu chấm phẩy thì Excel sẽ không hiển thị kết quả.
Nếu muốn sử dụng dấu chấm, dấu phẩy theo ý thích thì chúng ta có thể cài đặt trực tiếp trong Control Panel. Cách cài đặt như sau:
Bước 1: Tại mục tìm kiếm của Window, tìm mục Control Panel.
Bước 2: Kích chọn mục Clock and Region.
Bước 3: Chọn mục Region.
Bước 4: Chọn mục Formats.
Bước 5: Kích chọn Additional settings.
Bước 6: Lựa chọn các dấu muốn hiển thị trong công thức như sau:
– List separator (dấu ngăn cách trong công thức): chọn dấu phẩy (,)
– Digit grouping symbol (dấu ngăn cách phần nghìn, triệu, tỷ…): chọn dấu chấm (.)
– Decimal symbol (dấu ngăn cách thập phân): chọn dấu phẩy (,)
Thay đổi dấu chấm thành dấu phẩy trong Excel Win 11
Cách chỉnh dấu phẩy trong Excel khá đơn giản, tuy nhiên khi làm việc trên Excel, chúng ta bắt buộc phải đổi các dấu này cho nhau theo một số quy ước riêng của từng quốc gia thế giới. Đối với một số nước phương Tây, Excel quy định bắt buộc dấu thập phân thì sẽ dùng tới dấu chấm.
Ngược lại, các nước Châu Á lại sử dụng dấu phẩy sau các số thập phân chứ không phải dấu chấm. Do đó, chúng ta sẽ thấy sự khác nhau giữa cách hiển thị trên các dòng máy tính khác nhau. Vì điều này, chúng ta bắt buộc phải thay đổi dấu chấm thành dấu phẩy để đáp ứng được quy tắc về công thức hàm của Excel và thói quen của người Việt Nam. Cách thay đổi dấu chấm thành dấu phẩy trong Excel Win 11 được thực hiện như sau:
Bước 1: Mở file Excel muốn thay đổi dấu chấm thành dấu phẩy, kích chọn mục File trên thanh công cụ.
Bước 2: Một cửa sổ mới sẽ hiện lên, kích chọn mục Options.
Bước 3: Kích chọn mục Advanced, tìm tới mục Use system separators và xóa dấu tích ở đầu câu.
Bước 4: Tại mục Decimal separator nhập dấu phẩy và mục Thousand separator thì nhập dấu chấm. Cuối cùng là nhấn nút OK. Ngay lúc này, các dấu chấm trong toàn bộ bảng tính hay công thức sẽ tự động chuyển sang dấu phẩy.
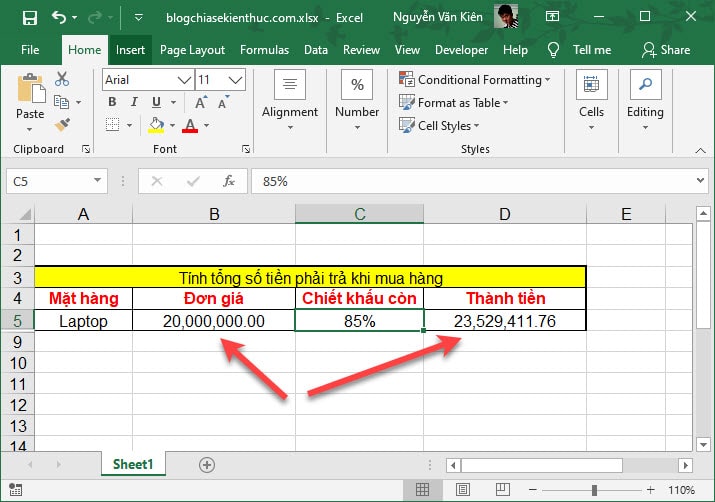
Thay đổi dấu chấm thành dấu phẩy trong Excel Win 11
Ngoài cách thay đổi dấu chấm, dấu phẩy bằng tính năng có sẵn trong Excel thì chúng ta hoàn toàn có thể sử dụng thêm phím tắt, đặc biệt đối với những người có khiếm khuyết về thị giác hay các bộ phận cần vận động.
Lưu ý:
- Dấu phẩy (,) trong phím tắt có nghĩa là bạn cần nhấn nhiều phím theo thứ tự.
- Dấu cộng (+) trong phím tắt có nghĩa là bạn cần nhấn nhiều phím cùng lúc.
- Các phím tắt trong chủ đề này liên quan tới bố cục bàn phím Hoa Kỳ. Phím trên các bố cục khác có thể không hoàn toàn giống với phím trên bàn phím Hoa Kỳ.
- Để tìm nhanh phím tắt trong bài viết này, bạn có thể sử dụng tính năng Tìm kiếm. Nhấn Ctrl + F, rồi nhập từ bạn muốn tìm kiếm.
- Nếu thao tác bạn thường sử dụng không có phím tắt, bạn có thể ghi macro để tạo một phím tắt.
Cách chuyển dấu phẩy thành dấu chấm trong Excel Win 7
Cách chuyển dấu phẩy thành dấu chấm trong Excel Win 7 được thực hiện như sau:
Bước 1: Mở file Excel muốn thay đổi dấu phẩy thành dấu chấm, kích chọn mục File trên thanh công cụ.
Bước 2: Một cửa sổ mới sẽ hiện lên, kích chọn mục Options.
Bước 3: Kích chọn mục Advanced, tìm tới mục Use system separators và xóa dấu tích ở đầu câu.
Bước 4: Tại mục Decimal separator nhập dấu chấm và mục Thousand separator thì nhập dấu phẩy. Cuối cùng là nhấn nút OK. Ngay lúc này, các dấu chấm trong toàn bộ bảng tính hay công thức sẽ tự động chuyển sang dấu chấm.
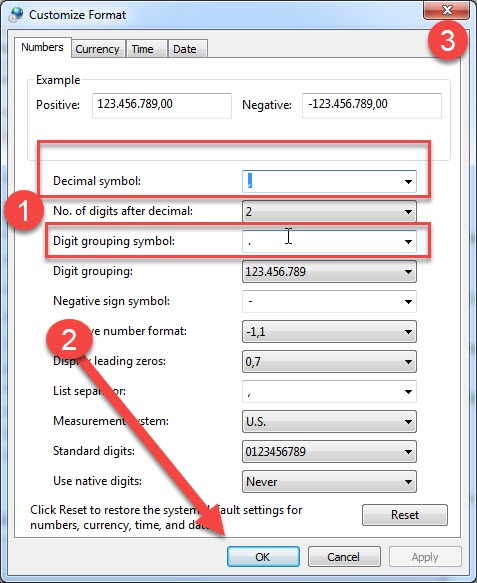
Cách chuyển dấu phẩy thành dấu chấm trong Excel Win 7
Cách đổi dấu chấm thành dấu phẩy trong Excel Macbook
Khác với cách chỉnh dấu phẩy trong Excel, cách đổi dấu chấm thành dấu phẩy trong Excel Macbook sẽ không có tùy chọn riêng như trên Windows. Chúng ta cần vào mục Language & Region, vào mục Advanced để thiết lập.
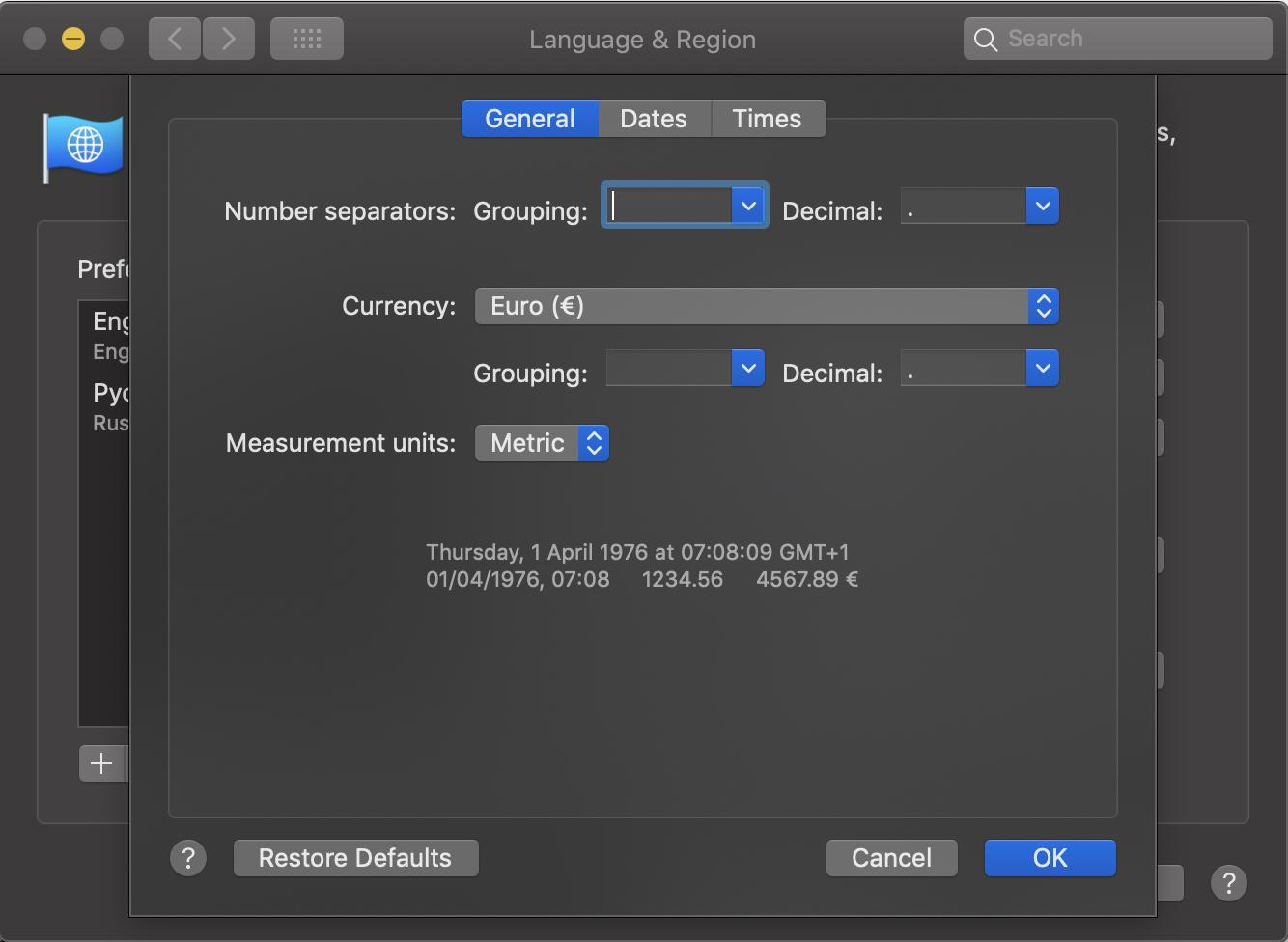
Cách đổi dấu chấm thành dấu phẩy trong Excel Macbook
Một số phím tắt trên Mac thường sử dụng
Việc sử dụng máy tính Macbook sẽ khó khăn hơn việc dùng Windows, do đó chúng ta có thể sử dụng các phím tắt để thay thế cho các thao tác hàm:
Shift + Spacebar: Lựa chọn hàng trong bảng tính.
Shift + Delete: Chọn ô trong nhiều ô.
Ctrl + Shift + ): Bỏ ẩn cột trong bảng tính.
Ctrl + Shift + (: Bỏ ẩn hàng trong bảng tính.
Ctrl + Spacebar: Chọn hàng trong bảng tính.
Ctrl + (0): Ẩn cột trong bảng tính.
Ctrl + (9): Ẩn hàng trong bảng tính.
Ctrl + (;): Nhập ngày trong bảng tính.
Command + Shift +(): Chọn ô hiển thị trong bảng tính.
Command + (;): Nhập thời gian trong bảng tính.
Ctrl + K hoặc Command + Shift +(=): Chèn ô trong bảng tính.
Ctrl + (-) hoặc Command + K: Chèn liên kết vào bảng tính.
Command + (-): Xóa ô trong bảng tính.
Ctrl + O: Tái thiết lập và mở lại bảng tính Excel.
Ctrl + W: Đóng cửa sổ làm việc hiện tại trên bảng tính.
Ctrl + Q: Đóng bảng tính Excel.
Trên đây là thông tin về cách chỉnh dấu phẩy trong Excel, quy định về dấu chấm phẩy, cách thay đổi dấu chấm thành dấu phẩy và ngược lại. Hy vọng với những thủ thuật trên đây sẽ giúp rút ngắn được thời gian khi sử dụng Excel này. Chúc các bạn thành công!
Xem thêm: Cách sử dụng Excel thành thạo để xử lý công việc
Office -Cách sử dụng Excel thành thạo để xử lý công việc
Cách tính tổng các ô không liền nhau trong Excel cực đơn giản
Cách ghi ngày tháng trong Excel nhanh chóng có ví dụ chi tiết
Cách mặc định công thức trong Excel theo điều kiện
Trong Excel lệnh nào dùng để ngắt trang, in tài liệu và lọc dữ liệu
Tổng hợp các hàm thống kê số lượng trong Excel chi tiết
Hàm lấy ký tự có điều kiện trong Excel là gì? Cách sử dụng