Cách giữ tiêu đề trong Excel khi in đơn giản và nhanh chóng
Khi chúng ta làm việc trên Excel thì việc cố định một tài liệu nào đó để in ấn chính là một thao tác quan trọng mà bất cứ nhân viên văn phòng nào cũng nên biết. Đọc ngay bài viết dưới đây để tìm hiểu về cách giữ tiêu đề trong Excel khi in đơn giản và nhanh chóng.
Cách giữ tiêu đề trong Excel 2003
Cách giữ tiêu đề trong excel 2003 như sau:
+ Bước 1: Kích đúp chuột vào phía dưới của dòng tiêu đề mà chúng ta muốn tiến hành cố định. Ví dụ chúng ta muốn cố định dòng tiêu đề nằm ở hàng thứ 5 thì sẽ kích chuột vào hàng thứ 6. Chúng ta có thể kích chuột vào bất kỳ ô nào của hàng thứ 5 đều được.
+ Bước 2: Bạn làm như sau:
- Đối với Excel 2007, 2010, 2013, 2021: Tìm tới mục View trên thanh ribbon, nhấn chuột vào mục Freeze Panes, kích chọn Freeze Panes.
- Đối với Excel 2003: Tại thanh công cụ, kích chuột vào mục Windows, chọn mục Freeze panes.
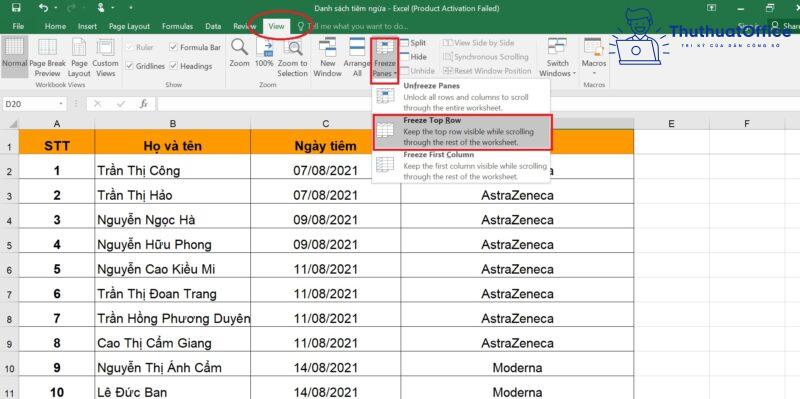
Cách giữ tiêu đề trong Excel 2003
+ Bước 3: Kéo chuột xuống để kiểm tra xem kết quả đã thành công chưa. Nếu muốn bỏ cố định tiêu đề thì kích chọn mục Unfreeze Panes.
- Cách cố định cột trong Excel: Cách cố định cột cũng tương tự như cách cố định tiêu đề.
Ví dụ: Chúng ta muốn cố định cột STT là cột B thì chúng ta nhấp đúp chuột vào toàn bộ cột C hoặc một ô bên trong cột C rồi nhấn Freeze Panes là được.
Cách đặt tiêu đề ở mỗi trang trong Excel
Cùng với cách giữ tiêu đề trong Excel thì cách đặt tiêu đề ở mỗi trang trong Excel cũng được rất nhiều người quan tâm.
Lợi ích của việc in lặp lại tiêu đề trong Excel:
- Rất thuận tiện mỗi khi bạn thực hiện in nhiều dữ liệu trên các khổ giấy khác nhau.
- Không cần chỉnh sửa lại định dạng hay vị trí của tiêu đề cũ.
- Giúp bạn có thể lặp lại tiêu đề mỗi khi in sang 1 trang mới.
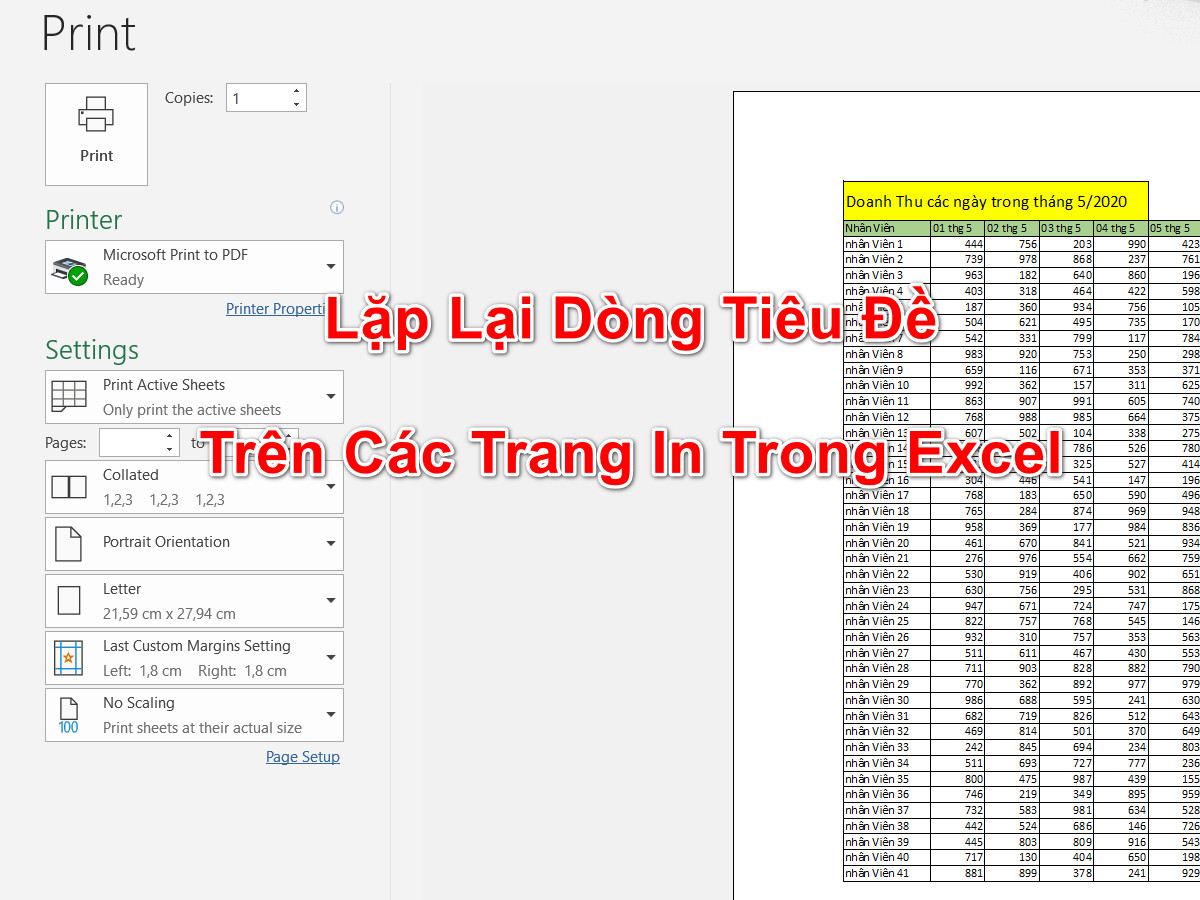
Cách đặt tiêu đề ở mỗi trang trong Excel
Bước 1: Tại bảng dữ liệu muốn đặt tiêu đề, chỉnh tiêu đề về định dạng như mong muốn. Kích chọn mục Page Layout ở thanh công cụ bên trên, nhìn xuống phía dưới, tìm nhóm Page Setup, chọn mục Print Titles.
Bước 2: Tại cửa sổ mới, chúng ta tiến hành điều chỉnh trong mục Sheet. Chúng ta sẽ thấy hai lựa chọn bao gồm:
- Columns to repeat at left: Lặp lại cột trong Excel khi in.
- Rows to repeat at top: Lặp lại hàng trong Excel khi in.
Để tiến hành lặp lại tiêu đề theo hàng thì tại mục Rows to repeat at top, kích chuột vào biểu tượng ở đầu dòng để tiến hành lựa chọn tiêu đề cần lặp lại trên trang khi kích vào trang mới. Sau khi đã lựa chọn được dòng tiêu đề lặp lại trong Excel, kích chuột vào mục Print để bắt đầu in hoặc nhấn vào mục Print Preview để xem trước khi in. Lúc này ở ô thứ hai, tiêu đề vẫn hiển thị như ở ô thứ nhất.
Bước 4: Ngay sau khi chúng ta nhấn Columns to repeat at left thì Excel sẽ tự động lặp lại một cột trong Excel. Nhấn vào biểu tượng hiển thị số cột muốn lặp lại trong bảng dữ liệu. Vậy là chúng ta đã hoàn thành việc đặt tiêu đề ở mỗi trang, mỗi cột trong Excel.
Cách bỏ lặp lại tiêu đề trong Excel
Cách bỏ lặp lại tiêu đề trong Excel được thực hiện như sau:
Bước 1: Tại file Excel muốn bỏ lặp lại tiêu đề, kích chuột vào thẻ “Page Layout”.
Bước 2: Nhấn chọn mục “Print Titles” để bắt đầu điều chỉnh.
Bước 3: Ngay tại mục Rows to repeat at top, Delete dòng tiêu đề và nhấn OK để bắt đầu xóa tiêu đề.
In đầu đề hàng và cột trong Excel
Theo mặc định thì Excel sẽ không in tiêu đề cột hay tiêu đề hàng hay bất cứ hàng hay cột vào xuất hiện dọc theo viền của trang tính.
Để in đầu đề hàng và cột trong Excel chúng ta thực hiện như sau:
Bước 1: Kích chuột vào trang tính mà chúng ta muốn in hàng và cột.
Bước 2: Trên thanh công cụ, bấm mục Layout.
Bước 3: Trong nhóm tùy trạng của trang tính, tìm tới mục Print để bắt đầu in và nhấn OK.
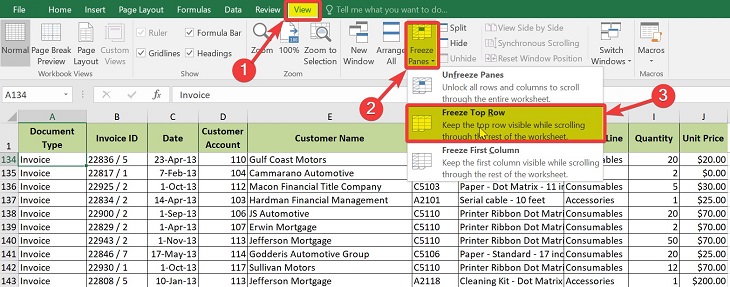
In đầu đề hàng và cột trong Excel
Một số lưu ý khi in và cố định tiêu đề:
- Để thêm đầu trang hoặc chân trang vào trang tính in ra, hãy xem đầu trang và chân trang trong trang tính.
- Để in dữ liệu cụ thể ở đầu hoặc bên của mỗi trang in hãy lặp lại hàng hoặc cột trên mọi trang in.
- Để biết thêm thông tin, hãy xem mục điền dữ liệu tự động vào các ô trong trang tính. Bạn cũng có thể thiết lập dữ liệu dưới dạng Excel, bảng này có thể tự động đặt hàng đầu tiên làm hàng tiêu đề.
- Bạn có thể sử dụng tính năng điền trong Excel để tạo nhãn nhanh chóng, chẳng hạn như một chuỗi tháng.
- Bạn không thể tùy chỉnh số và chữ cái trong đầu đề hàng và cột. Nếu mục tiêu của bạn là dán nhãn cột hoặc hàng trong trang tính, chỉ cần bấm vào một ô, nhập văn bản bạn muốn sử dụng, rồi nhấn Tab để di chuyển đến ô tiếp theo.
- Theo mặc định, Excel dùng kiểu tham chiếu A1, theo đó tham chiếu đến các cột dưới dạng chữ và các hàng dưới dạng số. Nếu bạn thấy số thay vì chữ trong đầu đề cột, thì sổ làm việc của bạn đang dùng kiểu tham chiếu R1C1 thay thế.
- Để xem trước trang tính trước khi in, nhấn Ctrl + F2.
Cố định tiêu đề trong Excel khi cuộn
Cùng với cách giữ tiêu đề trong Excel thì cách cố định tiêu đề trong Excel khi cuộn được rất nhiều người quan tâm. Cách thực hiện như sau:
Bước 1: Tại file Excel muốn in, tiến hành nhấn mục Page Layout trên thanh công cụ và nhấn chọn mục Print Titles.
Bước 2: Hộp thoại Page Setup hiện lên, chúng ta có thể tùy chọn việc lặp lại tiêu đề theo dòng hay theo cột ở hai mục Columns to repeat at left và Rows to repeat at top.
Bước 3: Bôi đen hoặc kích chuột vào hàng hoặc cột mà chúng ta vào nội dung cần lặp lại. Ngay sau khi nhập thì nhấn Enter. Ngay sau đó, Excel sẽ đưa chúng ta trở về hộp thoại Page Setup.
Bước 4: Cuối cùng và nhấn OK để lưu lại và các tiêu đề ở đầu mỗi trang in đã được cố định.
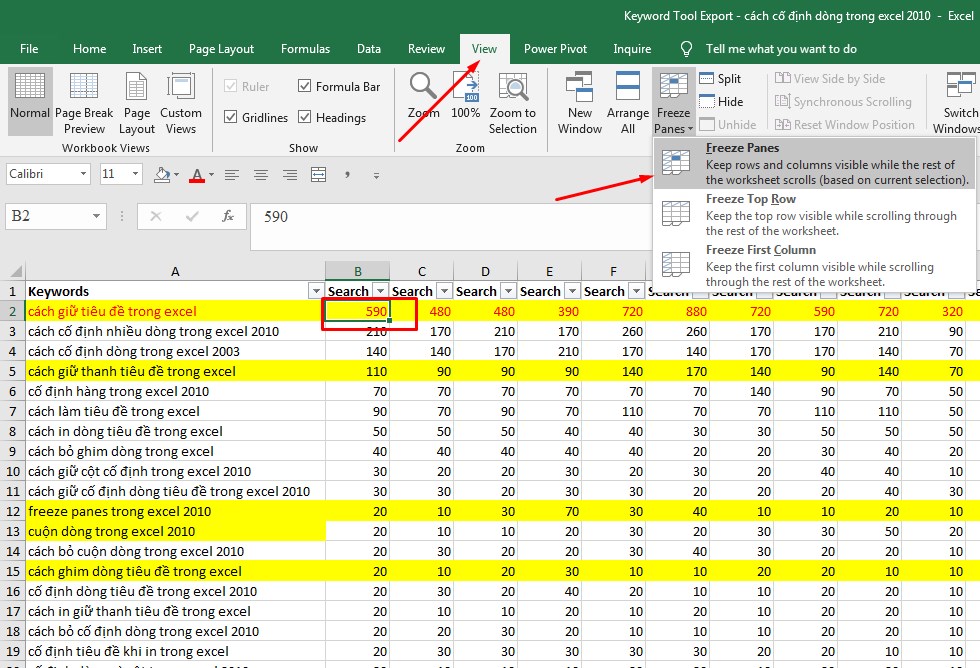
Cố định tiêu đề trong Excel khi cuộn
Sửa tiêu đề trong Excel
Để sửa tiêu đề trong Excel khi in thì chúng ta thực hiện sửa header, footer theo những bước sau:
Bước 1: Tại file muốn chỉnh sửa tiêu đề, kích chuột vào mục Page layout, chọn mục Page SetUp.
Bước 2: Một hộp thoại mới sẽ hiện lên, kích chọn vào mục Header /Footer: Tại mục này sẽ hiện lên tên các sheet cần tạo tiêu đề. Lựa chọn sheet muốn sửa tiêu đề.
Bước 3: Kích chọn vào mục Custom Header để bắt đầu nhập nội dung cho tiêu đề.
Bước 4: Một hộp thoại Header sẽ hiện lên, nhập nội dung với các tiêu chí sau:
– Right Header: Nhập nội dung tiêu đề phía bên phải trang in.
– Center Header: Nhập nội dung tiêu đề ở giữa trang in.
– Left Header: Nhập nội dung tiêu đề phía bên trái trang in.
Bước 5: Kích chọn mục Custom Footer để bắt đầu nhập nội dung tiêu đề ở cuối trang.
Ngay sau khi nhập thì nhấn OK.
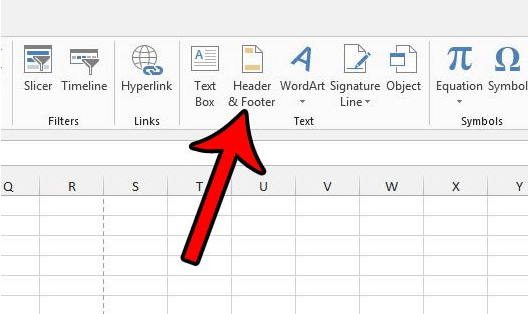
Sửa tiêu đề trong Excel
- Một số phím tắt trong việc chỉnh sửa dữ liệu trong Excel:
Shift + Home: Mở rộng vùng được chọn về ô đầu tiên của hàng.
Shift + Pgdn/Shift + Pgup: Mở rộng vùng được chọn xuống cuối trang màn hình / lên đầu trang màn hình.
Ctrl + Shift + End: Mở rộng vùng chọn đến ô cuối cùng được sử dụng trên bảng tính.Ctrl + Shift + Home: Mở rộng vùng chọn về đầu tiên của bảng tính.
Ctrl + Shift + Home: Mở rộng vùng chọn về đầu tiên của bảng tính.
Ctrl + Shift + Pgup: Chọn sheet hiện tại và trước đó trong cùng file Excel.
Ctrl + A (hoặc Ctrl + Shift + phím cách): Chọn toàn bộ bảng tính (hoặc các khu vực chứa dữ liệu).
Shift + Space (Phím cách): Chọn toàn bộ hàng.
Ctrl + G (hoặc F5 ): Hiển thị hộp thoại ‘Go to’.
Shift + F4: Lặp lại việc tìm kiếm trước đó.
Ctrl + Shift + * (dấu sao): Chọn toàn bộ khu vực xung quanh các ô đang hoạt động.
Ctrl + Space (Phím cách): Chọn toàn bộ cột.
Ctrl + H: Hiển thị hộp thoại Find and Replace (Mở sẵn mục Thay thế – Replace).
Ctrl + F: Hiển thị hộp thoại Find and Replace (mở sẵn mục Tìm kiếm – Find).
Tab/Shift + Tab: Di chuyển một ô sang phải/ sang trái trong một bảng tính.
Alt + Pgdn/Alt + Pgup: Di chuyển màn hình sang phải/ trái trong một bảng tính.
Pgdn/Pgup: Di chuyển xuống cuối bảng tính/ lên đầu của bảng tính.
Ctrl + End: Di chuyển đến ô cuối cùng chứa nội dung trên một bảng tính.
Ctrl + Home: Di chuyển đến ô đầu tiên của một bảng tính.
Home: Di chuyển đến ô đầu của một hàng trong một bảng tính.
Ctrl + Shift + 0 (số 0): Bỏ ẩn cột đang ẩn trong vùng lựa chọn.
Ctrl + 0 (số 0): Ẩn cột được chọn.
Alt + F1: Tạo và chèn biểu đồ với dữ liệu trong phạm vi hiện tại.
Shift + F10, sau đó M: Xóa comment.
Shift + F2: Chèn/Chỉnh sửa một ô comment.
Ctrl + Shift + 9: Bỏ ẩn hàng đang ẩn trong vùng lựa chọn chứa hàng đó.
Ctrl + 9: Ẩn hàng đã chọn.’Enter (trong một ô có chứa liên kết): Kích hoạt liên kết.
Ctrl + K: Chèn một liên kết.
Ctrl + Shift + +: Hiển thị menu chèn ô/hàng/cột.
Ctrl + –: Hiển thị menu xóa ô/hàng/cột.
Trên đây là thông tin về cách giữ tiêu đề trong Excel khi in đơn giản và nhanh chóng. Hy vọng với những thủ thuật trên đây sẽ giúp rút ngắn được thời gian khi sử dụng Excel này. Chúc các bạn thành công!
Xem thêm: Cách tìm lại file Excel chưa lưu nhanh chóng, 100% thành công
Office -Cách tìm lại file Excel chưa lưu nhanh chóng, 100% thành công
Trong Excel hàm AVERAGE dùng để tính toán loại dữ liệu nào?
Cách đánh dấu chấm hàng nghìn trong Excel 2010 nhanh chóng
Cell trong Excel là gì? Ý nghĩa row và sheet trong Excel
Cách viết ký hiệu khác trong Excel đơn giản, dễ hiểu
Hướng dẫn dùng hàm màu sắc trong Excel để đếm và tính tổng
Cách chỉnh dấu phẩy trong Excel đơn giản, nhanh chóng