Tổng hợp cách làm nhẹ file Excel đơn giản, hiệu quả
Trong quá trình làm việc trên Excel việc file Excel quá nặng khiến cho quá trình lưu trữ hay gửi file gặp rất nhiều vấn đề. Việc file quá nặng sẽ khiến cho chúng ta gặp khó khăn trong việc chỉnh sửa, mở đọc hay gửi qua mạng internet. Tuy nhiên, việc giảm dung lượng file vốn dĩ không khó khăn. Đọc ngay bài viết dưới đây để tìm hiểu về cách làm nhẹ file Excel, cách nén file, giảm dung lượng file có hình ảnh và làm nhẹ file bằng code VBA.
Giảm dung lượng file Excel online
Nguyên nhân khiến file Excel bị nặng là do:
– Khi thực hiện Copy Paste trong file Excel.
– Lưu file dưới dạng đuôi .xls ngốn nhiều dung lượng.
– Định dạng thừa bị nhiều.
– Nhiều ô tính chứa nhiều công thức phức tạp.
– File Excel chứa nhiều hình ảnh với độ phân giải cao.
Việc dung lượng file quá lớn sẽ khiến cho file Excel gặp tình trạng:
– Phải sử dụng đến các phần mềm nén file.
– Khi chia sẻ file sẽ mất thời gian khá lâu để hoàn tất.
– Tốc độ xử lý file Excel lâu.
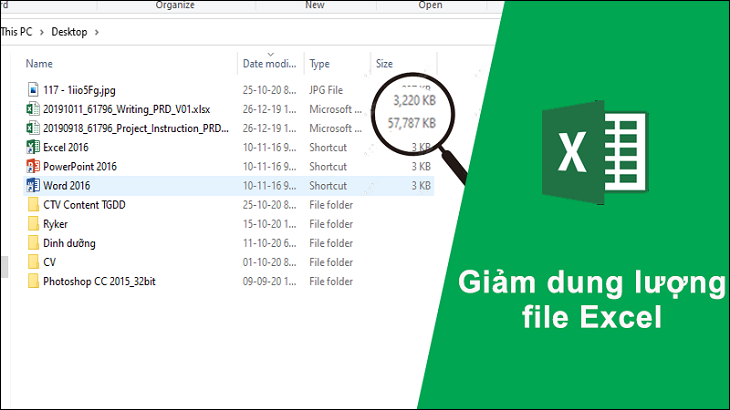
Giảm dung lượng file Excel online
- Giảm dung lượng file Excel online bằng cách bỏ các named range:
Bước 1: Mở file muốn xóa named range, kích chọn vào mục Formulas, chọn mục Name Manager.
Bước 2: Tại mục này sẽ hiển thị các tên bị lỗi mà chúng ta cần xóa, nhấn Delete.
Bước 3: Cuối cùng là nhấn OK để bắt đầu xóa các named range.
- Cách làm nhẹ file Excel bằng xóa định dạng có điều kiện:
Mở file Excel muốn làm nhẹ file, bôi đen vùng dữ liệu muốn xóa định dạng, chọn mục Home, tiếp đó tìm tới mục Styles, chọn mục Conditional formatting, chọn Clear Rules.
Lưu ý: Chọn Clear Rules from Another Sheet để xóa định dạng khỏi tất cả và chọn Clear from Selected Cells để xóa định dạng 1 ô đó.
- Cách làm nhẹ file Excel bằng cách lưu file dưới định dạng Microsoft Excel Binary Workbook:
Bước 1: Mở file muốn giảm dung lượng, kích chuột vào mục File trên thanh công cụ.
Bước 2: Chọn mục Save as, chọn mục Browse.
Bước 3: Gõ tên mới của tập tin, tại mục Save as type lựa chọn loại định dạng nhị phân là Excel Binary Workbook. Khi được lưu dưới dạng này thì file sẽ có dung lượng nhỏ hơn rất nhiều.
Giảm dung lượng file Excel có hình ảnh
Với những file Excel có dung lượng lớn, hầu hết nguyên nhân thường do file Excel đó chứa quá nhiều dung lượng hình ảnh. Cách giảm dung lượng file Excel có hình ảnh như sau:
- Cách 1: Nén trực tiếp ảnh trong tài liệu:
Bước 1: Kích chuột phải vào hình ảnh mà chúng ta muốn giảm dung lượng, chọn mục Format, chọn mục Compress Pictures.
Bước 2: Cửa sổ Compress Pictures sẽ hiện lên, lúc này chúng ta bỏ tùy chọn Apply only this picture và lựa chọn theo một số yêu cầu sau:
– “Use document resolution”: Sử dụng hình ảnh ở chế độ mặc định.
– “Email (96ppi): minimize document size for sharing”: Giảm dung lượng ảnh để chia sẻ qua email.
– “Screen (150ppi): good for Web pages and projectors”: Chọn giảm dung lượng ảnh phù hợp khi chia sẻ lên web hoặc lưu vào project.
– “Print (220 ppi): excellent quality on most printers and screens”: Giảm dung lượng hình ảnh khi in.
Ngay sau khi lựa chọn được tỷ lệ ảnh phù hợp nhấn OK để lưu lại các thao tác.
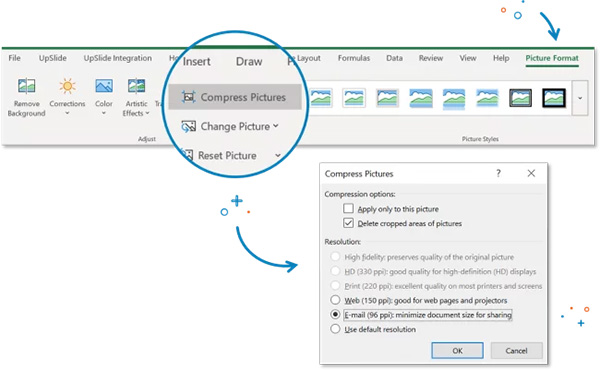
Giảm dung lượng file Excel có hình ảnh
- Cách 2: Nén file hình ảnh bằng phần mềm Fileminimizer pictures.
Bước 1: Tải và cài đặt phần mềm Fileminimizer pictures.
Bước 2: Khởi động phần mềm. Kích chọn mục Open Files để lựa chọn mục muốn giảm dung lượng. Tại cửa sổ Open, di chuyển tới thư mục chứa file ảnh muốn nén. Chọn Open, nếu muốn nén thêm các ảnh khác thì ta nhấn Add to List, muốn xóa ảnh thì nhấn Remove from List.
Bước 4: Nhấp chuột vào mục Optimize Files để bắt đầu giảm kích thước ảnh.
Bước 5: Ngay khi Fileminimizer pictures hoàn tất việc giảm dung lượng ảnh thì màn hình máy tính sẽ hiện lên một số thông tin như:
– Reduction: Tỉ lệ % kích thước giảm.
– New size: Kích thước của file ảnh sau khi nén.
– Old size: Kích thước của file ảnh ban đầu.
Cách nén file Excel
Cách làm nhẹ file Excel đơn giản, hiệu quả nhất chính là nén file Excel. Việc nén file chính là một thủ thuật giúp tiết kiệm bộ nhớ, chúng ta có thể thực hiện giải nén dưới dạng file video, ảnh, Powerpoint, Word, PDF, Zip.
- Cách làm nhẹ file Excel bằng việc nén file PDF bằng phần mềm Free PDF Compressor.
Bước 1: Tải và cài đặt Free PDF Compressor.
Bước 2: Trên cửa sổ làm việc của Free PDF Compressor, nhấn mục Browse trong mục PDF để lựa chọn mục file PDF cần phải nén.
Nó có 5 lựa chọn chế độ nén của file:
– Default: Đây là chế độ phù hợp cho file PDF kích thước lớn, đòi hỏi chất lượng file sau nén tốt, nhằm phục vụ cho nhiều mục đích sử dụng khác nhau.
– Prepress: Phù hợp cho chế độ in với số lượng lớn. Do file sau khi nén được đảm bảo 100% chất lượng như file nguyên bản.
– Printing: Vì độ phân giải của file sau khi nén là 300dpi nên chế độ này rất thích hợp cho cho in ấn.
– eBook: Các file sau khi nén vẫn đảm bảo chất lượng, kích thước phù hợp cùng với độ phân giải là 150 dpi nên chế độ này phù hợp cho việc in ấn file PDF.
– Screen: Khi gửi email thì chất lượng file được đảm bảo, nhưng nếu bạn in ấn thì chất lượng này sẽ giảm đáng kể. Đây là tính năng upload file nén qua internet. Nó là cách nén file gửi mail đến người khác.
Bước 4: Ngay sau khi chọn được chế độ nén thì chúng ta tiến hành nhấn Compress.
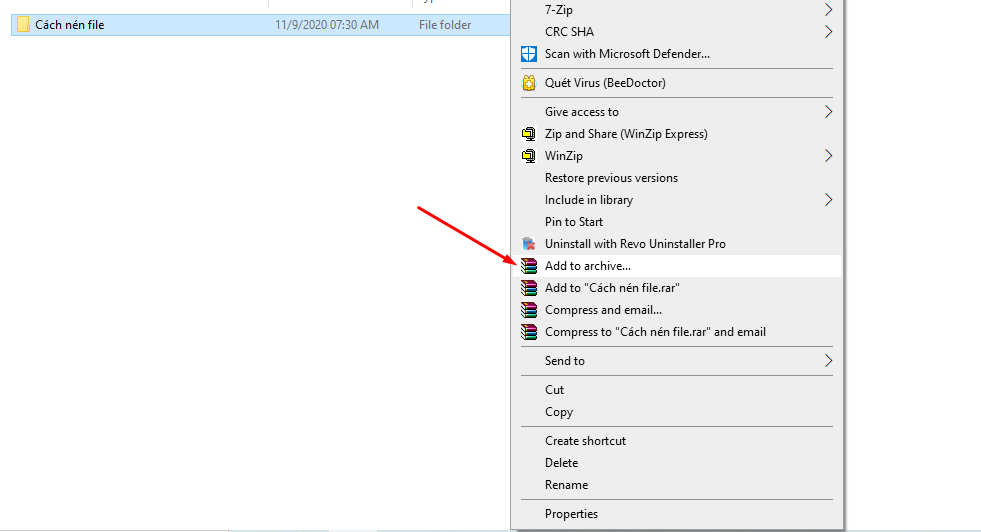
Cách nén file Excel
- Cách nén file zip bằng Winrar:
Bước 1: Kích chuột phải vào tên của thư mục lưu trữ trên máy tính. Nhấp đúp chuột phải vào mục Add to Archive để bắt đầu nén file. Ngoài ra, chúng ta có thể nén trực tiếp file thành đuôi Rar bằng cách chọn mục Add to “tên tập tin. rar”.
Bước 2: Trong mục Archive format, chọn mục General. Ở đây chúng ta có thể lựa chọn được kiểu định dạng là Zip hoặc Rar.
Bước 3: Nhấn OK để hoàn tất.
Dung lượng tối đa của 1 file Excel
Thông thường, khi file vượt quá dung lượng tối đa của 1 file Excel thì máy tính sẽ thông báo. Theo mặc định về dung lượng tối đa của 1 file Excel thì kích cỡ tệp tối đa cho một số mô hình làm việc là 2GB, bộ nhớ tối đa mà một cửa sổ làm việc cho phép chúng ta dùng chính là 4GB. Nếu chúng ta vượt quá giới hạn này thì chúng ta không thể lưu trữ file.
Nếu điều này xảy ra với máy tính của bạn thì bạn cần phải sao chép sang cửa sổ Powerpivot trước khi bạn lưu sổ làm việc, giảm số bảng, hàng hoặc cột.
Cách giảm dung lượng tối đa của file Excel như sau:
- Nhập lại dữ liệu, thiết đặt bộ lọc để giảm số lượng hàng được thêm vào mô hình dữ liệu và để tránh nhầm lẫn trong mô hình dữ liệu, xóa bỏ bảng hiện có trước khi nhập lại chúng.
- Xóa bỏ bất kỳ bảng mà không cần thiết. Xóa bỏ chúng khỏi cửa sổ Power Pivot.
Cách giảm dung lượng file Excel để gửi mail
Cách giảm dung lượng file Excel để gửi mail như sau:
- Cách làm nhẹ file Excel bằng cách xóa Watch:
Mở file muốn xóa Watch, kích chọn mục Formulas, chọn mục Watch Window, chọn mục Delete Watch.
- Cách làm nhẹ file Excel bằng xóa các Data links:
Tiến hành mở file Excel muốn xóa Data links, chọn mục Data trên thanh công cụ, kích chọn mục Edit Links, chọn link mà chúng ta muốn xóa và chọn Break Link.
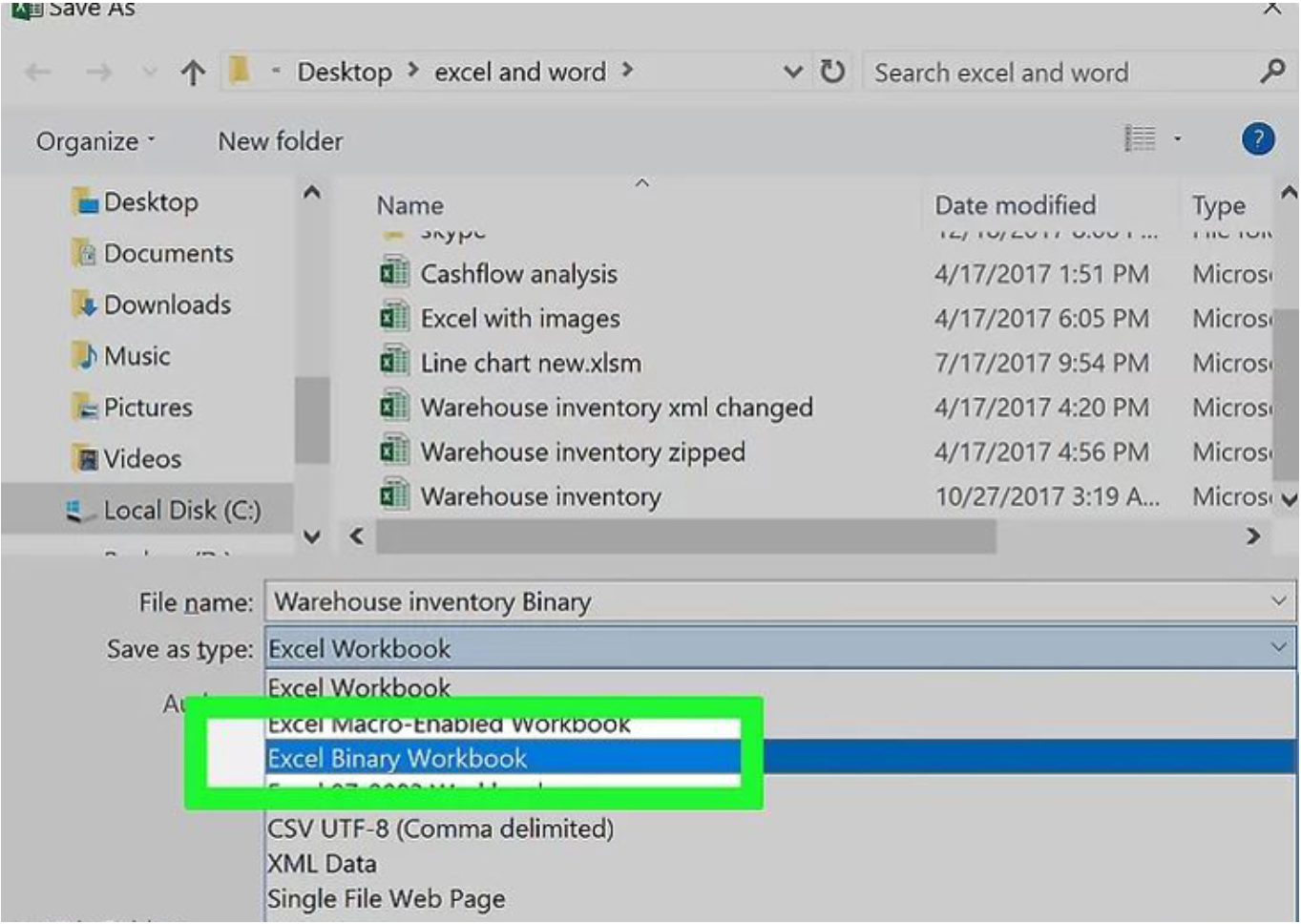
Cách giảm dung lượng file Excel để gửi mail
- Cách làm nhẹ file Excel bằng cách nén dung lượng hình ảnh trong file Excel:
Tiến hành mở file Excel muốn nén dung lượng hình ảnh, chọn mục Format, chọn mục Compress Pictures. Một cửa sổ mới sẽ hiện lên, tìm tới mục Apply only to this picture và bỏ tích ở phần đầu, chọn mục minimize document size for sharing và nhấn OK để hoàn tất.
- Cách làm nhẹ file Excel bằng việc loại bỏ các ô trống:
Mở file Excel muốn làm nhẹ file, bôi đen vùng dữ liệu muốn loại bỏ ô trống, nhấn tổ hợp phím Ctrl + Shift + phím mũi tên phải/xuống. Tiếp đó kích chuột phải vào vị trí vừa bôi đen và nhấn Delete.
Giảm dung lượng file Excel bằng VBA
Giảm dung lượng file Excel bằng VBA với đoạn mã sau:
Option Explicit
Sub Excel Diet()
Dim j As Long
Dim k As Long
Dim LastRow As Long
Dim LastCol As Long
Dim ColFormula As Range
Dim RowFormula As Range
Dim ColValue As Range
Dim RowValue As Range
Dim Shp As Shape
Dim ws As Worksheet
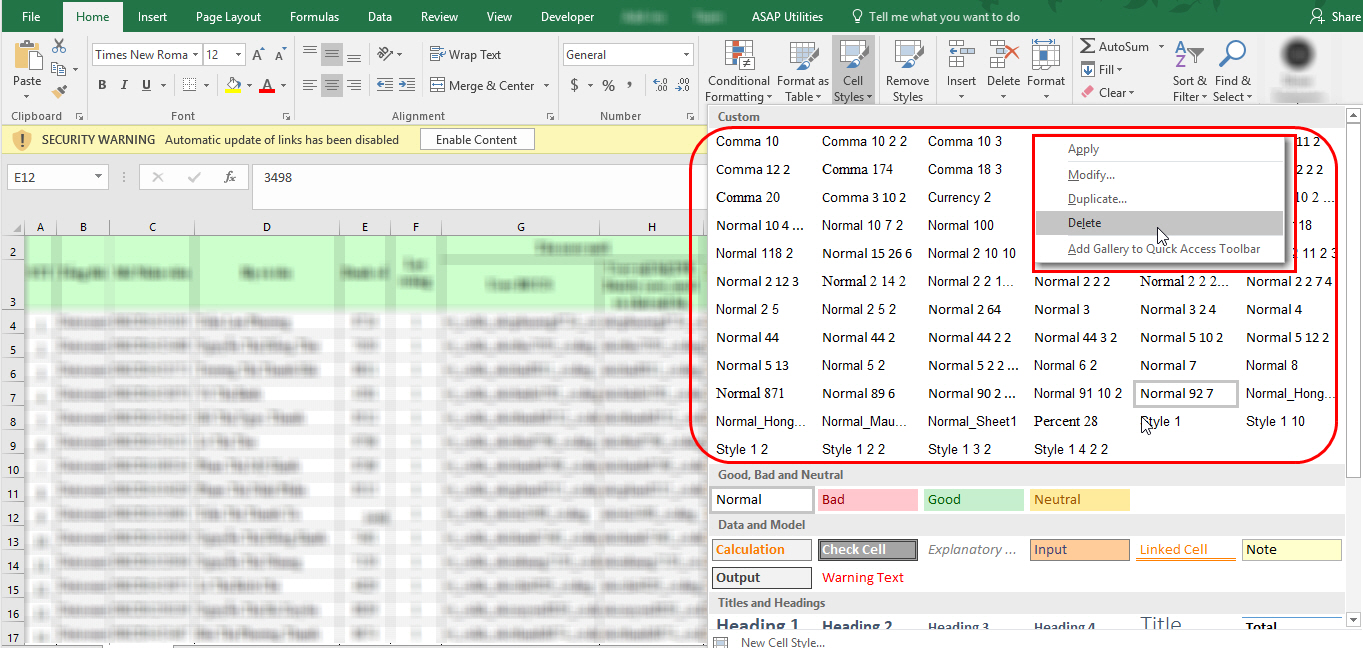
Giảm dung lượng file Excel bằng VBA
Trên đây là thông tin về cách làm nhẹ file Excel, cách nén file, giảm dung lượng file có hình ảnh và làm nhẹ file bằng code VBA. Hy vọng với những thủ thuật trên đây sẽ giúp rút ngắn được thời gian khi sử dụng Excel này. Chúc các bạn thành công!
Xem thêm: Cách giữ tiêu đề trong Excel khi in đơn giản và nhanh chóng
Office -Cách giữ tiêu đề trong Excel khi in đơn giản và nhanh chóng
Cách tìm lại file Excel chưa lưu nhanh chóng, 100% thành công
Trong Excel hàm AVERAGE dùng để tính toán loại dữ liệu nào?
Cách đánh dấu chấm hàng nghìn trong Excel 2010 nhanh chóng
Cell trong Excel là gì? Ý nghĩa row và sheet trong Excel
Cách viết ký hiệu khác trong Excel đơn giản, dễ hiểu
Hướng dẫn dùng hàm màu sắc trong Excel để đếm và tính tổng