CÁCH ĐẾM SỐ Ô CHỨA GIÁ TRỊ CHUỖI TRONG EXCEL ĐƠN GIẢN, DỄ HIỂU
Đếm số ô chứa giá trị chuỗi trong excel là một trong những thuật toán cơ bản được sử dụng để thực hiện đếm các giá trị theo điều kiện cho trước. Nếu số lượng các giá trị quá nhiều, bạn không thể có nhiều thời gian để mà ngồi đếm thủ công, lúc này Excel hỗ trợ các thuật toán hoặc Hàm giúp bạn đếm số ô chứa giá trị trong chuỗi Excel một cách tự động và đơn giản. Upanh123.com hướng dẫn bạn một số cách đếm số ô chứa giá trị chuỗi trong excel cụ thể như sau:
1. Hàm thống kê số lượng trong Excel
Bạn có một bảng dữ liệu Excel với rất nhiều dữ liệu bao gồm cả số, văn bản, ký tự, ô trống… trong đó bạn muốn kiểm tra xem có tổng số bao nhiêu các ô có số. Nếu thực hiện theo cách thủ công sẻ mất rất nhiều thời gian và Excel cung cấp cho bạn một giải pháp là sử dụng Hàm thống kê số lượng trong Excel hay còn gọi là Hàm COUNT.
Cú pháp Hàm COUNT: =COUNT(Value1, Value2,….).
Trong đó:
Value 1: Là giá trị đầu tiên để tham chiếu hoặc vùng chọn để đếm ô giá trị.
Value 2: Là tham số không bắt buộc, chỉ có thể để đếm tối đa 255 tham số, ô tham chiếu hoặc vùng chọn bổ sung mà bạn muốn đếm giá trị ô.
Ví dụ 1: Hãy sử dụng Hàm COUNT để đếm dữ liệu ở cột trong bảng dữ liệu sau:
Bước 1: Trong bảng dữ liệu tính Excel, bạn nhập Hàm =COUNT(E4:E7) vào ô tham chiếu muốn hiển thị kết quả.
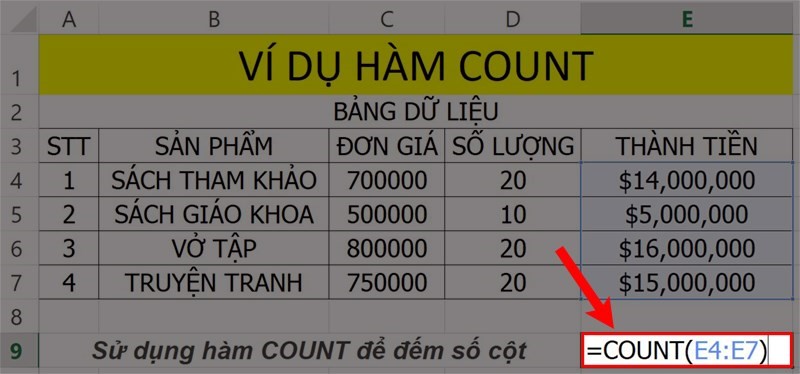
Bước 2: Nhấn phím Enter để hiện thị kết quả.
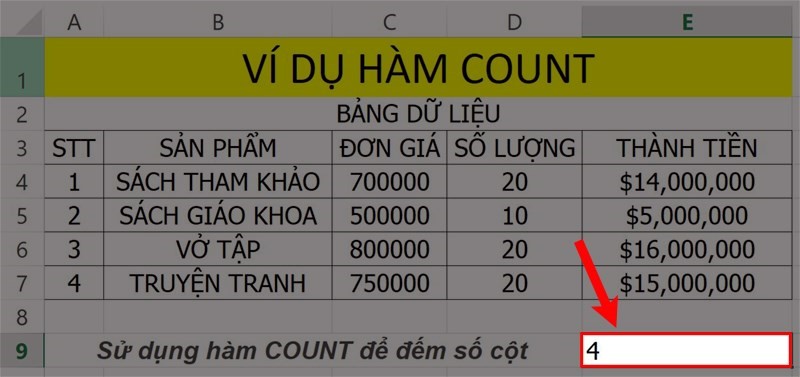
Lưu ý: Hàm COUNT sẽ không đếm ô dữ liệu có chứa dạng text, chữ. Vì vậy, cân nhắc khi sử dụng Hàm COUNT với Hàm COUNTA
Ví dụ 2: Hãy sử dụng Hàm COUNT để đếm dữ liệu ở cột trong bảng sau:
Bước 1: Trong bảng dữ liệu tính Excel, bạn nhập Hàm =COUNT(B4:B10) vào ô muốn hiển thị kết quả.
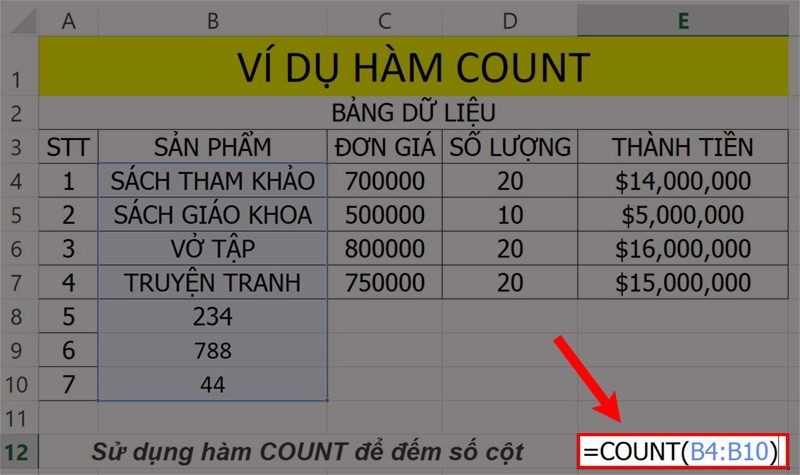
Bước 2: Nhấn phím Enter để hiển thị kết quả. Vì Hàm COUNT không đếm ô dữ liệu dạng text, chữ nên kết quả hiển thị chỉ 3 cột chứa số như hình.
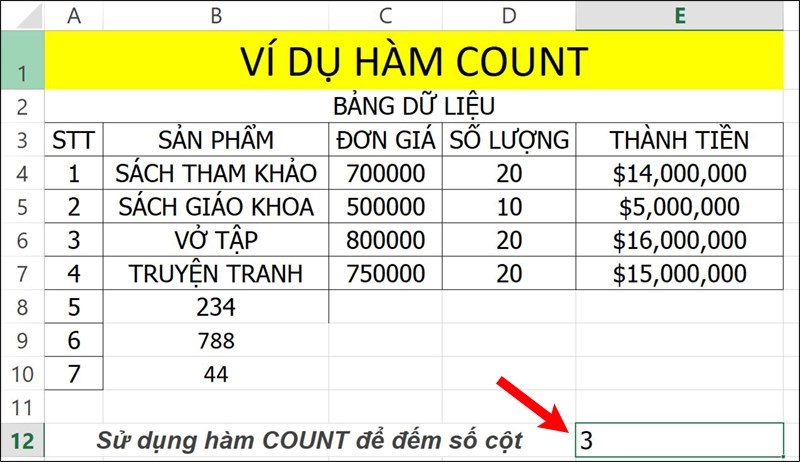
2. Hàm đếm ô có dữ liệu
Hàm đếm ô có dữ liệu hay còn gọi là Hàm COUNTA là Hàm thực hiện đến tất cả các ô chứa bất kỳ kiểu dữ liệu nào trừ những ô trống. Hàm COUNTA sẽ thực hiện đếm những giá trị logic, văn bản hay các giá trị khác không thể chuyển thành số, cách sử dụng Hàm đếm ô có dữ liệu cụ thể như sau:
Cú pháp Hàm COUNTA: =COUNTA(Value1, [value2], [value3],…)
Trong đó:
Value1: Là đối số bắt buộc và là vùng dữ liệu cần đếm.
Value2 và Value3: Là các tùy chọn và tối đa 255 đối số.
Ví dụ: hãy sử dụng Hàm COUNTA để đếm số ô không bị bỏ trống ở bảng số lượng bán hàng bên dưới.
Bước 1: Trong bảng dữ liệu tính Excel, bạn nhập Hàm COUNTA(B4:B10) vào ô tham chiếu muốn hiển thị kết quả.
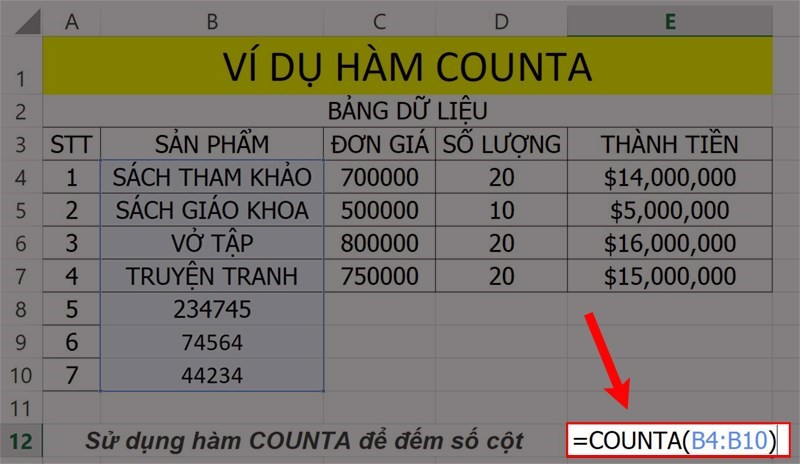
Bước 2: Nhấn phím Enter để hiển thị kết quả.
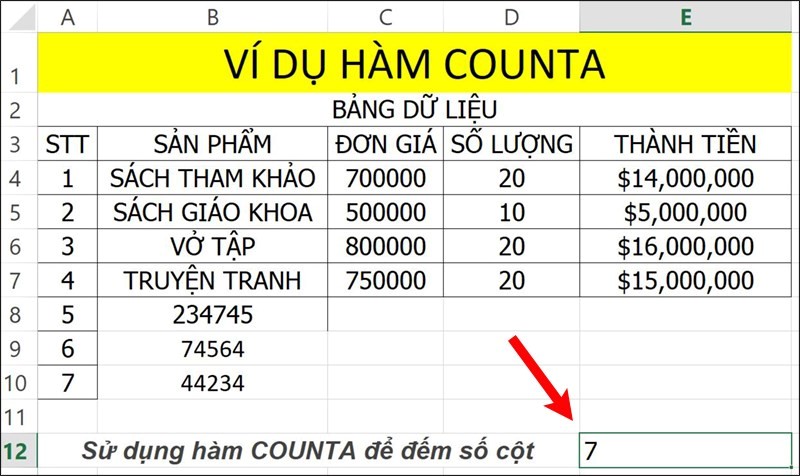 3. Hàm đếm số lượng có điều kiện
3. Hàm đếm số lượng có điều kiện
Khi bạn muốn đếm số ô chứa giá trị chuỗi trong Excel mà cần có điều kiện thì lúc đó bạn hãy sử dụng Hàm đếm số lượng có điều kiện (Hàm countif). Hàm countif thuộc nhóm Hàm sử dụng để đếm, trong đó Hàm countif là Hàm đếm có điều kiện trong excel và là sự kết hợp của Hàm count và Hàm if.
Cú pháp như sau:
=COUNTIF(range;criteria)
Trong đó:
Range là phần vùng đếm dữ liệu (bắt buộc). Có thể là số tham chiếu hoặc mảng chiếu chứa số. Bỏ qua các giá trị trống.
Criteria là phần điều kiện (bắt buộc) thực hiện đếm các giá trị bên trong range, số, biểu thức, tham chiếu ô hoặc văn bản.
Ví dụ: với bảng dữ liệu sau, hãy đếm xem chữ “Áo len” xuất hiện mấy lần. Khi đó sử dụng công thức countif, bạn sẽ có kết quả là 2.
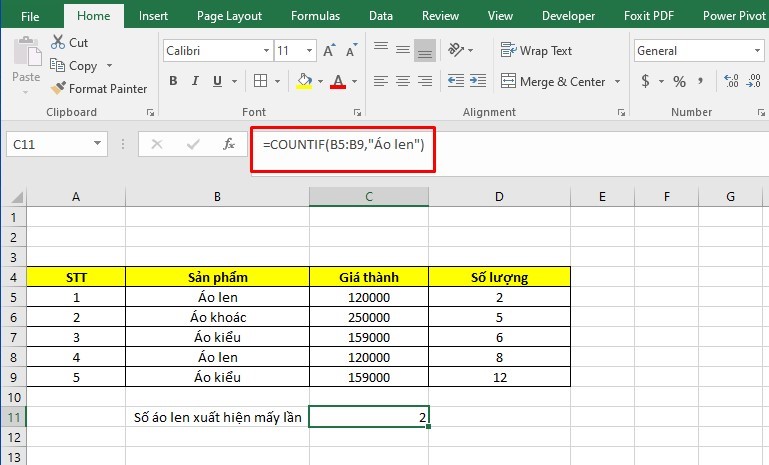
4. Hàm COUNTIFS
Trong trường hợp có nhiều điều kiện khi xét các giá trị thì bạn không thể sử dụng Hàm COUNTIF mà khi đó bạn phải sử dụng Hàm COUNTIFS. Hàm COUNTIFS trong Excel là một Hàm nâng cao của Hàm COUNTIFS, dùng để đếm ô dữ liệu với nhiều điều kiện đi kèm. Sau đây upanh123.com sẽ giới thiệu bạn cách sử dụng Hàm COUNTIFS như sau:
Cú pháp lệnh Hàm countifs:
= COUNTIFS(criteria_range1, criteria1, [criteria_range2, criteria2],…)
Trong đó:
Criteria_range1: Vùng chọn đầu tiên cần thống kê (bắt buộc).
Criteria1: Đặt điều kiện áp dụng cho định dạng có thể là số, ô tham chiếu, chuỗi văn bản, một mảng hoặc một Hàm Excel khác, (bắt buộc).
[criteria_range2, criteria2]: Cặp vùng chọn và điều kiện bổ sung tối đa cho phép 127 cặp vùng chọn và điều kiện.
Ví dụ: Dựa vào bảng dưới đây hãy đếm số hàng xuất đi sau ngày 20/05/2021 và có giá trên 5 triệu.
Bước 1: Nhập công thức =COUNTIFS(B3:B8, “Áo”,D3:D8, “>40”) ở ô tham chiếu.
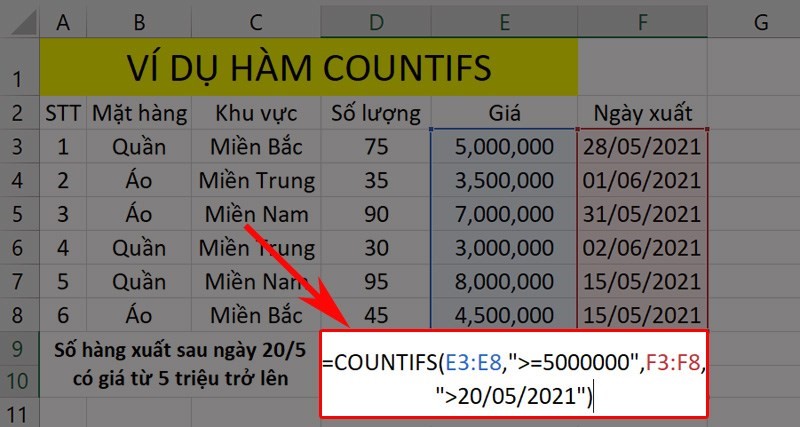 Bước 2: Nhấn Enter và kiểm tra lại kết quả
Bước 2: Nhấn Enter và kiểm tra lại kết quả
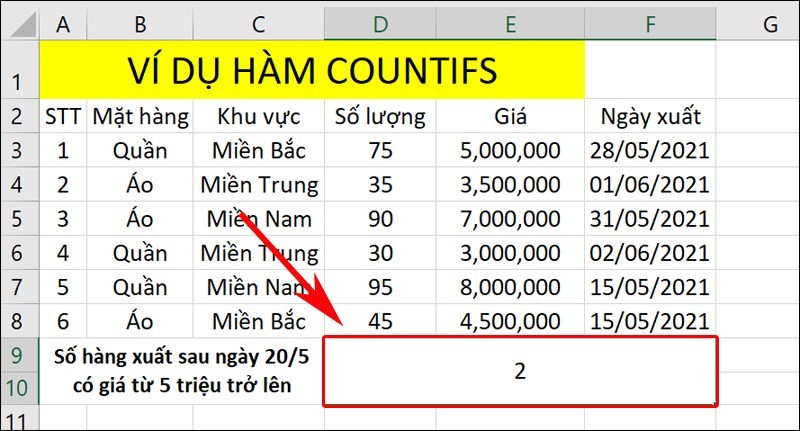
Ví dụ 2: Dựa vào bảng trên để đếm số hàng xuất đi sau ngày 20/05/2021 và có giá trên 5 triệu.
Bước 1: Nhập công thức =COUNTIFS(B3:B8, “Áo”, D3:D8, “>40”) ở ô tham chiếu.
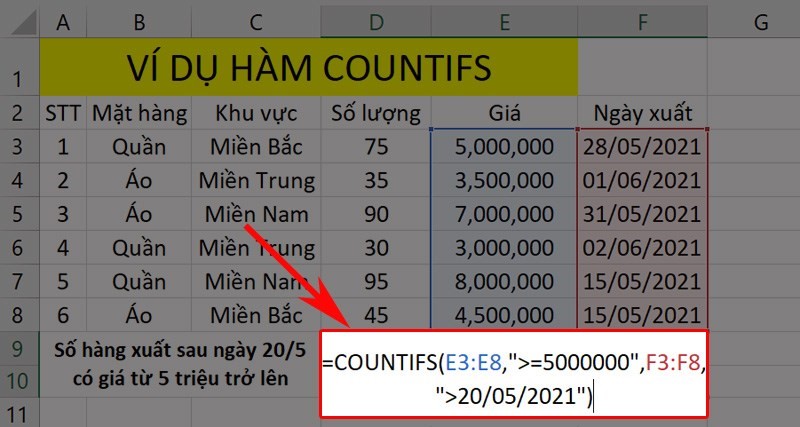 Bước 2: Nhấn Enter và kiểm tra lại kết quả.
Bước 2: Nhấn Enter và kiểm tra lại kết quả.
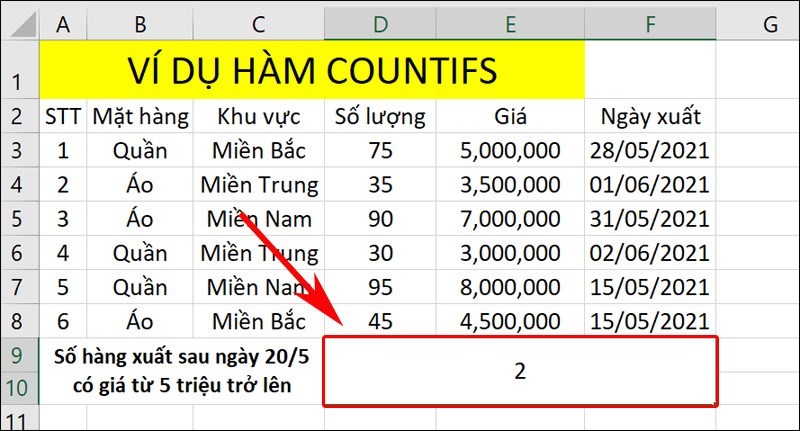
5. Hàm đếm các giá trị giống nhau trong excel
Để đếm các giá trị giống nhau trong Excel chúng ta sử dụng công thức mảng SUMPRODUCT kết hợp với Hàm FREQUENCY. Hàm này là một Hàm xử lý dữ liệu dạng mảng, được sử dụng để đếm số lần xuất hiện của những giá trị trong 1 phạm vi nào đó.
Cấu trúc Hàm FREQUENCY sẽ như sau:
=FREQUENCY(data_array,bins_array)
Trong đó:
+ Data_array: Mảng dữ liệu cho trước.
+ Bins_array: Mảng chứa các khoảng giá trị cần tính tần suất.
Chú ý: Do kết quả trả về của Hàm FREQUENCY là một mảng số học nên trước khi dùng Hàm ta phải chọn mảng sẽ hiển thị kết quả và để kết quả trả về hiển thị trên các ô đó thì sau khi nhập cú pháp xong ta nhấn CTRL+SHIFT+ENTER.
Ví dụ: Trong bảng số liệu dưới đây, tìm tần số xuất hiện của dữ liệu ở mảng Điều kiện trong mảng ĐTB.
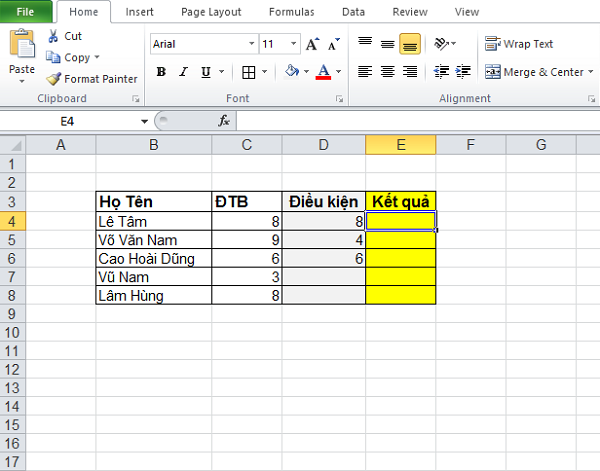
Dùng công thức: =FREQUENCY(C4:C8;D4:D8), thu được kết quả:
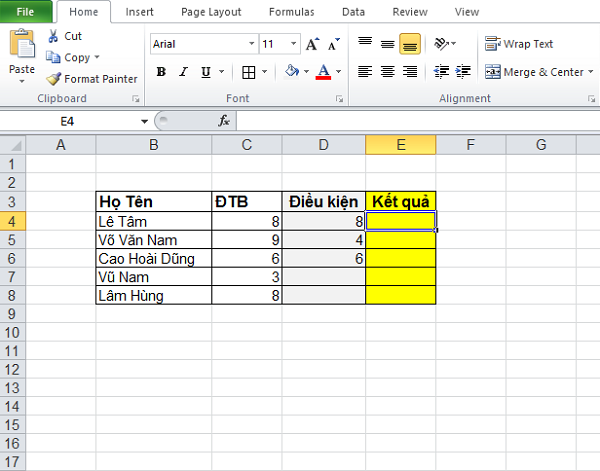
6. Hàm đếm số lần xuất hiện trong Excel
Nếu bạn muốn đếm số lần xuất hiện một ký tự trong dãy trong nhiều ô tính hoặc một cột, bạn cần sử dụng Hàm đếm số lần xuất hiện trong Excel. Công thức như sau:
=SUM(LEN(range)-LEN(SUBSTITUTE(range,”a”,””)))
Chú ý: Công thức trên là công thức dạng mảng. Hãy chắc chắn rằng bạn nhấn Ctrl + Shift + Enter để hiển thị kết quả.
Ví dụ:
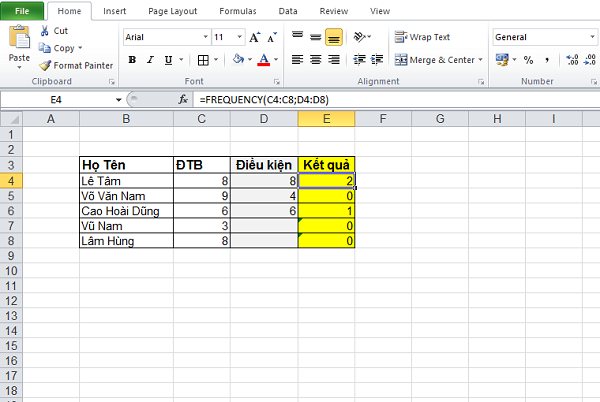 7. Hàm đếm số lượng ký tự trong Excel
7. Hàm đếm số lượng ký tự trong Excel
Để đếm tất cả ký tự trong một ô, rồi trả về chiều dài chuỗi thì bạn sử dụng Hàm đếm số lượng ký tự trong Excel hay còn gọi là Hàm LEN. Công thức như sau:
=LEN(text)
Text chính là chuỗi ký tự nơi mà bạn muốn đếm số ký tự
Ví dụ:
=LEN(123) – trả về 3, bởi vì 3 chữ số được nhập vào câu lệnh text.
= LEN(“good”) – trả về 4, bởi vì “good” có 4 chữ cái.
Khi sử dụng công thức LEN, bạn có thể cần phải nhập tham chiếu ô thay vì chữ số hay chuỗi ký tự , để đếm số ký tự trong một ô cụ thể hay một dải ô.
Ví dụ, để tính được chiều dài chuỗi ký tự trong ô A1, bạn sẽ dùng công thức này:
=LEN(A1)
Nếu mục đích của bạn là đếm số ký tự mà không tính các khoảng trống cho dù đó là khoảng trống đầu dòng, cuối dòng hay giữa các từ, thì bạn sẽ cần một công thức phức tạp hơn:
=LEN(SUBSTITUTE(A2,” “,””))
Trong công thức trên, bạn thay thế khoảng trống (” “) bằng một ký tự rỗng. Và bởi vì bạn lồng ghép Hàm SUBSTITUTE vào Hàm LEN nên phép thế thật sự không được thực hiện trong các ô, mà nó chỉ hướng dẫn công thức LEN tính chiều dài chuỗi mà không tính các khoảng trống.
Như vậy bài viết trên dây upanh123.com đã hướng dẫn các bạn cách đếm số ô chứa giá trị chuỗi trong Excel đơn giản, dễ hiểu.
Xem thêm: Các cách đánh số thứ tự tự động trong Excel, đơn giản, dễ hiểu
Office -
Các cách đánh số thứ tự tự động trong Exel, đơn giản, dễ hiểu
Cách xuất dữ liệu từ Form sang Excel đơn giản và dễ thực hiện
Tổng hợp cách làm nhẹ file Excel đơn giản, hiệu quả
Cách giữ tiêu đề trong Excel khi in đơn giản và nhanh chóng
Cách tìm lại file Excel chưa lưu nhanh chóng, 100% thành công
Trong Excel hàm AVERAGE dùng để tính toán loại dữ liệu nào?
Cách đánh dấu chấm hàng nghìn trong Excel 2010 nhanh chóng